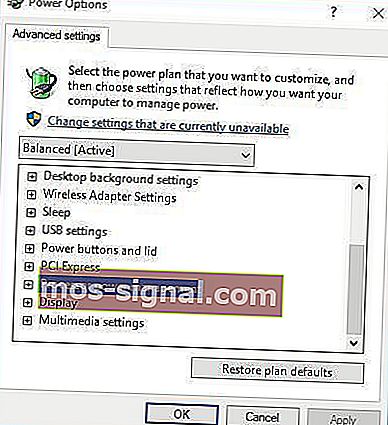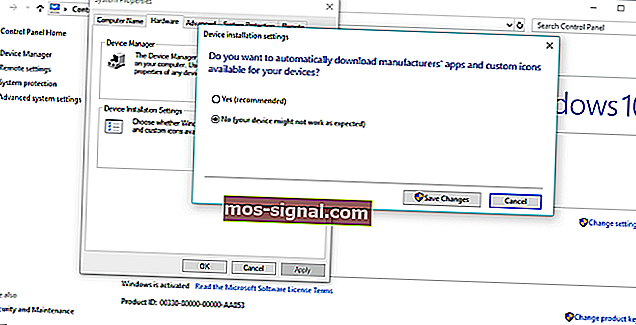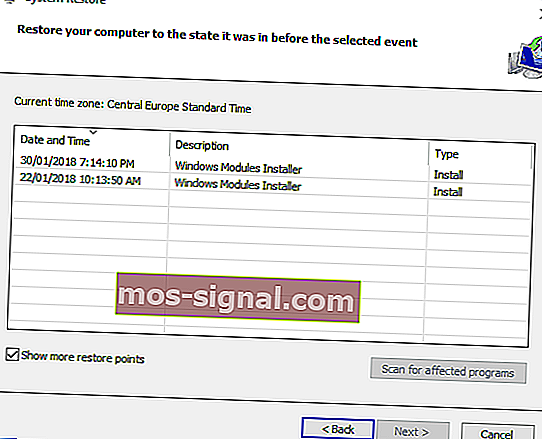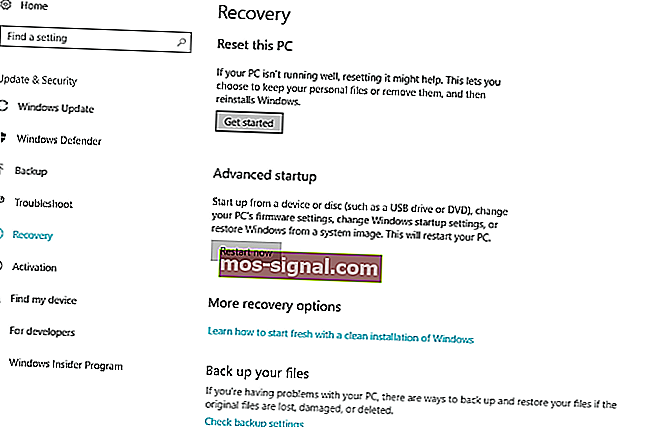Compruebe estas 13 soluciones para corregir rápidamente 'Windows 10 se reinicia aleatoriamente'
- Reiniciar su PC puede ser una solución ideal para cuando necesite finalizar la instalación de software o cuando simplemente necesite realizar un arranque limpio de su sistema.
- Varios problemas de software y hardware pueden hacer que su PC se reinicie por sí solo, lo que puede dificultar gravemente la productividad del trabajo y las experiencias de juego.
- La mayoría de los reinicios se deben a un disco duro defectuoso, por lo que tal vez sea hora de que actualice el suyo a un modelo mejor que ofrezca mucho espacio de almacenamiento.
- Dado que usa Windows 10 a diario, no olvide consultar nuestra página de errores en profundidad de Windows 10.

Windows 10 es un sistema operativo estable, pero algunos usuarios tienen una experiencia diferente con él. Según ellos, el reinicio aleatorio ocurre en Windows 10, y eso puede ser bastante inconveniente, así que veamos cómo solucionar este problema.
Aquí hay algunos ejemplos más de este o problemas similares:
- La PC se reinicia aleatoriamente al jugar juegos
- Windows 10 se reinicia automáticamente
- Mi reinicio aleatorio de Windows 10 sin BSOD
- Windows 10 se reinicia cuando está inactivo
- Actualización de reinicio aleatorio de Windows 10
¿Cómo soluciono los reinicios aleatorios en Windows 10?
Tabla de contenido:
- Cambiar la configuración avanzada de energía
- Asegúrese de que el modo de suspensión esté habilitado
- Desinstale su antivirus
- Actualice / desinstale los controladores de su tarjeta gráfica
- Cambie su plan de energía a Alto rendimiento
- Actualiza tu BIOS
- Compruebe si hay problemas de hardware
- Comprueba si tu dispositivo se está sobrecalentando
- Deshabilitar las actualizaciones automáticas de controladores
- Pruebe su RAM en busca de errores
- Deshabilite la opción "Permitir que la computadora apague este dispositivo para ahorrar energía"
- Desactivar la opción de reinicio automático
- Pasar a las opciones de recuperación
1. Cambiar la configuración avanzada de energía
- Presione la tecla de Windows + S y escriba Opciones de energía .
- En la lista de resultados, elija Opciones de energía .

- Cuando se abra la ventana Opciones de energía , busque su plan y haga clic en Cambiar la configuración del plan .

- Ahora haga clic en Cambiar la configuración avanzada de energía .

- Desplácese hacia abajo y localice Processor Power Management .
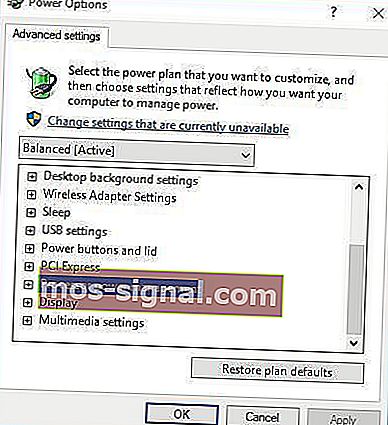
- Debería ver el valor de Estado mínimo del procesador establecido en 100%.
- Cambie el estado mínimo del procesador a algún otro valor, como 0.
- Guardar cambios.
Si tiene reinicios aleatorios en Windows 10, es posible que desee intentar cambiar la configuración de energía.
¡Evite eventos inesperados instalando el mejor software para probar la fuente de alimentación de la computadora!
2.Asegúrese de que el modo de suspensión esté habilitado
- Abra Opciones de energía , busque su plan actual y haga clic en Cambiar la configuración del plan .
- Una vez hecho esto, busque la opción Poner la computadora en suspensión y elija cualquier valor excepto Nunca.

- Haga clic en Guardar cambios y su problema debería solucionarse.
A veces, el reinicio aleatorio en Windows 10 se puede activar si el temporizador del modo de suspensión está configurado en Nunca. Para solucionar este problema, debe configurar el temporizador del modo de suspensión en cualquier otro valor diferente.
3. Desinstale su antivirus
Si tiene reinicios aleatorios, esto puede deberse a su software antivirus.
Los usuarios han informado que el antivirus Kaspersky a veces es la causa de un reinicio aleatorio en Windows 10, por lo que si está utilizando el antivirus Kaspersky, es posible que desee desinstalarlo temporalmente o actualizarlo a una versión más reciente.
Si eso no funciona, es posible que desee considerar cambiar a otro software antivirus.
Le recomendamos encarecidamente Bitdefender como el antivirus número uno del mundo. Tiene un montón de funciones útiles que mantendrán su computadora segura y optimizada.
Consulte este artículo para conocer algunas de las mejores herramientas antivirus del mercado actual.
4. Actualice / desinstale los controladores de su tarjeta gráfica
- Presione la tecla de Windows + X y elija Administrador de dispositivos de la lista.

- Cuando se abra el Administrador de dispositivos , busque su tarjeta gráfica, haga clic derecho y elija Desinstalar .

- Marque Eliminar el software del controlador para este dispositivo y haga clic en Aceptar .

- Después de desinstalar el controlador, reinicie su computadora.
- Descargue el controlador más reciente del sitio web del fabricante de su tarjeta gráfica e instálelo.
Como sabe, Windows 10 instala automáticamente sus controladores, y si instala los controladores de la tarjeta gráfica del fabricante de su tarjeta gráfica, a veces puede causar conflictos y reinicios aleatorios.
Para solucionar este problema, debe instalar controladores adicionales después de que Windows 10 realice su actualización e instale primero los controladores necesarios.
Si ya instaló los controladores de la tarjeta gráfica, es posible que deba desinstalarlos e instalarlos nuevamente para solucionar este problema.
¡Aprenda a actualizar sus controladores como un experto con nuestra guía completa!
4.1 Actualizar controladores automáticamente
Si intenta instalar los controladores manualmente, corre el riesgo de dañar su sistema al descargar e instalar la versión incorrecta, por lo que le recomendamos que utilice una herramienta dedicada.
Este es un proceso tedioso y sugerimos hacerlo automáticamente utilizando la herramienta Driver Updater de Tweakbit .
Esta herramienta está aprobada por Microsoft y Norton Antivirus y utiliza una tecnología de actualización avanzada. Después de varias pruebas, nuestro equipo concluyó que esta es la solución mejor automatizada.
A continuación puede encontrar una guía rápida sobre cómo hacerlo.
- Descargue e instale TweakBit Driver Updater

- Una vez instalado, el programa comenzará a escanear su PC en busca de controladores desactualizados automáticamente. Driver Updater comprobará las versiones de los controladores instalados con su base de datos en la nube de las últimas versiones y recomendará las actualizaciones adecuadas. Todo lo que necesita hacer es esperar a que se complete el escaneo.

- Una vez finalizado el escaneo, obtiene un informe sobre todos los controladores con problemas encontrados en su PC. Revise la lista y vea si desea actualizar cada controlador individualmente o todos a la vez. Para actualizar un controlador a la vez, haga clic en el enlace 'Actualizar controlador' junto al nombre del controlador. O simplemente haga clic en el botón 'Actualizar todo' en la parte inferior para instalar automáticamente todas las actualizaciones recomendadas.

Nota: Algunos controladores deben instalarse en varios pasos, por lo que tendrá que presionar el botón 'Actualizar' varias veces hasta que todos sus componentes estén instalados.
- Descargue e instale TweakBit Driver Updater
Descargo de responsabilidad : algunas funciones de esta herramienta no son gratuitas.
5. Cambie su plan de energía a Alto rendimiento
- Abra Opciones de energía .
- Cuando se abra la ventana Opciones de energía , elija Alto rendimiento .

Si tiene reinicios aleatorios en Windows 10, a veces la mejor solución es cambiar su plan de energía a Alto rendimiento.
Tenemos que mencionar que al cambiar tu modo a Alto rendimiento, tu PC o portátil consumirá más energía, así que tenlo en cuenta.
Esto es especialmente importante para los usuarios de portátiles porque la batería se agotará más rápido y tendrá que recargarla con más frecuencia.
6. Actualice su BIOS
A veces, puede corregir reinicios aleatorios en Windows 10 actualizando su BIOS. Para actualizar su BIOS, debe visitar el sitio web del fabricante de su placa base y descargar la última versión del BIOS.
Antes de actualizar el BIOS, asegúrese de consultar el manual de su placa base para actualizar el BIOS correctamente.
Si no tiene cuidado, puede causar daños permanentes a su computadora, así que tenga cuidado si decide actualizar su BIOS. Si no sabe cómo hacerlo correctamente, comuníquese con un experto.
¿Actualizar su BIOS es un trabajo tedioso y peligroso? ¡Para nada con esta guía paso a paso!
7. Compruebe si hay problemas de hardware
El reinicio aleatorio en Windows 10 puede ocurrir debido a problemas de hardware, por lo que siempre es una buena idea inspeccionar su hardware. Los usuarios han informado que después de cambiar la CPU o la fuente de alimentación defectuosas, el problema se resolvió.
Recuerde, si su computadora está en garantía, sería mejor que la lleve al taller de reparación y pida que la revisen por usted.
8. Comprueba si tu dispositivo se está sobrecalentando.
Los reinicios aleatorios pueden ocurrir si su computadora se sobrecalienta, por lo que siempre es bueno verificar su temperatura.
Puede hacerlo accediendo al BIOS o puede utilizar cualquier software gratuito de terceros. Si su dispositivo se sobrecalienta, no sería una mala idea abrirlo y usar aire a presión para limpiarlo del polvo.
Por supuesto, si no desea romper su garantía, es posible que desee llevar su computadora al taller de reparación y pedirles que lo hagan por usted.
Además, si ha overclockeado su hardware, asegúrese de eliminar la configuración de overclock porque a veces pueden causar problemas de inestabilidad, como reinicios aleatorios y sobrecalentamiento.
¡Mantenga su computadora fresca con nuestra lista de las mejores herramientas de monitoreo de temperatura de CPU!
9. Desactive las actualizaciones automáticas de controladores
- En la barra de búsqueda de Windows, escriba Configuración avanzada y seleccione " Ver configuración avanzada del sistema " en la lista de resultados.
- Seleccione la pestaña Hardware .
- En la sección Configuración de instalación del dispositivo , haga clic en Configuración de instalación del dispositivo .
- Seleccione " No (es posible que su dispositivo no funcione como se esperaba) " y confirme los cambios .
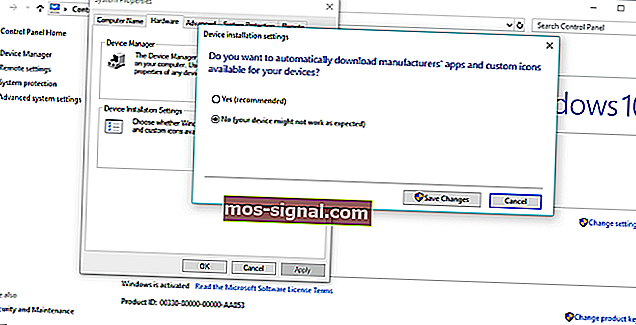
Si está 100% seguro de que todos los controladores están instalados correctamente (por lo tanto, no hay signos de exclamación amarillos en el Administrador de dispositivos), le recomendamos que desactive la actualización automática de los controladores en Windows 10.
Ya dijimos que los controladores de GPU defectuosos son la causa probable de reinicios repentinos, pero, incluso si instala los controladores adecuados, Windows Update tiende a reemplazarlos automáticamente.
Esto hará que todo el trabajo duro que haya invertido.
10. Pruebe su RAM en busca de errores
- En la barra de búsqueda de Windows, escriba mdsched.exe y presione Entrar.
- Elija reiniciar su PC y, después de la pantalla inicial del BIOS , debería comenzar el análisis.
- Espere a que finalice el procedimiento.
En el pasado, los primeros indicios de que algo andaba mal con su RAM eran reinicios repentinos. Por supuesto, sin la RAM insertada, su sistema no arrancará en absoluto.
Sin embargo, si hay algunos errores de RAM a mano, arrancará y se bloqueará con frecuencia. Hay varias aplicaciones de terceros que puede usar para probar su RAM en busca de errores, pero también puede usar los recursos de Windows para hacerlo.
La herramienta de diagnóstico de la memoria del sistema debería ser útil para empezar.
¡Haga su vida más fácil instalando una de estas herramientas de monitoreo de recursos!
11. Desactive la opción Permitir que la computadora apague este dispositivo para ahorrar energía
- Escriba regedit en la barra de búsqueda, haga clic con el botón derecho en regedit y ejecútelo como administrador.
- Navega a esta ruta:
- HKEY_LOCAL_MACHINESYSTEMCurrentControlSetControlClass {4D36E972-E325-11CE-BFC1-08002bE10318} DeviceNumber
- Haga clic con el botón derecho en la subclave denominada PnPCapabilities y haga clic en Modificar .
- Cambie el valor inicial a 24 y guarde los cambios.
- Reinicie su PC y busque cambios.
La mayoría de los problemas de Windows 10 son simples y sencillos de abordar, pero ese no es el caso de errores críticos como el reinicio aleatorio.
Algunas funciones ocultas relacionadas con la energía pueden hacer que su sistema se apague inesperadamente para preservar la energía.
Ahora, si tiene una unidad USB defectuosa o algo por el estilo, esta función puede pasarse por alto con bastante rapidez.
Y la forma estándar de deshabilitarlo incluye horas de trabajo en el Administrador de dispositivos, donde debe deshabilitar cada dispositivo individualmente.
Afortunadamente, existe una alternativa que se refiere a los ajustes del Registro. Ahora, como todos sabemos, Registry es el territorio no deseado para los usuarios sin experiencia. Por eso recomendamos utilizar una herramienta más fácil de usar. Obtenga uno de esta lista.
Lo que significa que deberá prestar atención antes de aplicar ciertos cambios. Si se usa incorrectamente, puede causar daños fatales al sistema, así que actúe con precaución.
12. Desactive la opción de reinicio automático
- En la barra de búsqueda de Windows, escriba Configuración avanzada y seleccione " Ver configuración avanzada del sistema " en la lista de resultados.
- Abra Avanzado .
- Abra Configuración en la sección Inicio y recuperación .
- Desmarque la casilla "Reiniciar automáticamente" y confirme los cambios.
También puede desactivar la opción de reinicio automático que apaga el sistema en caso de un error crítico del sistema para proteger el sistema de más daños.
Ahora, esto no parece una idea tan inteligente, pero con la probabilidad de que haya un error con la última actualización. Entonces, si su sistema se comporta normalmente con la exclusión de reinicios aleatorios, vale la pena intentar desactivar esta opción.
13. Vaya a las opciones de recuperación
- Escriba Recuperación en la barra de búsqueda y abra Recuperación .
- Seleccione " Restaurar sistema abierto ".
- Elija " Siguiente " en la siguiente ventana.
- Seleccione el punto de restauración preferido . Por supuesto, será útil saber cuándo comenzaron los problemas para seleccionar el punto de restauración adecuado en consecuencia.
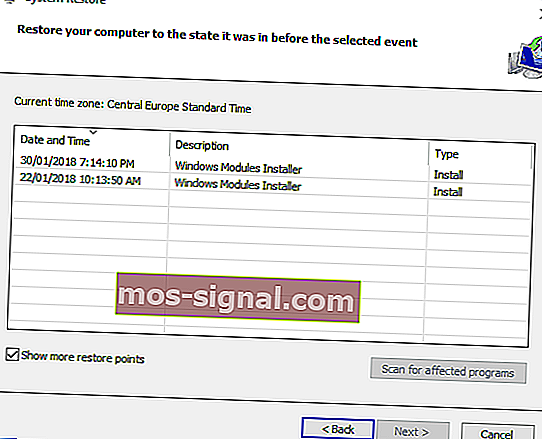
- Haga clic en Siguiente y luego en Finalizar para que comience el proceso de restauración.
Por último, la última opción (además de la reinstalación limpia del sistema) es restablecer su PC a la configuración predeterminada de fábrica y buscar cambios.
Además, también puede usar Restaurar sistema para hacerlo, pero la funcionalidad de esta opción depende de si la habilitó previamente o no. Sin los puntos de restauración, no puede utilizar Restaurar sistema en Windows 10 o cualquier otro sistema.
Y aquí hay una alternativa que debería restablecer su sistema a la configuración de fábrica sin perder datos en el proceso:
- Presione la tecla de Windows + I para abrir Configuración .
- Haga clic en la sección Actualización y seguridad .
- Elija Recuperación de la izquierda.
- Haga clic en Comenzar en Restablecer esta PC .
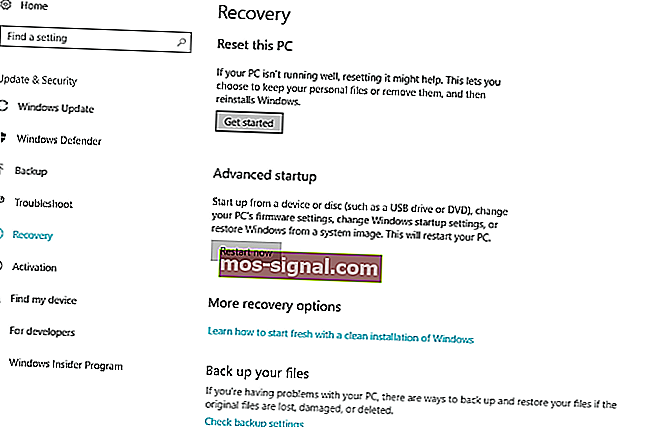
- Elija si desea guardar sus datos o no e iniciar el proceso de recuperación.
¿Tiene problemas con la recuperación de Windows? ¡Aquí tienes los mejores consejos para solucionarlos!
Preguntas frecuentes: Obtenga más información sobre los reinicios aleatorios de PC
- Acabo de restablecer mi dispositivo Windows y aún se reinicia. ¿Que puedo hacer?
Un componente de hardware defectuoso aún puede provocar reinicios aleatorios en Windows 10. Un buen software de monitoreo puede ayudar a prevenir tales problemas.
- ¿Los reinicios aleatorios son problemas menores?
Si observa reinicios aleatorios constantes de su dispositivo Windows 10, es posible que le aguarden problemas más serios, como errores de BSoD y fallas totales del sistema.
- ¿Pueden los reinicios aleatorios dañar mi PC?
Los reinicios no planificados pueden provocar la pérdida de datos e incluso daños a largo plazo en los componentes de su PC, así que asegúrese de realizar copias de seguridad periódicas con herramientas de copia de seguridad fiables.
Eso es todo. Esperamos que al menos una de estas soluciones lo haya ayudado a resolver el problema con reinicios aleatorios en Windows 10.
Si tiene algún comentario, pregunta o sugerencia, háganoslo saber en los comentarios a continuación.
Nota del editor: esta publicación se publicó originalmente en abril de 2018 y desde entonces ha sido renovada y actualizada en marzo de 2020 para brindar frescura, precisión y exhaustividad.