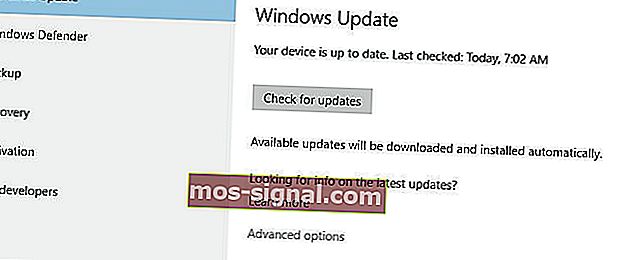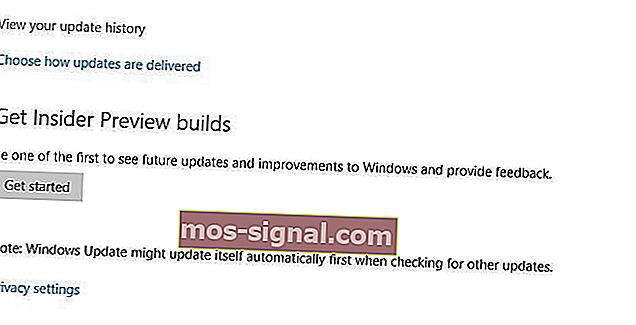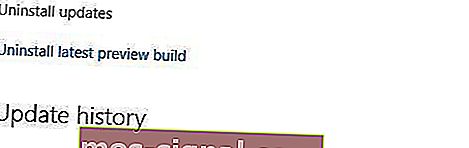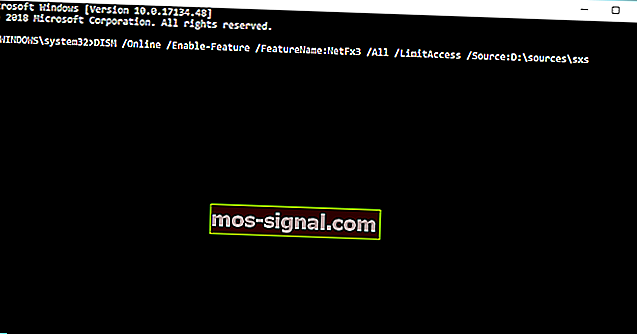REVISIÓN: No se puede instalar DirectX en Windows 10
- DirectX es un conjunto de programas y protocolos que es vital para el funcionamiento de su PC con Windows 10, especialmente si es un jugador o un ávido diseñador de video o 3D.
- DirectX es un conjunto de herramientas de software como cualquier otro, por lo que es probable que aparezcan problemas. Si eso sucede, simplemente consulte los pasos del artículo a continuación para obtener más detalles.
- Este artículo es parte de un centro mucho más grande dedicado a los problemas de Windows 10, así que asegúrese de guardarlo para más adelante si el programa le está dando problemas nuevamente.
- Es probable que aparezcan números de Windows 10, así que consulte nuestra página dedicada de Directx para obtener más artículos interesantes.

DirectX es un componente crucial de Windows 10, requerido por muchas aplicaciones multimedia. Sin embargo, a veces puede haber errores de DirectX en Windows 10, y hoy le mostraremos cómo solucionarlos.
¿Cómo puedo corregir los errores de DirectX en Windows 10?
- Instale la versión anterior de DirectX
- Reinstale los controladores de su tarjeta gráfica
- Reinstale una de las actualizaciones anteriores.
- Descarga Visual C ++ Redistributables
- Descargue los archivos .dll que faltan
- Asegúrese de cumplir con los requisitos del sistema recomendados
- Instale DirectX usando el símbolo del sistema
1. Instale la versión anterior de DirectX
Algunas aplicaciones requieren versiones anteriores de DirectX para que se ejecuten correctamente y debe instalarlas manualmente. Para hacer eso, puede descargar el instalador desde aquí.
Después de descargar el archivo, instálelo y reinicie su computadora. Una vez que su computadora se reinicia, la mayoría de los errores de DirectX deben corregirse.
Si desea instalar una versión anterior de DirectX, consulte el enlace anterior. Pero si está interesado en la última versión y cómo mejora el rendimiento de la GPU, lea este artículo.
2. Reinstale los controladores de su tarjeta gráfica
- Presione la tecla de Windows + X y elija Administrador de dispositivos .

- Cuando se inicie el Administrador de dispositivos , vaya a la sección Adaptadores de pantalla y busque el controlador de su tarjeta gráfica.
- Haga clic derecho en el controlador y seleccione Desinstalar .

- Marque Eliminar el software del controlador para este dispositivo y haga clic en Aceptar .

- Después de desinstalar el controlador, reinicie su computadora.
- Cuando su computadora se reinicie, vaya al sitio web del fabricante de su tarjeta gráfica y descargue los controladores más recientes para su tarjeta gráfica.
- Instale los controladores descargados.
Pocos usuarios informaron que los problemas de DirectX se solucionaron simplemente reinstalando los controladores de su tarjeta gráfica.
¿Quieres los controladores de GPU más recientes? Marque esta página y manténgase siempre actualizado.
1.1. Actualizar controladores automáticamente
Si este método no funciona o no tiene las habilidades informáticas necesarias para actualizar / reparar los controladores manualmente, le recomendamos encarecidamente que lo haga automáticamente utilizando la herramienta Driver Updater de Tweakbit.
Esta herramienta está aprobada por Microsoft y Norton Antivirus. Después de varias pruebas, nuestro equipo concluyó que esta es la mejor solución automatizada. A continuación puede encontrar una guía rápida sobre cómo hacerlo.
- Descargue e instale TweakBit Driver Updater

- Una vez instalado, el programa comenzará a escanear su PC en busca de controladores desactualizados automáticamente.
- Driver Updater comprobará las versiones de los controladores instalados con su base de datos en la nube de las últimas versiones y recomendará las actualizaciones adecuadas.
- Todo lo que necesita hacer es esperar a que se complete el escaneo.

- Una vez finalizado el escaneo, obtiene un informe sobre todos los controladores con problemas encontrados en su PC.
- Revise la lista y vea si desea actualizar cada controlador individualmente o todos a la vez.
- Para actualizar un controlador a la vez, haga clic en el enlace 'Actualizar controlador' junto al nombre del controlador.
O simplemente haga clic en el botón 'Actualizar todo' en la parte inferior para instalar automáticamente todas las actualizaciones recomendadas.

Nota: Algunos controladores deben instalarse en varios pasos, por lo que tendrá que presionar el botón 'Actualizar' varias veces hasta que todos sus componentes estén instalados.
Descargo de responsabilidad : algunas funciones de esta herramienta no son gratuitas.
Además de reinstalar los controladores, los usuarios también sugieren eliminar cualquier herramienta de overclocking como MSI Afterburner . Si está utilizando estas herramientas, asegúrese de eliminar cualquier configuración de overclock antes de desinstalarlas.
3. Reinstale una de las actualizaciones anteriores.
- Abra la aplicación Configuración y vaya a Actualización y seguridad .
- Vaya a la sección Actualización de Windows y haga clic en Opciones avanzadas .
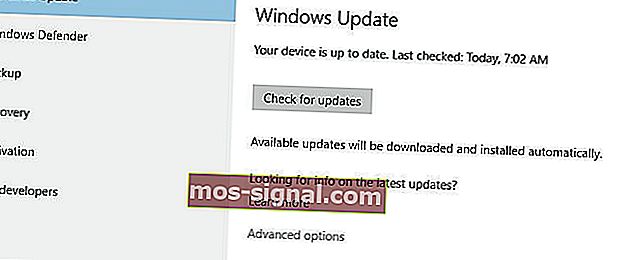
- Haz clic en Ver tu historial de actualizaciones .
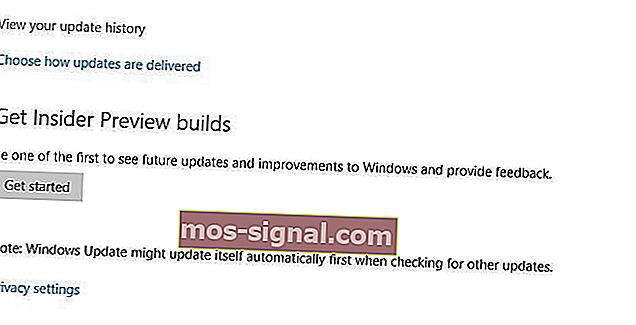
- Haga clic en Desinstalar actualizaciones .
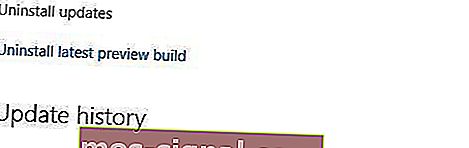
- Antes de desinstalar una actualización, debe investigar un poco y encontrar cuál de estas actualizaciones es una actualización de DirectX.
- Desinstale esa actualización y reinicie su computadora.
A veces, las actualizaciones instaladas previamente pueden causar problemas con DirectX y, si ese es el caso, es posible que deba desinstalar estas actualizaciones.
Si tiene problemas para abrir la aplicación de configuración, consulte este artículo para resolver el problema. Descubra si una actualización específica está instalada o no con la ayuda de esta guía.
4. Descarga Visual C ++ Redistributables
Pocos usuarios informaron que la instalación de Visual C ++ Redistributables ha solucionado errores de DirectX. Los usuarios recomiendan descargar e instalar este paquete. Si ese paquete no funciona, la lista de todos los redistribuibles de Visual C ++ se puede encontrar aquí.
5. Descargue los archivos .dll que faltan
El uso de esta solución puede provocar una posible inestabilidad del sistema, por lo que debe utilizarla bajo su propio riesgo.
Pocos usuarios informan que puede corregir errores de DirectX en Windows 10 simplemente descargando los archivos .dll faltantes y moviéndolos a la carpeta WindowsSystem32 (para versiones de 32 bits de Windows 10) o WindowsSysWOW64 (para versiones de 64 bits de Windows 10).
Es posible que esta solución no sea la más segura si descarga estos archivos faltantes de Internet, así que téngalo en cuenta. Como alternativa, puede copiar los archivos .dll que faltan de otra computadora que use.
6.Asegúrate de cumplir con los requisitos del sistema recomendados
Sé que probablemente sea poco probable, pero si está utilizando una computadora más antigua, es posible que desee verificar si cumple con los requisitos mínimos del sistema para ejecutar DirectX. Estos son los requisitos mínimos del sistema para DirectX 12:
- Windows 7 de 32 bits o 64 bits
- Tarjeta gráfica compatible con DirectX 12
- .NET Framework 4
- 1 GB de RAM
- CPU de doble núcleo de 2 GHz
7. Instale .NET Framework usando el símbolo del sistema
- Vaya a Buscar, escriba cmd y abra el símbolo del sistema como administrador .
- Escriba el siguiente comando y presione Entrar: DISM / Online / Enable-Feature / FeatureName: NetFx3 / All / LimitAccess / Source: D: sourcessxs
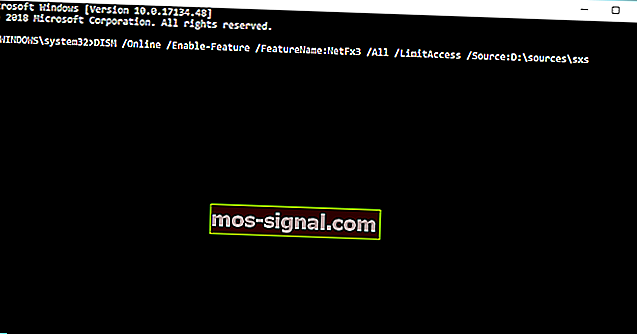
- Espere a que finalice el proceso.
- Reinicia tu computadora.
Para instalar .NET Framework, básicamente necesitará usar el viejo servicio DISM (Servicio y administración de imágenes de implementación). Si DSIM falla, corríjalo rápidamente con esta guía paso a paso.
Sin embargo, no vamos a utilizar la herramienta "completa", sino solo una parte que nos permitirá instalar .NET Framework.
DirectX es una parte integral de todos los sistemas operativos Windows, por lo tanto, cualquier problema de DirectX puede hacer que sus aplicaciones favoritas dejen de funcionar.
Si tiene algún problema con DirectX en Windows 10, no dude en probar algunas de nuestras soluciones. Para obtener más sugerencias o preguntas, consulte la sección de comentarios a continuación.
¿No puede acceder al símbolo del sistema como administrador? Eche un vistazo más de cerca a esta guía.
Preguntas frecuentes: Obtenga más información sobre DirectX
- ¿Para qué se utiliza DirectX?
Dado que DirectX es una colección de interfaces de programación de aplicaciones para manejar multimedia, video, programación de juegos y video, es una parte integral de la PC con Windows 10 de cualquier jugador.
- ¿A qué pueden conducir los problemas con DirectX?
Ciertos programas de edición de video y 3D, e incluso el software de reproducción de películas, no pueden funcionar sin él.
- ¿Cómo puedo obtener DirectX?
Puede obtener la última versión compatible de DirectX en su sitio web oficial, pero a veces también viene incluida cuando instala o actualiza los controladores de su tarjeta gráfica.
Nota del editor: esta publicación se publicó originalmente en marzo de 2018 y desde entonces ha sido renovada y actualizada en marzo de 2020 para brindar frescura, precisión y exhaustividad.