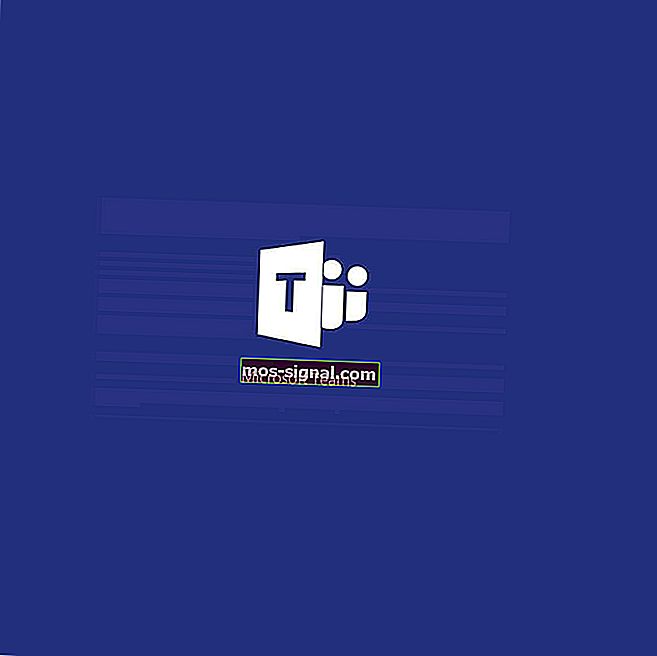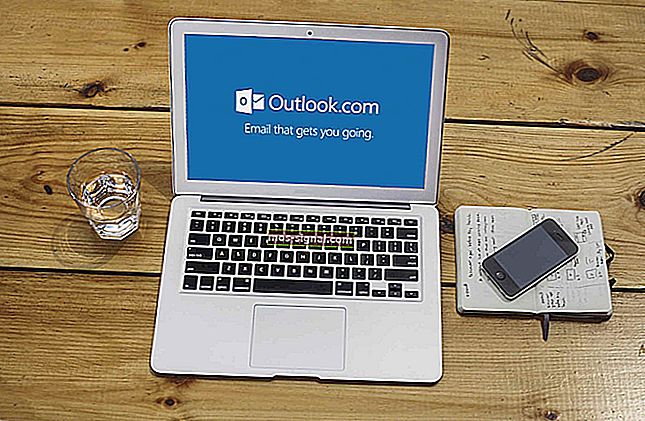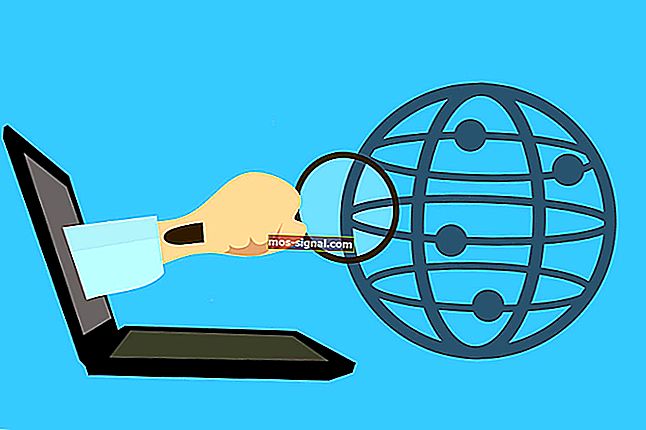Windows 10 no puede encontrar la red Wi-Fi [GUÍA PASO A PASO]
- Los problemas con Wi-Fi y la conexión a Internet son probablemente los problemas más comunes en Windows 10.
- Tenemos no menos de 20 soluciones para resolver este problema en el artículo siguiente.
- Si tiene problemas de conexión a Internet con frecuencia, marque nuestra sección Red y conectividad.
- El Centro de solución de problemas es el lugar al que debe acudir si desea solucionar cualquier otro problema de Windows 10.

Los problemas con WiFi y la conexión a Internet son probablemente los problemas más comunes que enfrentan los usuarios de Windows 10. Y estamos de acuerdo en que no hay nada más molesto para un usuario promedio que los problemas de Wi-Fi mientras navega por Internet.
Hay varios errores de Wi-Fi que eventualmente pueden ocurrir, y en este artículo, intentaremos abordar tantos como sea posible.
Hay literalmente decenas, si no cientos, de varios problemas de Wi-Fi que puede encontrar al usar Windows 10. Estos son algunos de los problemas más comunes:
- Windows 10 no muestra las redes disponibles : este error aparece cuando hay un problema de red que impide que se muestren las redes WiFi disponibles.
- Windows 10 no hay conexiones disponibles : este error aparece cuando no hay conexiones disponibles para conectarse. Suele aparecer, incluso si sabe que en realidad hay algunas conexiones disponibles.
- Windows 10 no puede conectarse a esta red: este error aparece cuando no puede conectarse a una determinada red WiFi. Tenemos un artículo dedicado a este problema, por lo que puede combinar las soluciones de ese artículo con las soluciones de este artículo. Con suerte, encontrará una solución adecuada.
- Windows 10 sin icono de WiFi : este error aparece cuando no hay ningún icono de WiFI en la barra de tareas.
- Windows 10 WiFI dejó de funcionar : este error aparece cuando su conexión WiFi deja de funcionar repentinamente.
- El WiFI de Windows 10 no se enciende : este error significa que puede encender el WiFi desde la barra de tareas.
- Triángulo amarillo de Windows 10 WiFi : este problema nos indica que hay algún problema con la conexión. Puede conectarse a él, pero el ancho de banda suele ser el problema.
- Windows 10 WiFi congelado en gris : este problema le impide hacer algo con su conexión WiFi. No puede encenderlo, acceder a la configuración, etc.
¿Qué puedo hacer si mi conexión Wi-Fi no funciona?
Tabla de contenido:
- Actualizar controladores de red
- Buscar malware
- Restablecer TCP / IP
- Cambie el SSID inalámbrico y la contraseña de su módem
- Reinicia tu módem (y más)
- Utilice el solucionador de problemas de conexión a Internet
- Asegúrese de que DHCP esté activado
- Configure su dirección IP manualmente
- Cambiar la cantidad de usuarios de DHCP
- Deshabilitar el Firewall de Windows temporalmente
- Desactivar el modo avión
- Utilice el comando ipconfig / release
- Establecer el ancho del canal en Auto
- Desactive IPv6 en su computadora y enrutador
- Elimina tu perfil inalámbrico
- Desactivar la función de seguridad familiar
- Desactiva tu software antivirus
- Cambiar el modo de red inalámbrica
- Cambiar la configuración de Fiddler
- Compruebe que todos los servicios necesarios para compartir la conexión a Internet estén habilitados
1. Actualice los controladores de red
Otra solución común para varios problemas de red es simplemente actualizar su controlador WiFi. En caso de que no sepa cómo hacerlo, siga estas instrucciones:
- Haga clic con el botón derecho en el botón Inicio y abra el Administrador de dispositivos.
- Busque y expanda Adaptadores de red .
- Haga clic con el botón derecho en sus adaptadores de red y haga clic en Actualizar software de controlador . Asegúrese de hacerlo con adaptadores LAN y WLAN.

- Espere a que finalice el proceso, reinicie su PC e intente conectarse.
Si Windows no puede encontrar y descargar nuevos controladores automáticamente, lea nuestra guía completa sobre cómo hacerlo manualmente.
Si el problema persiste, vuelva a Administrador de dispositivos > Adaptadores de red y haga lo siguiente :
- Haga clic con el botón derecho en Adaptadores de red y abra Propiedades .
- En la pestaña del controlador, haga clic en Desinstalar .
- Ahora, abra la pestaña Detalles y busque ID de hardware en la lista desplegable.
- Copie la primera línea y péguela en el navegador.
- Encuentre los controladores adecuados proporcionados por el fabricante de hardware oficial.
- Descargue e instale esos controladores para LAN y WLAN respectivamente.
- Reinicie su PC y verifique la conexión nuevamente.

También puede emplear la ayuda de un actualizador de controladores de terceros dedicado como DriverFix :
- Descarga DriverFix
- Lanzar el programa
- Espere a que Driverfix escanee su PC en busca de controladores desactualizados, faltantes o rotos

- Seleccione sus controladores de red de la lista

- Espere mientras DriverFix se ocupa de sus controladores
- Reinicia tu PC

DriverFix
Esta herramienta liviana y portátil detectará todos los controladores que faltan por sí misma y los actualizará lo antes posible. Prueba gratuita Visite el sitio web2. Busque software malicioso

Al contrario de la solución anterior, su conexión puede estar dañada por algún tipo de malware. Por lo tanto, sería una buena idea ejecutar su análisis de seguridad una vez más.
Si hay un malware que bloquea la conexión en su computadora, su antivirus seguramente lo eliminará.
Si no tiene un antivirus instalado, le recomendamos que obtenga el mejor del mercado hoy, y se llama Bitdefender.
Si bien el verdadero punto de venta de este producto son sus características de protección avanzadas, lo que lo hace tan bueno para nuestro problema particular es la falta de interferencias del sistema que presenta.
No solo estará 100% protegido contra todas las formas de malware, sino que disfrutará de una experiencia de PC fluida al mismo tiempo.

Antivirus de Bitdefender
Si desea permanecer conectado a su Wi-Fi pero también beneficiarse de la protección avanzada contra malware, Bitdefender es el camino a seguir. $ 29.99 / año Consíguelo ahora3. Restablecer TCP / IP
- Vaya a Buscar , escriba cmd , haga clic con el botón derecho y ejecute el símbolo del sistema (administrador) .

- En la línea de comando, escriba los siguientes comandos y presione Entrar después de cada uno:
netsh int ip resetnetsh int tcp set heuristics disablednetsh int tcp set global autotuninglevel=disablednetsh int tcp set global rss=enabled
- Reinicie su PC e intente conectarse. Si el problema persiste, asegúrese de probar los pasos restantes a continuación.
¿No puede acceder a TCP / IP en Windows 10? Consulte esta guía rápida para solucionar el problema.
Lo primero que intentaremos es restablecer la pila de TCP / IP. Esta es, de hecho, una de las soluciones más comunes para problemas de red en Windows y también puede ser útil con otros problemas de Internet.
¿Tiene problemas para acceder al símbolo del sistema como administrador? Eche un vistazo más de cerca a esta guía.
4. Cambie el SSID inalámbrico y la contraseña de su módem

Otra solución que es bastante común al solucionar problemas de red y WiFi es cambiar el SSID inalámbrico y la contraseña de su módem.
Aunque estamos hablando de resolver el problema con su red inalámbrica, para esta solución tendrá que conectar su computadora al módem usando el cable Ethernet.
Dado que el procedimiento para cambiar el SSID varía de un módem a otro, no podemos decirle qué hacer con precisión. Por lo tanto, le recomendamos que consulte el manual de su módem o busque más información en línea.
5. Reinicia tu módem (y más)

Ahora, cambiemos a soluciones más básicas, que probablemente sean lo primero que haga de todos modos. Estas son algunas de las acciones que debe realizar para solucionar problemas de su módem / enrutador:
- Apague su enrutador o módem. Espere un minuto y enciéndalo.
- Desactive temporalmente el firewall integrado del módem / enrutador.
- Restablecer la configuración de fábrica del módem / enrutador
- Asegúrese de que su enrutador / módem no se sobrecaliente. Colóquelo lejos de fuentes de temperatura.
Una vez más, si no está seguro de cómo hacer algo de esto, consulte el manual de su enrutador / módem para obtener instrucciones más detalladas.
También puede intentar actualizar el firmware de su enrutador. Si no sabe cómo hacer eso, hemos preparado una guía ingeniosa que lo ayudará.
6. Utilice el solucionador de problemas de conexión a Internet
- Ve a Configuración.
- Abra Actualización y seguridad .
- Vaya a Solucionar problemas .
- Haga clic en el Solucionador de problemas de conexión a Internet .

- Ahora, siga más instrucciones en pantalla y espere a que el asistente termine
- Reinicia tu computadora
Si tiene al menos Windows 10 versión 1703 (Creators Update), tiene una nueva opción de solución de problemas en la aplicación Configuración. Este solucionador de problemas se puede utilizar para resolver varios problemas dentro del sistema, incluido el problema de WiFi del que estamos hablando.
Si tiene problemas para abrir la aplicación de configuración, consulte este artículo para resolver el problema.
¿El solucionador de problemas se detiene antes de completar el proceso? Solucionarlo con la ayuda de esta guía completa.
7.Asegúrese de que DHCP esté activado
Ahora, hablemos de DHCP. En pocas palabras, DHCP es un proceso de Windows que asigna la dirección IP a su computadora cuando se conecta a una red.
Entonces, si este proceso está deshabilitado, su computadora no podrá obtener la dirección IP y, por lo tanto, no podrá conectarse a Internet utilizando su conexión WiFi.
Entonces, lo primero que haremos es asegurarnos de que este proceso se esté ejecutando. Y así es como se hace:
- Abra Conexiones de red .
- Busque su adaptador de red, haga clic con el botón derecho y seleccione Diagnosticar .

- Espere a que finalice el proceso. Si el proceso DHCP estaba deshabilitado, esto lo habilitará nuevamente.
8. Configure su dirección IP manualmente
- Vaya a Configuración y elija Conexiones de red.
- Haga clic con el botón derecho en su red inalámbrica y elija Propiedades en el menú
- Seleccione Protocolo de Internet versión 4 (TCP / IPv4) y vaya a Propiedades .
- Ahora, seleccione la opción Usar la siguiente dirección IP e ingrese la dirección IP, la máscara de subred y la puerta de enlace predeterminada .
- Usamos configuraciones que funcionan para nuestra configuración, pero es posible que deba ingresar un número diferente (vea la captura de pantalla).
- Además, deberá ingresar el servidor DNS manualmente.
- En nuestro ejemplo, usamos el DNS público de Google, pero también puede usar 192.168.1.1 como su servidor DNS preferido .

- Una vez que haya terminado, haga clic en el botón Aceptar .
¿No puedes cambiar tu IP estática manualmente? Consulte esta sencilla guía que le ayudará a conseguirlo.
9. Cambie la cantidad de usuarios de DHCP
Y finalmente, la última solución que involucra el proceso DHCP es cambiar la cantidad de usuarios de DHCP. Más precisamente, tendrá que aumentar la cantidad de usuarios de DHCP en la configuración de su enrutador. Por lo general, el límite es de 50 usuarios de DHCP y, si se excede, pueden surgir problemas de WiFi.
Una vez más, dado que el proceso de cambiar el número de usuarios de DHCP varía de un enrutador a otro, es mejor consultar el manual para obtener instrucciones detalladas.
10. Desactive el Firewall de Windows temporalmente

Aunque Windows Firewall es una característica útil para la seguridad general de su sistema, puede causar problemas con su conexión de red. Por eso, vamos a deshabilitar el Firewall temporalmente y veremos si hay algún cambio. He aquí cómo hacerlo:
- Abra el Panel de control .
- Vaya a Sistema y seguridad .
- Haga clic en Firewall de Windows .
- Seleccione Activar o desactivar el Firewall de Windows en el lado izquierdo.
- Desactive el Firewall de Windows para las redes públicas y privadas y confirme la selección.
- Reinicia tu computadora.
- Intenta conectarte.
¿No puede abrir el Panel de control en Windows 10? Eche un vistazo a esta guía paso a paso para encontrar una solución.
¡Compruebe si su Firewall está alterando su conexión de red siguiendo esta guía!
11. Desactive el modo Avión

Por poco probable que parezca, muchas personas han informado que el modo Avión bloqueó su conexión WiFi. Por lo tanto, asegúrese de que el modo Avión esté desactivado.
Puede encontrar el icono del modo Avión en el panel de notificaciones en la esquina derecha de la barra de tareas. Sin embargo, si falta el icono, existe una forma alternativa de desactivarlo:
- Configuración abierta.
- Haga clic en Red e Internet.
- Haz clic en Modo avión.
- Desactiva el modo Avión.
12. Utilice el comando ipconfig / release
- Vaya a Buscar , escriba cmd y abra el Símbolo del sistema (Administrador)
- Cuando se inicie el símbolo del sistema , ingrese las siguientes líneas y después de cada línea presione Entrar para ejecutarlo:

ipconfig /releaseipconfig /renew
- Reinicie su computadora e intente conectarse nuevamente.
13. Establezca el ancho del canal en Auto
- Haga clic con el botón derecho en el botón Menú Inicio y seleccione Conexiones de red en el menú.
- Cuando se abra la ventana Conexiones de red , haga clic derecho en su conexión inalámbrica y elija Propiedades en el menú.
- Haga clic en el botón Configurar y vaya a la pestaña Avanzado .
- Busque 802.11n Channel Width para la banda 2.4 y configúrelo en Auto.

- Haga clic en Aceptar para guardar los cambios.
14. Deshabilite IPv6 en su computadora y enrutador
- Abra el Centro de redes y recursos compartidos .
- Vaya a Conexiones y haga clic en su conexión actual.
- Se abrirá la ventana de estado de la conexión. Haga clic en el botón Propiedades .
- Busque el Protocolo de Internet versión 6 (TCP / IPv6) y desmárquelo .

- Haga clic en el botón Aceptar para guardar los cambios.
- Reinicie su computadora para aplicar los cambios.
En algunos casos, habilitar el protocolo IPv6 es una forma de resolver problemas de Internet, pero a veces este mismo protocolo puede causar problemas.
15. Elimina tu perfil inalámbrico
- Vaya a Buscar , escriba cmd , haga clic con el botón derecho y ejecute el símbolo del sistema (administrador) .
- Cuando las estadísticas del símbolo del sistema ingresen netsh wlan delete profile name = WirelessProfileName y presione Enter .
- Asegúrese de reemplazar WirelessProfileName con el nombre real de su conexión inalámbrica.

- Asegúrese de reemplazar WirelessProfileName con el nombre real de su conexión inalámbrica.
- Cuando finalice el proceso, debe volver a conectarse y reconfigurar su red para poder establecer la conexión una vez más.
Si su perfil inalámbrico se corrompió, la mejor manera de hacer que las cosas vuelvan a estar donde solían estar es simplemente eliminar su perfil inalámbrico y crearlo nuevamente.
Si tiene problemas para guardar su nuevo perfil inalámbrico, consulte esta guía completa para completarlo.
16. Desactivar la función de protección infantil

- Vaya a //account.microsoft.com/family.
- Inicie sesión con su cuenta de Microsoft.
- Busque la cuenta que desea eliminar y haga clic en el botón Eliminar . Para eliminar la cuenta de adulto, asegúrese de eliminar todas las cuentas de niños de antemano.
Si es necesaria la función Protección infantil, no recomendamos desactivarla. Sin embargo, existe la posibilidad de que esta misma función bloquee su conexión inalámbrica. En ese caso, no tiene más remedio que desactivarlo.
17. Desactive su software antivirus

Probablemente hayas oído hablar de este antes. Windows 10 y sus componentes y características no se llevan bien con los programas antivirus de terceros.
Debido a esa interferencia, pueden ocurrir varios problemas. Incluido nuestro problema con la red WiFi. Entonces, vaya y desactive temporalmente su programa antivirus y verifique si la conexión ahora está funcionando.
Si normalmente puede conectarse a su red WiFi con su programa antivirus desactivado, considere cambiar su solución antivirus o cambie a Windows Defender por completo.
Si le preocupa la falta de antivirus, lea este artículo para descubrir por qué Windows Defender es la única protección contra malware que necesitará.
18. Cambiar el modo de red inalámbrica
- Abra el Centro de redes y recursos compartidos .

- Haga clic en Cambiar la configuración del adaptador , busque su adaptador de red inalámbrica, haga clic con el botón derecho y seleccione Propiedades en el menú.
- Cuando se abra la ventana Propiedades, haga clic en el botón Configurar .
- Vaya a la pestaña Avanzado y de la lista seleccione Modo inalámbrico .

- Ahora cambie el valor del modo inalámbrico para que coincida con el valor del modo inalámbrico en su enrutador. En la mayoría de los casos, 802.11b (o 802.11g ) debería funcionar, pero si no funciona, intente experimentar con diferentes opciones.
Su enrutador y adaptador inalámbrico deben estar en el mismo modo de red para funcionar sin problemas. Si ese no es el caso, experimentará problemas con su conexión WiFi.
Por lo tanto, debe verificar el modo de red inalámbrica en su computadora para que la conexión vuelva a funcionar.
19. Cambiar la configuración de Fiddler

Este, obviamente, solo se aplica a los usuarios de Fiddler. Algunos usuarios sugieren que cambiar la configuración de Fiddler también puede resolver este problema. He aquí cómo hacerlo:
- Haga clic en Herramientas> Opciones de Fiddler .
- Navegue a la pestaña HTTPS .
- Asegúrese de que el texto diga Certificados generados por el motor CertEnroll .
- Haga clic en Acciones> Restablecer certificados . Espere a que se complete el proceso.
- Acepte todas las indicaciones.
20. Compruebe que todos los servicios necesarios para compartir la conexión a Internet estén habilitados.

Para hacerlo, vaya a Buscar > escriba services.msc > abra Servicios . Y ahora, asegúrese de que estos servicios se estén ejecutando:
- Conecta y reproduce
- Servicio de puerta de enlace de capa de aplicación
- Llamada a procedimiento remoto (RPC)
- Conexiones de red
- Conocimiento de ubicación de red (NLA)
- Telefonía
- Administrador de conexión de acceso remoto
- Administrador de conexión automática de acceso remoto
- firewall de Windows
Como ya mencionamos en algunas de las soluciones anteriores, la red WiFi requiere de ciertos servicios para funcionar correctamente. Por lo tanto, debe asegurarse de que cada uno de estos servicios se esté ejecutando.
Eso es todo. Ciertamente esperamos que al menos una de estas soluciones lo ayude a resolver el problema con su conexión WiFi. Si tiene comentarios, preguntas o sugerencias adicionales, háganoslo saber en los comentarios a continuación.
Preguntas frecuentes: obtenga más información sobre los problemas de Wi-Fi
- ¿Por qué no puedo encontrar mi red WiFi?
- ¿No puedo encontrar mi red WiFi en mi teléfono?
- ¿No puedo encontrar mi red WiFi pero puedo encontrar otras?
Verifique si su enrutador / módem funciona correctamente y asegúrese de estar dentro de su alcance. Vea si puede encontrar su red con otro dispositivo. Si aún no puede, probablemente su enrutador esté ocultando el nombre de la red (SSID).
Nota del editor: esta publicación se publicó originalmente en marzo de 2020 y desde entonces ha sido renovada y actualizada en agosto de 2020 para brindar frescura, precisión y exhaustividad.