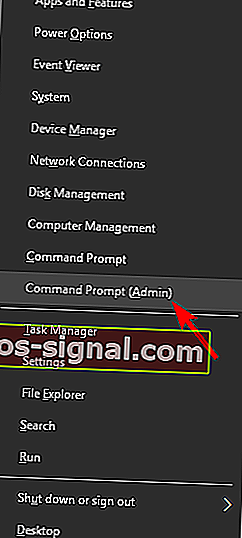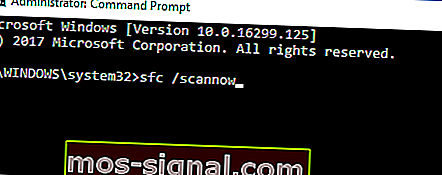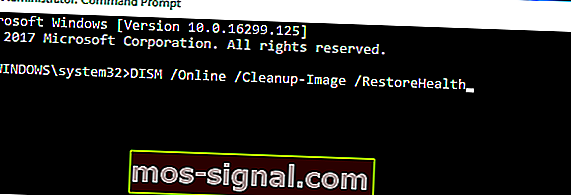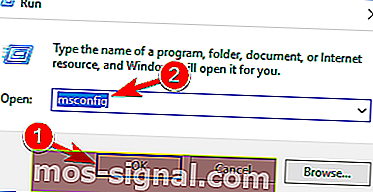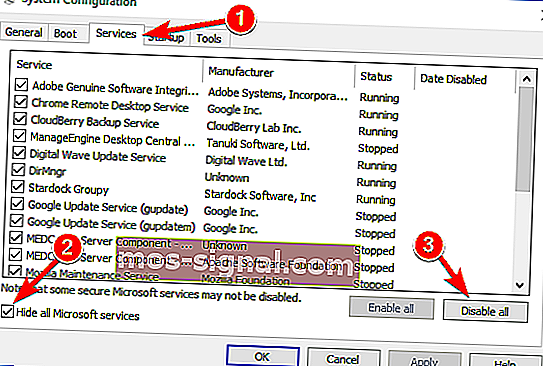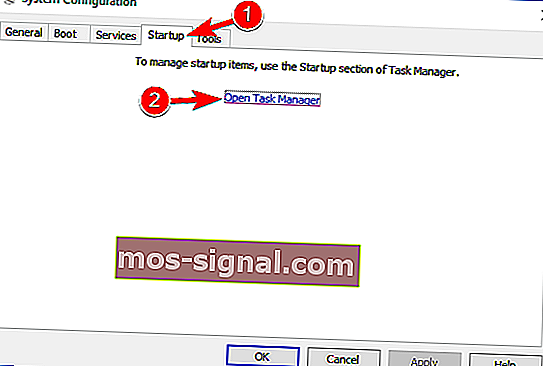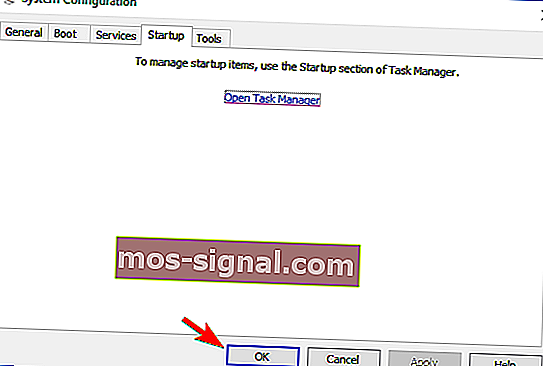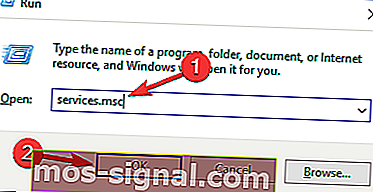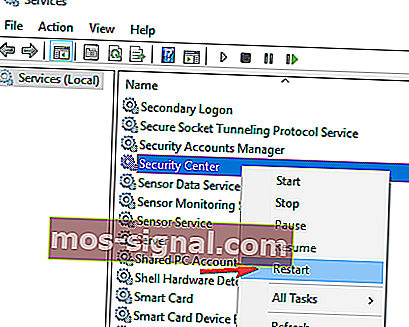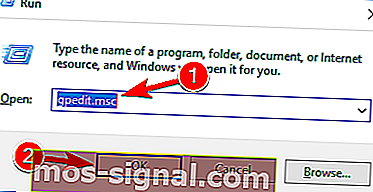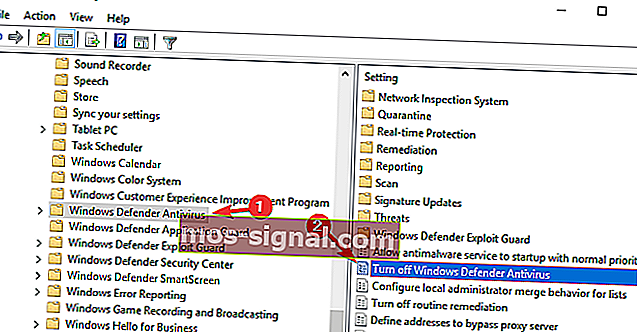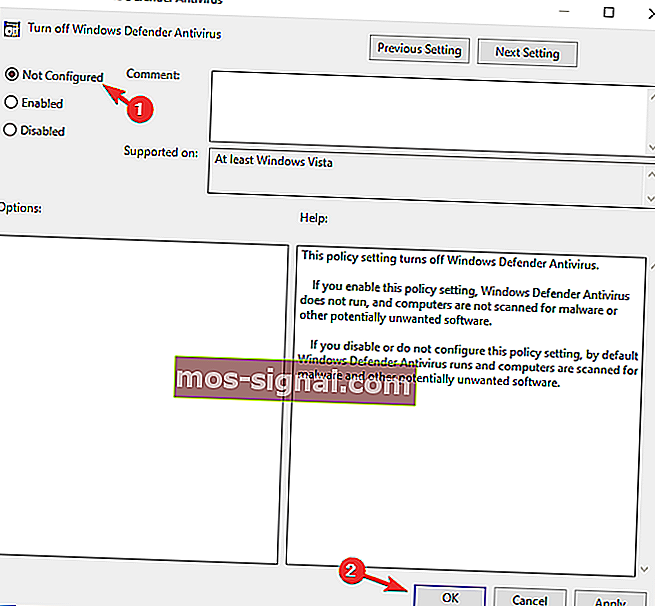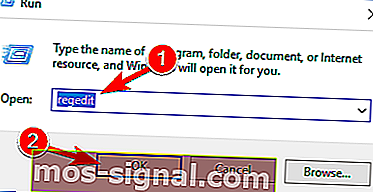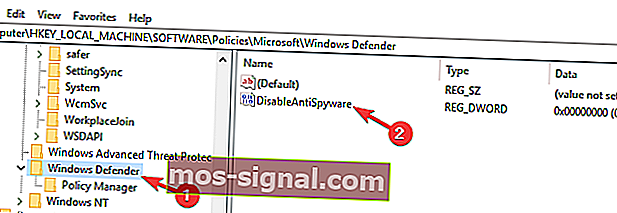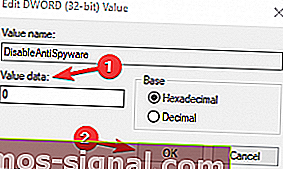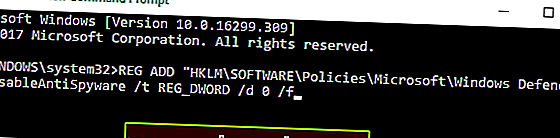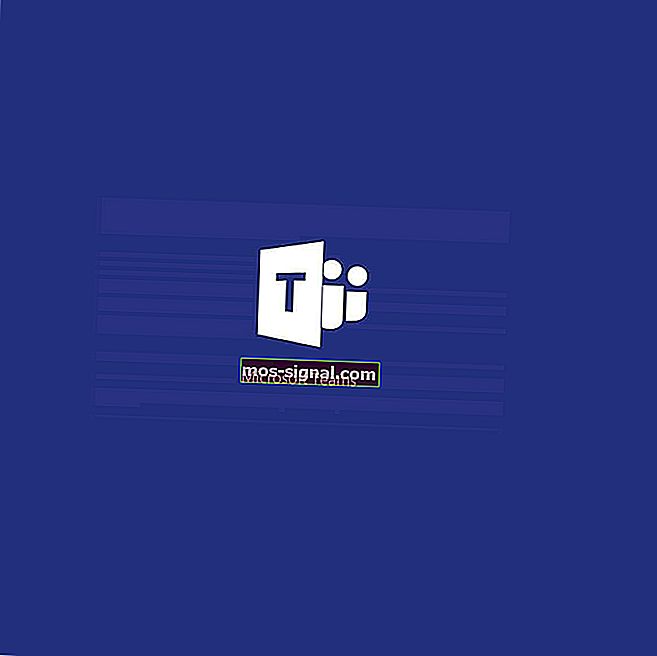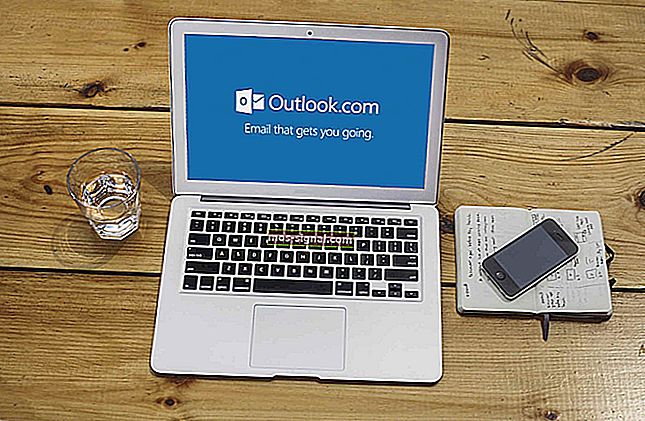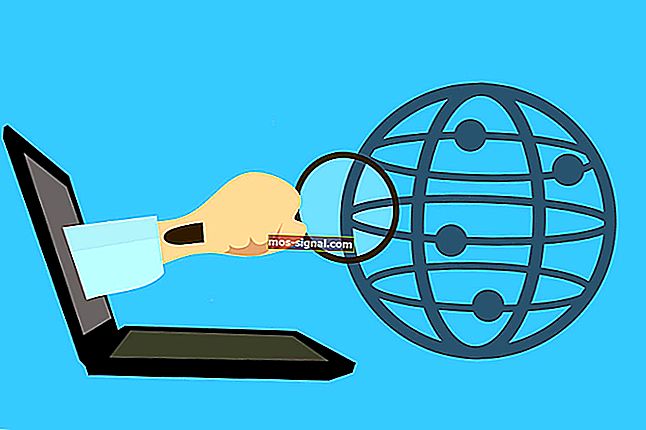REVISIÓN: Windows Defender no enciende Windows 10
- El nombre de Windows Defender hace un buen trabajo al señalar su propósito, que es defender su computadora contra todo tipo de amenazas.
- Por lo general, la herramienta de protección incorporada de Microsoft ejecuta silenciosamente su proceso MsMpEng.exe en segundo plano sin que usted lo note, pero a veces puede necesitar un poco de TLC. Por ejemplo, es posible que tenga que lidiar con un caso en el que Windows Defender no se enciende en absoluto en Windows 10. Consulte nuestras soluciones para solucionarlo rápidamente en el artículo siguiente.
- Hay muchos otros problemas que pueden surgir en relación con el antivirus de Microsoft, pero los hemos cubierto todos. No dude en explorar la sección de errores de Windows Defender para aprender todo lo que hay que saber sobre este tema.
- No olvide marcar la página de errores de Windows 10 para futuras referencias y orientación.

Muchos usuarios de Windows 10 informan que no pueden activar Windows Defender porque la herramienta antimalware de Microsoft detecta que se está ejecutando otro software antivirus, aunque los usuarios confirman que han desinstalado todo el software de seguridad de terceros.
Esta no es la primera vez que los usuarios informan que no pueden activar Windows Defender, pero no podemos evitar notar que ha habido una explosión de problemas relacionados con el antivirus incorporado de Windows 10 después del lanzamiento de la Actualización de aniversario.
Windows Defender es un antivirus integrado en Windows 10 y proporciona una protección sólida en su mayor parte. Sin embargo, muchos usuarios informaron que Windows Defender no se enciende en su PC y esto podría ser un problema.
Hablando de problemas, estos son algunos de los problemas comunes que informaron los usuarios:
- No se puede encender Windows Defender Windows 8 : este problema también puede aparecer en Windows 8, pero debería poder solucionarlo con una de nuestras soluciones.
- Windows Defender no se abre : muchos usuarios afirman que Windows Defender no se abre en su PC. Si ese es el caso, elimine todas las herramientas antivirus de terceros de su PC. Además, asegúrese de eliminar todos los archivos y entradas de registro asociados con su antivirus.
- Windows Defender está desactivado por la política de grupo : a veces, Windows Defender no se ejecuta porque está deshabilitado en la política de grupo. Sin embargo, puede solucionarlo fácilmente con una de nuestras soluciones.
- Windows Defender no activará un error inesperado : en algunos casos, es posible que reciba un mensaje de error al intentar iniciar Windows Defender. Si eso sucede, intente realizar escaneos SFC y DISM y verifique si eso resuelve su problema.
- Windows Defender no se enciende después de desinstalar Avast, Bitdefender, McAfee, AVG . A veces, Windows Defender no se inicia incluso después de desinstalar su antivirus. Para solucionar ese problema, asegúrese de utilizar la herramienta de eliminación dedicada para eliminar todos los archivos sobrantes y las entradas de registro asociadas con su antivirus.
- Windows Defender no enciende Windows 10 Spybot : muchos usuarios de Windows 10 informaron este problema con la aplicación Spybot. Para solucionar el problema, asegúrese de eliminar Spybot completamente de su PC y verifique si eso resuelve el problema.
- Windows Defender no se abre, se ejecuta, no funciona, se habilita ni se inicia : existen muchos problemas con Windows Defender que pueden ocurrir, y si tiene problemas al ejecutar Windows Defender, no dude en probar algunas de nuestras soluciones.
¿Qué puedo hacer si Windows Defender no se enciende en Windows 10?
1) Utilice herramientas de eliminación específicas de antivirus
Cuando desinstala soluciones antivirus de terceros mediante la opción Desinstalar del Panel de control, es posible que algunos archivos no se detecten y esto le impida ejecutar Windows Defender.
¿No puede abrir el Panel de control en Windows 10? Eche un vistazo a esta guía paso a paso para encontrar una solución.
Consulte esta lista de herramientas de eliminación de antivirus y ejecute la herramienta disponible para el antivirus que utilizó antes de instalar Windows Defender.
Además de estas herramientas, también puede usar un software de desinstalación para eliminar completamente su antivirus de su PC. Si no está familiarizado, el software de desinstalación es una aplicación especial optimizada para eliminar programas.
El desinstalador eliminará la aplicación seleccionada, pero también eliminará todos los archivos y entradas de registro asociados con esa aplicación. Como resultado, la aplicación seleccionada se eliminará por completo y será como si la aplicación nunca se hubiera instalado.
En cuanto al software de desinstalación, hay muchas herramientas excelentes, pero las mejores son IOBit Uninstaller y Revo Uninstaller . Todas estas herramientas son fáciles de usar, por lo que debería poder eliminar su antivirus con facilidad.
Desinstale los restos de su antivirus anterior, reinicie su computadora y Windows Defender debería habilitarse automáticamente.
¿Necesitas más alternativas? Aquí hay una lista con los mejores desinstaladores disponibles en este momento
2) Verifique los archivos de su sistema
La herramienta Comprobador de archivos del sistema repara los daños en los archivos del sistema. Utilice esta herramienta para verificar si Windows Defender está dañado o no. Para realizar un escaneo SFC, haga lo siguiente:
- Presione la tecla de Windows + X para abrir el menú Win + X. Ahora seleccione Símbolo del sistema (Admin) o PowerShell (Admin) en el menú.
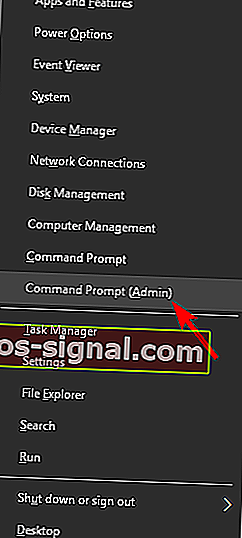
- Escriba el comando sfc / scannow > presione ENTER > espere a que se complete el escaneo.
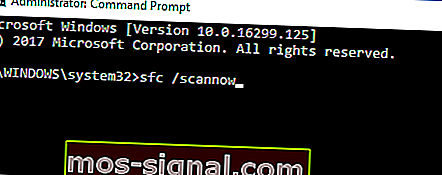
¿El comando scannow se detuvo antes de que finalizara el proceso? No se preocupe, tenemos una solución fácil para usted.
Si no puede ejecutar un escaneo SFC o si SFC no puede solucionar el problema, puede intentar usar un escaneo DISM en su lugar. Para hacer eso, simplemente siga estos pasos:
- Inicie el símbolo del sistema como administrador.
- Cuando se abra el símbolo del sistema , ingrese DISM / Online / Cleanup-Image / RestoreHealth y presione Entrar para ejecutar el comando.
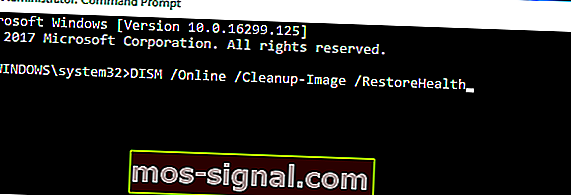
- Ahora comenzará el escaneo DISM. Este análisis puede tardar hasta 20 minutos o más, así que no lo interrumpa.
Una vez finalizada la exploración, compruebe si el problema persiste. Si no pudo ejecutar un escaneo SFC antes, o si el escaneo DISM no resuelve su problema, repita el escaneo SFC nuevamente y verifique si eso resuelve el problema.
Si tiene problemas para acceder al símbolo del sistema como administrador, es mejor que eche un vistazo más de cerca a esta guía.
¿Parece que todo se pierde cuando DISM falla en Windows 10? Consulte esta guía rápida y elimine las preocupaciones.
3) Arranque limpio su computadora
A veces, las aplicaciones de terceros pueden interferir con Windows y hacer que aparezca este problema. Sin embargo, puede encontrar la aplicación problemática realizando un arranque limpio. Esto es bastante simple y puede hacerlo siguiendo estos pasos:
- Presione la tecla de Windows + R e ingrese msconfig . Presione Entrar o haga clic en Aceptar .
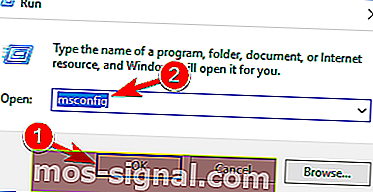
- Ahora aparecerá la ventana Configuración del sistema . Vaya a la pestaña Servicios y marque Ocultar todos los servicios de Microsoft . Ahora haga clic en el botón Desactivar todo .
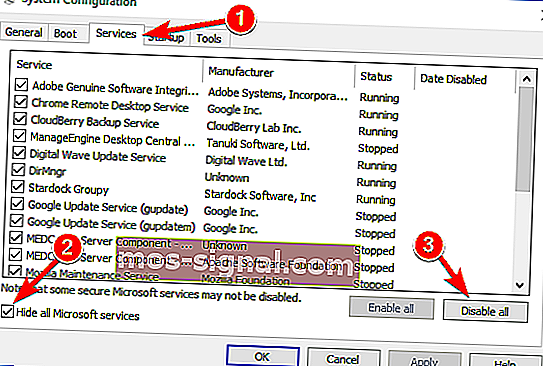
- Navegue a la pestaña Inicio y haga clic en Abrir Administrador de tareas .
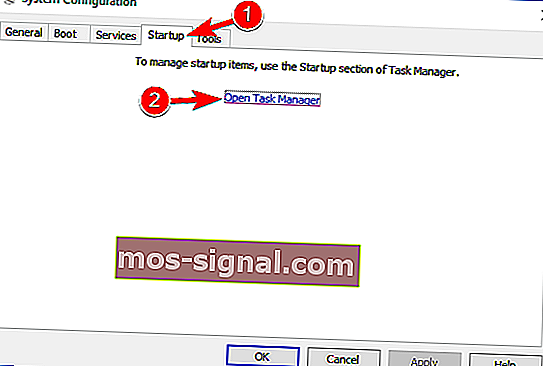
- Ahora verá una lista de aplicaciones de inicio. Haga clic con el botón derecho en la primera entrada de la lista y elija Desactivar . Repita este paso para todas las aplicaciones de inicio.

- Una vez que desactive todas las aplicaciones de inicio, vuelva a la ventana Configuración del sistema y haga clic en Aplicar y Aceptar . Ahora elige reiniciar tu PC.
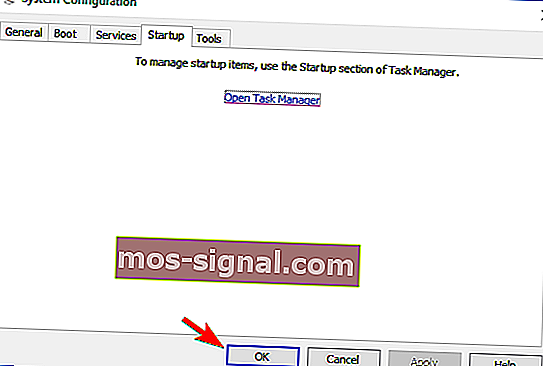
Una vez que su PC se reinicie, verifique si el problema persiste. Significa que una de las aplicaciones o servicios deshabilitados estaba causando el problema. Para encontrar la aplicación o el servicio problemático, debe habilitarlos uno por uno o en grupos hasta que vuelva a crear el problema.
Ahora deshabilite o desinstale esa aplicación y el problema se resolverá.
Si está interesado en cómo agregar o eliminar aplicaciones de inicio en Windows 10, consulte esta sencilla guía.
¿No puede abrir el Administrador de tareas? No se preocupe, tenemos la solución adecuada para usted.
4) Reinicie el servicio del centro de seguridad
Para que Windows Defender funcione correctamente, debe tener habilitados ciertos servicios. Si esos servicios no se ejecutan correctamente, Windows Defender no podrá activarse en absoluto.
Sin embargo, siempre puede iniciar los servicios necesarios haciendo lo siguiente:
- Presione la tecla de Windows + Rg> iniciar Ejecutar . Escriba services.msc > presione Entrar o haga clic en Aceptar .
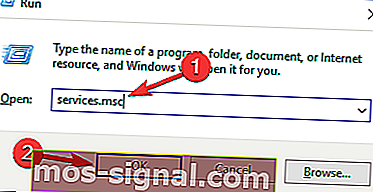
- En Servicios, busque Centro de seguridad . Haga clic con el botón derecho en Centro de seguridad>> haga clic en Reiniciar .
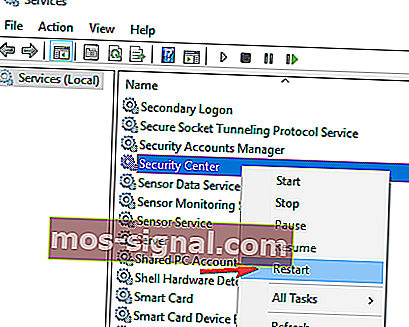
- Una vez que reinicie los servicios requeridos, verifique si el problema con Windows Defender está resuelto.
5) Cambia la política de tu grupo
A veces, Windows Defender no se enciende porque está deshabilitado por la política de su grupo.
Esto puede ser un problema, pero puede solucionarlo simplemente cambiando esa política de grupo. Para hacer eso, simplemente siga estos pasos:
- Presione la tecla de Windows + R e ingrese gpedit.msc . Ahora presione Entrar o haga clic en Aceptar .
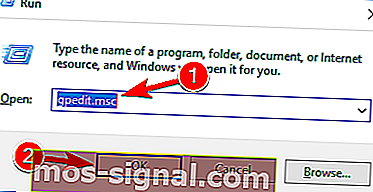
- Cuando se abra el Editor de políticas de grupo , en el panel izquierdo navegue hasta
- Configuración del equipo> Plantilla administrativa> Componentes de Windows> Antivirus de Windows Defender
- En el panel derecho, haga doble clic en Desactivar el antivirus de Windows Defender .
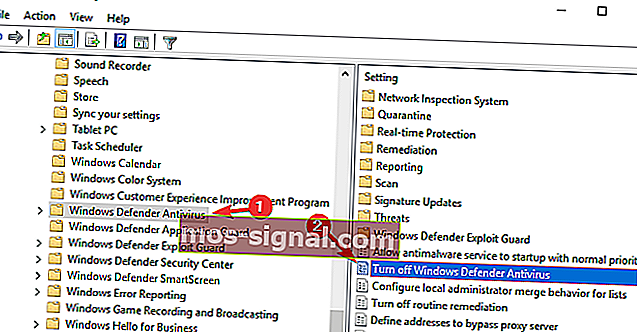
- Seleccione No configurado y haga clic en Aplicar y Aceptar para guardar los cambios.
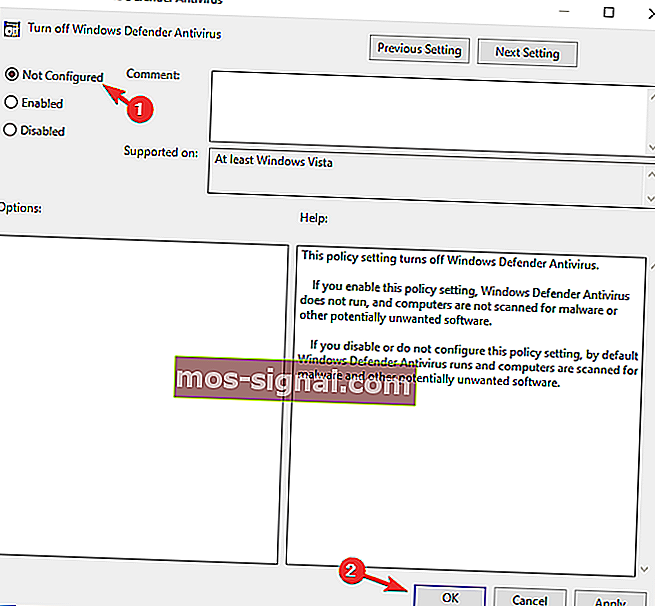
Después de realizar estos cambios, Windows Defender debería estar habilitado y se ejecutará sin problemas en su PC.
¿No tiene el Editor de políticas de grupo en su PC con Windows 10? Lea esta increíble guía y consígala ahora mismo.
6) Modifica tu registro
Si Windows Defender no se enciende, es posible que el problema esté relacionado con su registro. Sin embargo, puede modificar fácilmente su registro y solucionar este problema haciendo lo siguiente:
- Presione la tecla de Windows + R e ingrese regedit . Presione Entrar o haga clic en Aceptar .
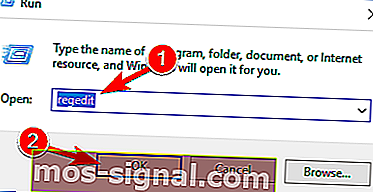
- Cuando se abra el Editor del registro , navegue hasta esto en el panel izquierdo:
HKEY_LOCAL_MACHINESOFTWAREPoliciesMicrosoftWindows DefenderEn el panel derecho, busque DisableAntiSpyware DWORD y haga doble clic en él.
- Si el DWORD no está disponible, haga clic con el botón derecho en el panel derecho y elija Nuevo> Valor DWORD (32 bits) en el menú.
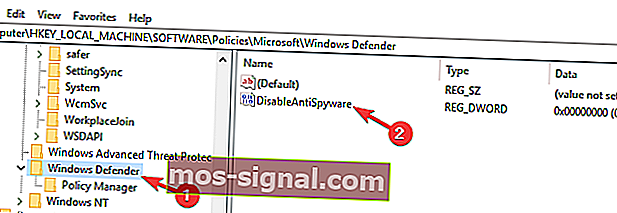
- Establezca los datos del valor en 0 y haga clic en Aceptar para guardar los cambios.
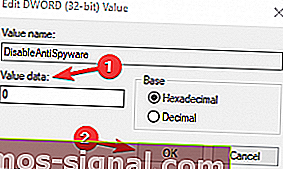
Después de hacer eso, Windows Defender debería estar habilitado en su PC y comenzará a funcionar sin ningún problema.
¿No puede acceder al Editor del registro? Las cosas no son tan aterradoras como parecen. Consulte esta guía y resuelva el problema rápidamente.
Si es un usuario avanzado y prefiere usar la línea de comandos, puede hacerlo desde Command Pr ompt o PowerShell haciendo lo siguiente:
- Inicie el símbolo del sistema como administrador.
- Ahora entra
REG ADD "HKLMSOFTWAREPoliciesMicrosoftWindows Defender" /v DisableAntiSpyware /t REG_DWORD /d 0 /fcomando y presione Entrar para ejecutarlo.
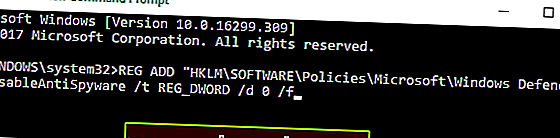
Después de hacer eso, el DWORD seleccionado se cambiará instantáneamente a 0 y el problema debería resolverse.
Algunos usuarios también sugieren eliminar DisableAntiSpyware DWORD, por lo que es posible que desee intentarlo también.
Preguntas frecuentes: Obtenga más información sobre Windows Defender
Si tiene una solución alternativa, publíquela en la sección de comentarios a continuación para que otros usuarios también puedan probarla.
Además, deje allí cualquier otra pregunta que pueda tener y nos aseguraremos de revisarla.
- ¿Con qué frecuencia se actualiza Windows Defender?
De forma predeterminada, Windows Defender busca actualizaciones cada 24 horas. Sin embargo, puede personalizar esto estipulando las horas en las que buscar actualizaciones de definiciones.
- ¿Cómo actualizo mi firma de Windows Defender?
Parte de su sistema operativo, Windows Defender se actualizará con él. Abra Configuración -> Actualización y seguridad -> Actualización de Windows -> Buscar actualizaciones. Si Windows Update no puede buscar actualizaciones, esto es lo que debe hacer.
- ¿Cuál es el nombre del proceso de Windows Defender?
El proceso principal de Windows Defender es MsMpEng.exe o Antimalware Service Executable. El archivo .EXE correspondiente al Defender se encuentra en la subcarpeta C: Archivos de programa.
Nota del editor: esta publicación se publicó originalmente en mayo de 2018 y desde entonces se ha renovado y actualizado en marzo de 2020 para brindar frescura, precisión y exhaustividad.