Cómo corregir el error 3000 del navegador Twitch para siempre
- Twitch es la plataforma de transmisión orientada a juegos más grande del mundo, y millones de usuarios la ven todos los días.
- A continuación se enumeran algunos pasos que lo ayudarán a corregir el error 3000 de Twitch.
- Si tiene otras consultas relacionadas con Twitch, consulte nuestro Centro de errores de Twitch.
- Sin embargo, si lo que le interesa son los navegadores, visite nuestra sección Navegadores.

Twitch es una de las plataformas de transmisión en vivo más populares de Internet.
Tiene una de las comunidades de transmisión de juegos más grandes del mundo, así como también una sección de transmisión de competencia de deportes electrónicos y IRL de rápido crecimiento.
Desafortunadamente, la plataforma a veces se ve afectada por varios errores y fallas. Por ejemplo, el error al decodificar recursos multimedia.
También conocido como error 3000 , este código de error molesto evita que los usuarios carguen sesiones de transmisión. Los usuarios de Google Chrome han informado con frecuencia de este error.
El mensaje de error parece ocurrir debido al sistema de decodificación de video de HTML5 y otros módulos web.
Hemos logrado desarrollar una serie de métodos para ayudarlo a corregir el error 3000 de Twitch de una vez por todas.
Consejo rapido
Antes de sumergirnos en los pasos detallados de solución de problemas, vale la pena mencionar que puede solucionar este problema rápidamente cambiando a un navegador diferente.
El error 3000 de Twitch es frecuente para los usuarios de Chrome, por lo que usar un navegador diferente debería ayudarlo a deshacerse de él.
Si no sabe qué navegador instalar en su PC con Windows, le recomendamos Opera GX , el primer y mejor navegador del mundo dedicado específicamente a los juegos.

Opera GX
Disfruta viendo transmisiones de Twitch en un navegador web ultramoderno creado específicamente para jugadores. Sitio web de visita gratuita¿Cómo soluciono el error 3000 del navegador Twitch?
1. Borre la memoria caché, las cookies y el historial de Google Chrome.
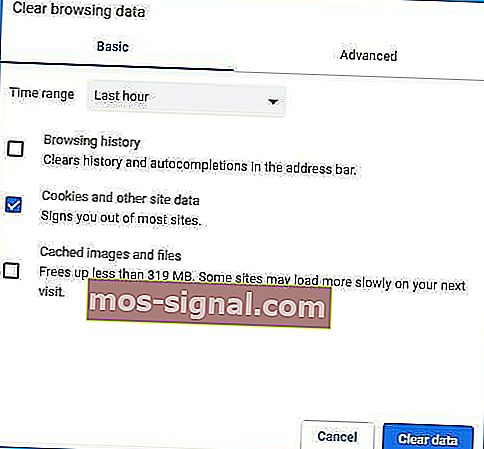
- Presiona los tres puntos en la esquina superior derecha de Google Chrome.
- Seleccione Configuración y vaya a Privacidad y seguridad .
- Haga clic en Borrar datos de navegación.
- Marque las casillas junto a Cookies y otros datos del sitio e Imágenes y archivos en caché.
- Seleccione Borrar datos.
- Vuelve a Twitch e intenta cargar una transmisión.
Borrar su caché, cookies e historial puede mejorar la capacidad de respuesta de su navegador. También puede solucionar ciertos problemas de carga.
Si desea asegurarse de eliminar sus archivos de caché para siempre, y no solo de Chrome, le recomendamos que utilice un limpiador de PC profesional como CCleaner .
Este programa es extremadamente fácil de usar, ya que solo necesita hacer que escanee su PC, espere y luego seleccione qué datos desea eliminar.
Esta herramienta puede terminar haciendo maravillas en tu PC, especialmente cuando se trata de liberar espacio en disco y aumentar su velocidad.

CCleaner
Elimina todos los datos de la caché del navegador que pueden estar impidiéndote disfrutar de tus transmisiones de Twitch con la ayuda de esta increíble herramienta. Prueba gratuita Visite el sitio web2. Habilite las cookies de terceros
- Haga clic en el ícono de la cookie que tiene una X roja en la barra de navegación, junto al ícono de Inicio.
- Elija Permitir siempre para configurar cookies. Inserta tu URL de Twitch.
- Haga clic en Listo y reinicie el navegador, luego verifique si solucionó el error.
Algunos usuarios tenían bloqueada la configuración de cookies para sitios web específicos. Este problema hace que Google Chrome no cargue las transmisiones de Twitch.
3. Apague el acelerador de hardware
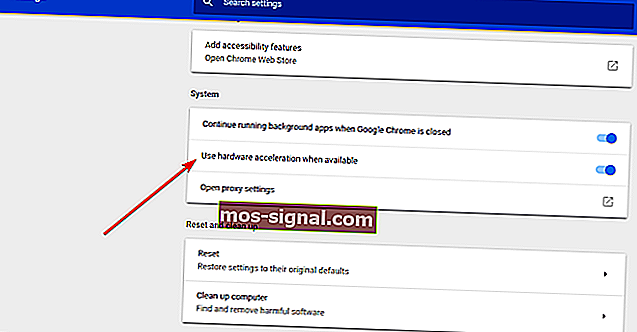
- Haga clic en los tres puntos en la esquina superior derecha y abra Configuración.
- Vaya a la parte inferior de la ventana Configuración y haga clic en Avanzado.
- Desplácese hacia abajo para encontrar la sección Sistema y desactive la opción Usar aceleración de hardware cuando esté disponible .
- Cierre Google Chrome y vuelva a abrirlo para ver si solucionó el problema.
El Acelerador de hardware permite que su PC funcione de manera más eficiente. A veces, sin embargo, podría generar algunos problemas web mientras está activo.
Apague el acelerador de hardware para ver si tiene algún efecto en las transmisiones. Si esta solución no funciona, asegúrese de volver a encender el Acelerador de hardware.
4. Prueba el modo incógnito
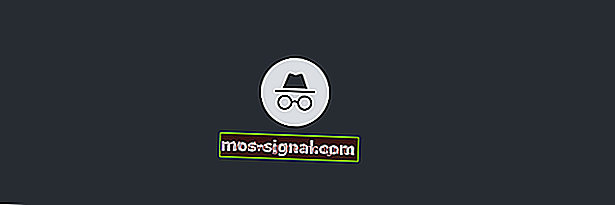
- Presiona los tres puntos en la esquina superior derecha de Google Chrome.
- Haz clic en Nueva ventana de incógnito.
- Abra twitch.tv en modo incógnito y vea si las transmisiones se pueden cargar.
Algunos usuarios informaron que abrir Twitch en modo incógnito permitió que se cargara su transmisión.
5. Ver transmisiones a través de la aplicación de escritorio Twitch
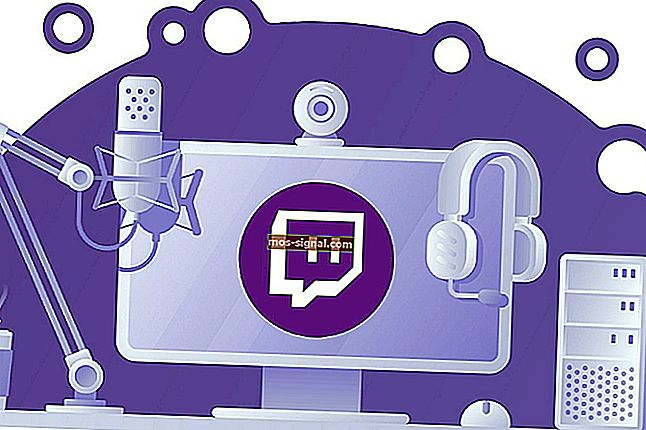
Si no puede hacer que las transmisiones de Twitch se abran en Google Chrome, su último recurso sería intentar descargar la aplicación de escritorio.
Se sabe que la aplicación de escritorio Twitch tiene muchas mejoras en comparación con la versión web de Twitch.
Como es una aplicación independiente, tiene una mejor capacidad de respuesta y ofrece algunas herramientas y funciones adicionales.
⇒ Descargar la aplicación de escritorio Twitch
Esperamos que nuestra guía rápida sobre cómo solucionar el error 3000 de Twitch te haya ayudado a resolver este problema. Si funcionó para usted o si tiene alguna otra pregunta, no dude en dejar un comentario en la sección de comentarios a continuación.
Nota del editor: esta publicación se publicó originalmente en mayo de 2019 y desde entonces se ha renovado y actualizado en julio de 2020 para brindar frescura, precisión y exhaustividad.







