REVISIÓN: ha iniciado sesión con un perfil temporal en Windows 10
- Los perfiles de usuario temporales son una excelente manera de disfrutar el uso de PC con Windows 10 sin tener sus datos personales y configuraciones guardadas en esa máquina en particular.
- Algunos problemas del sistema operativo pueden hacer que inicie sesión en perfiles de usuario temporales por la fuerza. Afortunadamente, el artículo a continuación le ayudará a solucionar este problema.
- Este artículo es parte de nuestro centro dedicado a corregir errores de perfil de usuario, así que consúltelo para obtener más correcciones y guías.
- Eche un vistazo a nuestra página dedicada a los errores de Windows 10 para obtener más artículos interesantes.

Desde que se lanzó Windows 10, los usuarios se han quejado de que sus computadoras a veces inician sesión con un perfil temporal. Debido a este error, los usuarios no pueden acceder a una serie de archivos en sus computadoras, aunque son los administradores legítimos de sus sistemas.
Parece que este molesto error llegó para quedarse, lo que obliga a los usuarios a buscar soluciones para recuperar el acceso completo a sus computadoras.
¿Cómo puedo corregir el error de perfil temporal en Windows 10?
Ha iniciado sesión con un mensaje de perfil temporal que puede aparecer por varias razones y evitar que acceda a su cuenta de usuario. Hablando de este mensaje, aquí hay algunos problemas similares que informaron los usuarios:
- Windows 8 atascado en un perfil temporal
- Según los usuarios, este problema puede aparecer en Windows 8 y, dado que Windows 10 y 8 son tan similares, también puede aplicar la mayoría de las soluciones de este artículo a Windows 8.
- El usuario sigue iniciando sesión con el perfil temporal de Windows 7
- Muchos usuarios de Windows 7 informaron de este problema.
- Este problema puede ocurrir debido a su antivirus, así que asegúrese de deshabilitarlo temporalmente y verifique si eso ayuda.
- Se carga un perfil temporal
- Si hay un problema con su perfil, es posible que encuentre este mensaje en su PC.
- Sin embargo, puede solucionar el problema simplemente iniciando sesión en Modo seguro.
- Has iniciado sesión en un perfil temporal
- Esta es otra variación de este error, y para solucionarlo, solo necesita deshabilitar el inicio de sesión con PIN y verificar si eso resuelve el problema.
1. Realice escaneos SFC y DISM
- Presione tecla de Windows + X para abrir Win + X menú . Elija Símbolo del sistema (Administrador) o PowerShell (Administrador) en el menú.

- Cuando se inicie el símbolo del sistema , ingrese sfc / scannow y presione Entrar para ejecutarlo.
- Ahora comenzará el escaneo SFC. El escaneo puede tardar unos 15 minutos, así que no lo interrumpa.
A veces, para solucionar este problema, es necesario realizar un par de escaneos.
Si scannnow le causa problemas o el comando se detiene antes de que finalice el proceso, consulte esta guía completa para resolver el problema.
Una vez finalizado el escaneo, reinicie su PC y verifique si el problema está resuelto. Si no puede ejecutar el escaneo SFC, o si el escaneo SFC no soluciona el problema, también deberá ejecutar el escaneo DISM.
Puede hacerlo iniciando el símbolo del sistema como administrador y ejecutando el comando DISM / Online / Cleanup-Image / RestoreHealth . La exploración puede tardar unos 20 minutos, así que tenga paciencia. Si lo desea, puede ser una buena idea realizar un escaneo SFC una vez más, por si acaso.
A veces, DISM puede fallar en Windows 10. Si encuentra el mismo problema, resuélvalo siguiendo los pasos de este artículo.
Después de ejecutar ambos escaneos, reinicie su PC y verifique si el problema está resuelto.
Si tiene problemas para acceder al símbolo del sistema como administrador, es mejor que eche un vistazo más de cerca a esta guía.
2. Inicie sesión con su contraseña en lugar de su PIN
- Abra la aplicación Configuración y vaya a la sección Cuentas .

- Seleccione Opciones de inicio de sesión . En el panel derecho, vaya a la sección PIN y haga clic en el botón Eliminar .

- Ingrese la contraseña de su cuenta y haga clic en Aceptar .

Si sigues recibiendo Has iniciado sesión con un mensaje de perfil temporal , el problema podría ser tu método de inicio de sesión. Muchos usuarios usan un PIN para iniciar sesión en Windows, pero eso puede generar ciertos problemas.
Sin embargo, puede solucionar el problema desactivando el inicio de sesión con PIN. Después de hacer eso, su inicio de sesión con PIN se desactivará y los problemas con un perfil temporal deberían resolverse.
Si tiene problemas para abrir la aplicación de configuración, consulte este artículo para resolver el problema.
3. Elimina el perfil del Registro.
- Inicie sesión en la computadora como un administrador diferente
- Mueva la carpeta de perfil de usuario roto formulario C: usuarios a c: Copia de seguridad
- Abra el Editor del registro y vaya a: HKEY_LOCAL_MACHINESOFTWAREMicrosoftWindows NTCurrentVersionProfileList

- Busque la carpeta que tiene ProfileImagePath que apunta a c: users. Por lo general, termina en ".back". Elimina toda la carpeta.
- Reinicie su computadora e inicie sesión con el perfil de usuario afectado.
Alternativamente, puede solucionar este problema realizando algunos pequeños cambios en el registro. Para hacer eso, siga estos pasos:
- Inicie el símbolo del sistema como administrador y ejecute el comando whoami / user .
- Memorice el SID porque lo necesitará para pasos futuros.

- Inicie el Editor del registro y vaya a HKEY_LOCAL_MACHINESOFTWAREMicrosoftWindows NTCurrentVersionProfileList .
- Busque la clave que tiene el mismo nombre que su SID del Paso 1 .
- Si hay dos claves con el mismo nombre, pero una de ellas tiene .bak al final, elimine la que no tiene la extensión .bak .
- Si solo hay una clave con la extensión .bak , cámbiele el nombre y elimine .bak de su nombre.
- Si su clave no tiene la extensión .bak, simplemente continúe con el siguiente paso.
- Seleccione la clave correcta y en el panel derecho busque el valor ProfileImagePath .
- Haga doble clic en él para verificar sus propiedades y asegúrese de que su valor sea correcto.
- Si el valor no es C: Usersyour_username , asegúrese de cambiarlo en consecuencia.

- Si el valor no es C: Usersyour_username , asegúrese de cambiarlo en consecuencia.
- Ahora haga doble clic en la entrada de estado y establezca su valor en 0.

A veces, este problema puede ocurrir debido a problemas con su registro. Después de realizar estos cambios, compruebe si el problema persiste.
¿No puede acceder al Editor del registro? Consulte esta guía y resuelva el problema rápidamente.
4. Actualiza la ubicación
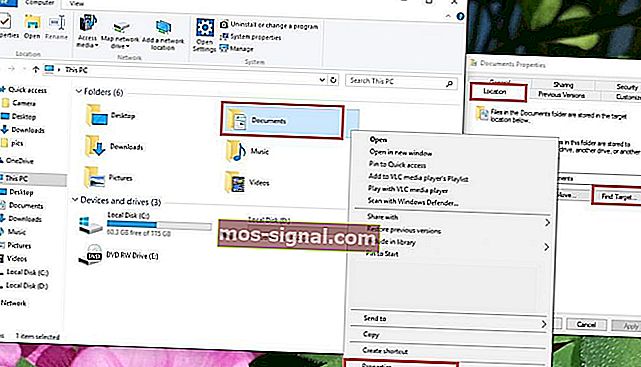
- Vaya a Esta PC> haga clic derecho en Documentos
- Haga clic en Propiedades > seleccione la pestaña Ubicación
- Haga clic en Find Target
- Busque el directorio donde tiene sus archivos y haga clic una vez en él
- En la parte superior del Explorador de archivos, haga clic en a la derecha de la lista de directorios.
- Aparecerá un texto con la ubicación del directorio C: Documentos de los usuarios (YourUser)
- Copie el texto de esta ubicación C: documentos de usuario (YourUser)> cierre el Explorador de archivos
- Pegue el texto de la ubicación en el campo justo encima de los botones> haga clic en Aplicar
- Reinicia tu computadora.
¡No más problemas con el Explorador de archivos para usted! ¡Arregle todos con la ayuda de esta extensa guía!
5. Actualice su sistema
- Presione la tecla de Windows + I para abrir la aplicación Configuración .
- Vaya a la sección Actualización y seguridad .

- Ahora haga clic en el botón Buscar actualizaciones .

Si sigue recibiendo Ha iniciado sesión con un mensaje de perfil temporal , es posible que pueda solucionar el problema simplemente instalando las últimas actualizaciones.
Windows ahora buscará actualizaciones disponibles y las descargará en segundo plano. Después de descargar las actualizaciones, reinicie su PC para instalarlas y verifique si el problema está resuelto.
¿No puede actualizar Windows 10? Consulta esta guía que te ayudará a resolverlos en poco tiempo.
6. Comprueba tu antivirus
Según los usuarios, su antivirus a veces puede interferir con su sistema y hacer que haya iniciado sesión con un mensaje de perfil temporal .
Sin embargo, varios usuarios informaron que solucionaron el problema simplemente desinstalando su software antivirus.
Según ellos, el problema fue causado por Avast, pero después de eliminar la aplicación, el problema se resolvió por completo. Tenga en cuenta que a veces otras herramientas antivirus pueden hacer que aparezca este problema, por lo que es posible que deba eliminarlas para resolver este problema.
Si desea deshacerse por completo de su antivirus, consulte esta guía paso a paso si es un usuario de Norton, o esta guía si usa McAfee.
Si solucionó el problema eliminando su antivirus, este podría ser un buen momento para considerar cambiar a una solución antivirus diferente. Hay muchas herramientas antivirus excelentes en el mercado, pero BullGuard es una de las mejores.
Esta herramienta ofrece una gran protección y no interferirá con su sistema, así que asegúrese de probarla.
¿Su cortafuegos bloquea determinadas aplicaciones y provoca errores? Consulte esta guía para obtener más información.
7. Vaya al modo seguro
- Abra la aplicación Configuración y vaya a la sección Actualización y seguridad .
- Vaya a la sección Recuperación en el panel izquierdo. En el panel derecho, haga clic en el botón Reiniciar ahora en la sección Inicio avanzado .

- Se le presentarán tres opciones. Elija Solucionar problemas> Opciones avanzadas> Configuración de inicio . Haga clic en el botón Reiniciar .
- Una vez que su PC se reinicie, verá una lista de opciones. Seleccione cualquier versión del Modo seguro presionando la tecla apropiada en su teclado.
Varios usuarios informaron que han solucionado el error de perfil temporal que inició sesión simplemente ingresando al modo seguro.
Una vez que ingrese al Modo seguro, utilícelo durante un par de minutos. Ahora reinicie su PC y el problema con el Modo seguro se resolverá por completo. Como puede ver, esta es una solución simple, así que asegúrese de probarla.
Esperamos que una de estas cuatro soluciones funcione para usted. Si ha encontrado una solución alternativa que no enumeramos en este artículo, cuéntenos más sobre su experiencia en la sección de comentarios a continuación.
Además, deje allí cualquier otra pregunta que pueda tener y sin duda le echaremos un vistazo.
Preguntas frecuentes: Obtenga más información sobre los perfiles de usuario temporales
- ¿Qué es un perfil de usuario temporal?
Los perfiles de usuario temporales son exactamente como los perfiles de usuario normales, solo que están diseñados para ser utilizados por invitados en una determinada PC. Algunos problemas de Windows 10 pueden obligarlo a iniciar sesión en perfiles de usuario temporales.
- ¿Son útiles los perfiles de usuario temporales?
Los perfiles de usuario temporales le permiten usar una PC sin tener su información almacenada en ella. También puede utilizar herramientas especializadas de terceros para exactamente el mismo propósito.
- ¿Se almacenan los datos temporales del perfil de usuario en algún lugar después de cerrar la sesión?
En circunstancias normales, los datos temporales del perfil de usuario se eliminan una vez que cierra la sesión de una determinada PC, pero esto se puede cambiar cambiando algunas de las configuraciones del perfil de la PC.
Nota del editor: esta publicación se publicó originalmente en julio de 2018 y desde entonces se ha renovado y actualizado en marzo de 2020 para brindar frescura, precisión y exhaustividad.

















