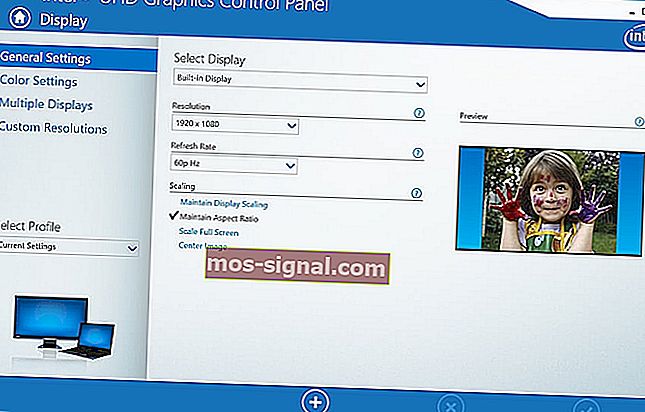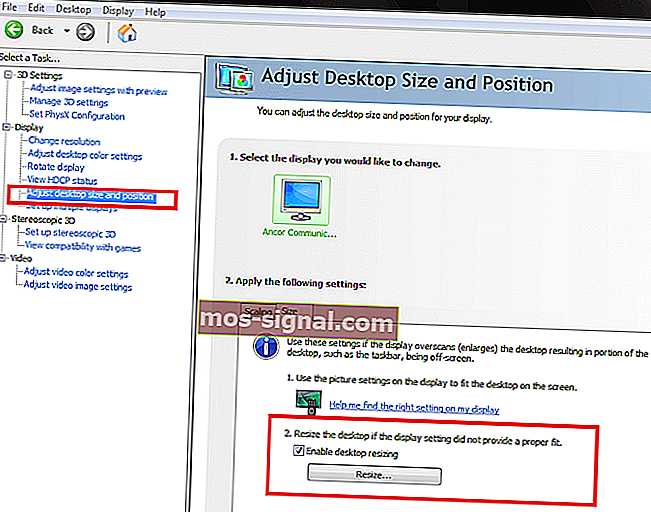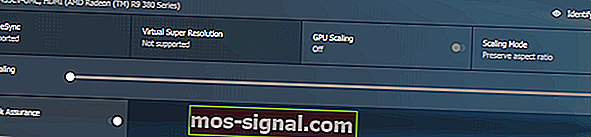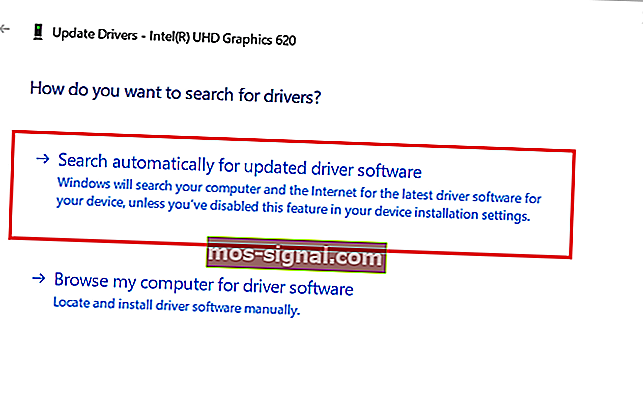¿Windows 10 no cabe en la pantalla? Prueba estas correcciones

Si usa una pantalla externa con su computadora, puede encontrar problemas de escala. Varios usuarios han informado que Windows 10 no se ajusta al problema de la pantalla en la comunidad de Microsoft.
Acabo de actualizar mi PC de escritorio a Windows 10, desde Windows 8.1, sin embargo, la barra de tareas y el resto de la pantalla se extienden fuera del monitor.
Este problema se produce debido a una configuración de escala incorrecta o controladores de adaptador de pantalla obsoletos.
Si también está preocupado por este problema, aquí hay un par de consejos de solución de problemas para ayudarlo a resolver el problema.
Solucionar problemas de escalado en Windows 10
1. Cambie manualmente el tamaño de la pantalla
- Puede cambiar manualmente el tamaño de la pantalla para que se ajuste a la pantalla mediante el panel de control gráfico.
- Dependiendo de si tiene una GPU dedicada o integrada, siga los pasos a continuación para ajustar manualmente el tamaño de la pantalla.
Ajustar la pantalla en gráficos Intel
- Escriba Intel en la barra de búsqueda y haga clic en la opción Panel de control gráfico de I ntel .
- En el Panel de control de gráficos Intel, haga clic en haga clic en Pantalla (parte inferior izquierda).

- Haga clic en la pestaña Configuración general .
- En "Resolución", haga clic en el menú desplegable y seleccione la resolución de pantalla de su monitor. Es decir, si la pantalla solo admite una resolución de 1366 x 768 píxeles , seleccione esta opción. Si el monitor admite HD o UHD, seleccione la resolución en consecuencia.
- Haga clic en Aplicar para guardar los cambios.
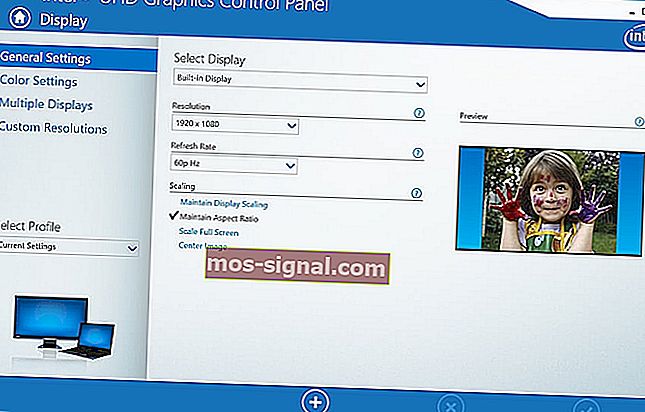
- Si el problema persiste, haga clic en la pestaña Resolución personalizada en Pantalla.
- Haga clic en Sí para reconocer el mensaje de advertencia.
- Aquí puede cambiar manualmente la altura y el ancho de la pantalla. Realice los cambios necesarios y haga clic en el botón Agregar (+) .
- Puede seleccionar la Resolución personalizada de la configuración General nuevamente.
Ajustar el tamaño de la pantalla en las GPU NVIDIA
- Haz clic derecho en el escritorio y selecciona Panel de control de Nvidia.
- En el panel izquierdo, haga clic en la pestaña Ajustar tamaño y posición del escritorio .
- En el panel derecho, haga clic en la pestaña Tamaño en " Aplicar la siguiente configuración ".
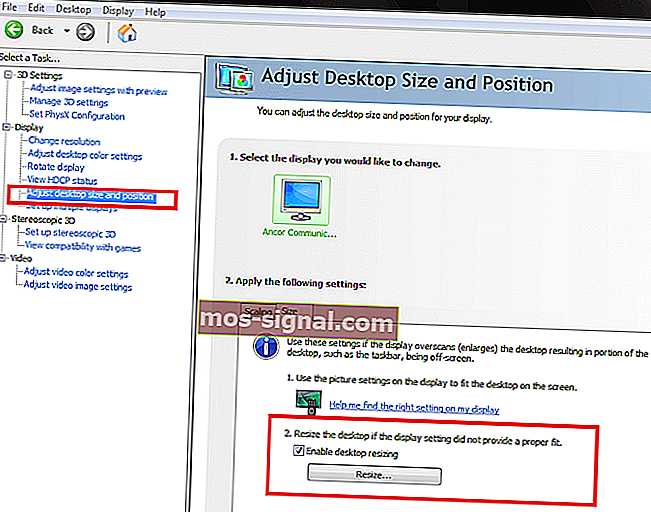
- Marque la casilla " Habilitar el cambio de tamaño del escritorio " en la sección " Cambiar el tamaño del escritorio si la configuración de pantalla no se ajusta correctamente ".
- Guarde los cambios y verifique si Windows 10 se ajusta a la pantalla.
Ajustar el tamaño de la pantalla en el panel de control de AMD
- Haga clic derecho en el escritorio y haga clic en Configuración de AMD Radeon.
- En la ventana Configuración de ADM Radeon, haga clic en la pestaña Pantalla .
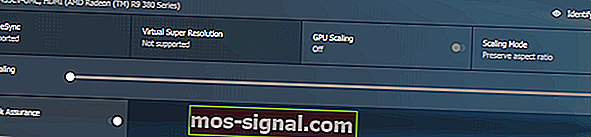
- Utilice el control deslizante Escala HDMI para ajustar la escala HDMI.
- La vista previa debería estar visible en la pantalla en tiempo real. Establezca la escala en su posición preferida y eso es todo.
¿Quiere solucionar los problemas de escalado de la GPU de AMD para siempre? Echa un vistazo a esta increíble guía.
2. Actualice el controlador del adaptador de pantalla
- Si el problema persiste, intente actualizar el controlador del adaptador de pantalla desde el Administrador de dispositivos.
- Escriba dispositivo en la barra de búsqueda y haga clic en Administrador de dispositivos.
- En el Administrador de dispositivos, expanda la sección Adaptador de pantalla .

- Haga clic con el botón derecho en su dispositivo gráfico y seleccione Actualizar controlador.
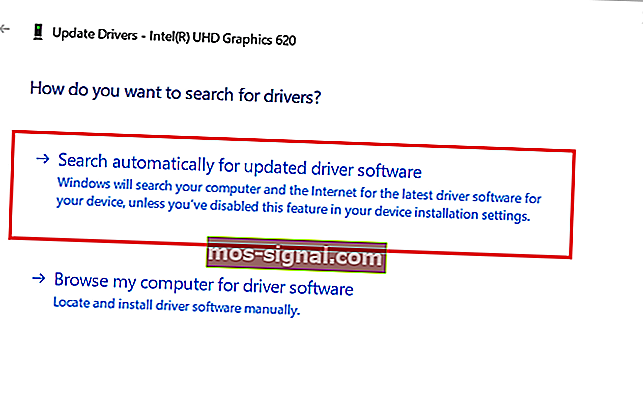
- Seleccione la opción " Buscar automáticamente controladores y software actualizados ".
- Windows buscará ahora cualquier actualización pendiente y la descargará.
- Una vez instalada la actualización, compruebe si Windows 10 se ajusta a la pantalla.
Si está utilizando un televisor como pantalla externa, asegúrese de ajustar la opción de zoom en el televisor antes de realizar cualquier cambio en el dispositivo fuente.
Siga los pasos de este artículo para solucionar el problema de que Windows 10 no se ajusta al problema de la pantalla. Háganos saber qué solución funcionó para usted en los comentarios.
HISTORIAS RELACIONADAS QUE TE PUEDEN GUSTAR:
- ¿Te molestan el uso elevado de CPU y el bajo uso de GPU? Prueba estas 10 soluciones
- ¿Es posible una escala personalizada por debajo del 100% en Windows 10?
- Mi nueva PC no muestra nada [CORREGIDO POR EXPERTOS]