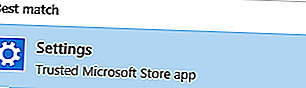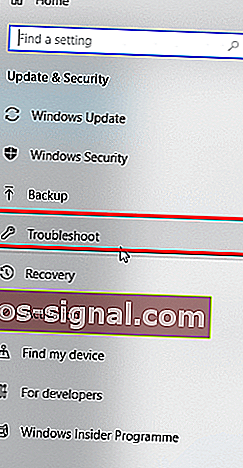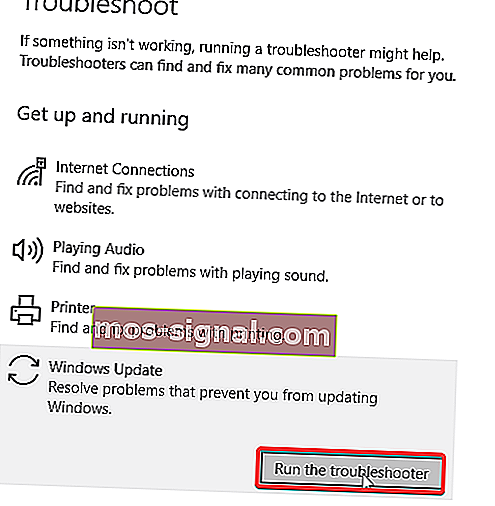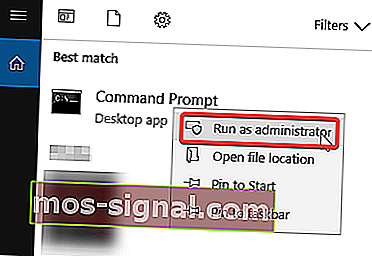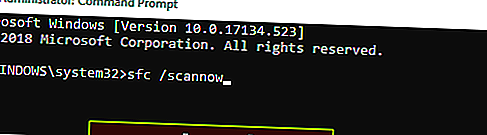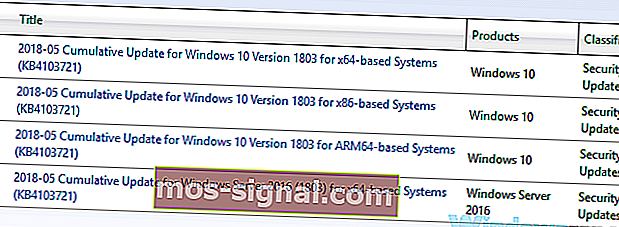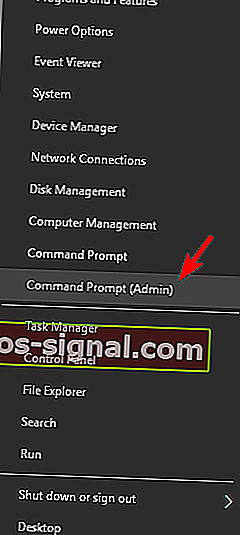Solucione el error 0x80240034 en Windows Update para siempre
- Lo primero que puede hacer para corregir el error 0x80240034 es buscar fallas de Windows Update ejecutando el solucionador de problemas de Windows Update.
- El error puede ocurrir si los archivos de su sistema están dañados. En este caso, una buena idea es utilizar la herramienta Comprobador de archivos de sistema (SFC) para resolver el problema.
- ¿Experimentó algún otro error cuando realizó una actualización de Windows? Luego, visite nuestro centro de solución de problemas de errores de Windows Update para obtener soluciones.
- Desafortunadamente, también hay errores de Windows 10, así que asegúrese de marcar nuestro centro de errores de Windows 10 para que se cierre siempre que ocurra esa situación.

¿Experimentó el error 0x80240034 de Windows 10 en su PC? Hoy, le mostraremos cómo deshacerse de este problema.
Varios usuarios de Windows 10 que experimentan el error 0x80240034 informaron que su actualización de Windows se atasca al 1% y falla por completo.
Además de eso, puede ver el error 0x80240034 de Windows 10 cuando ve el historial de actualizaciones que indica que la actualización ha fallado.
Sin embargo, hemos encontrado soluciones efectivas que se pueden aplicar para corregir el error 0x80240034 de Windows 10 de una vez por todas.
¿Cómo reparar el error de Windows Update 0x80240034? Lo primero que puede hacer es verificar si hay fallas de Windows Update ejecutando el solucionador de problemas de Windows Update.
Si eso no ayuda, puede intentar reiniciar los componentes de Windows Update o descargar la actualización manualmente desde el Catálogo de Windows Update.
¿Cómo puedo corregir el error 0x80240034 en Windows 10?
- Utilice el solucionador de problemas de Windows Update
- Ejecutar SFC
- Ejecuta DISM
- Descarga la actualización manualmente
- Restablecer componentes de actualizaciones de Windows
- Ejecute un análisis completo del sistema
1. Utilice el solucionador de problemas de Windows Update
El solucionador de problemas de Windows Update es una herramienta integrada disponible en todas las computadoras con Windows 10 para corregir cualquier error relacionado con Windows Update, especialmente el error 0x80240034 de Windows 10.
He aquí cómo hacer esto:
- Vaya a Inicio> Configuración de tipo y luego presione la tecla Intro .
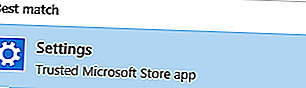
- Dirígete a Actualización y seguridad> Solucionar problemas.
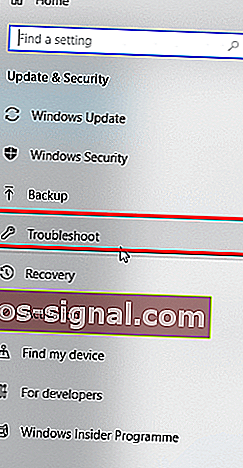
- Busque Windows Update y haga clic en Ejecutar el solucionador de problemas .
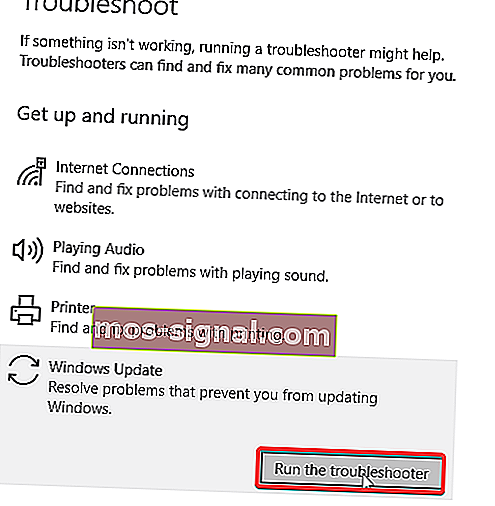
- Siga más instrucciones en pantalla.
- Reinicia tu computadora.
2. Ejecute SFC
El error 0x80240034 de Windows 10 puede ocurrir si los archivos de su sistema están dañados. Por lo tanto, puede utilizar la herramienta Comprobador de archivos de sistema (SFC) para resolver el problema.
He aquí cómo ejecutar el escaneo SFC:
- Presione Windows + Q y escriba cmd .
- En los resultados de la búsqueda, haga clic con el botón derecho en Símbolo del sistema y elija Ejecutar como administrador .
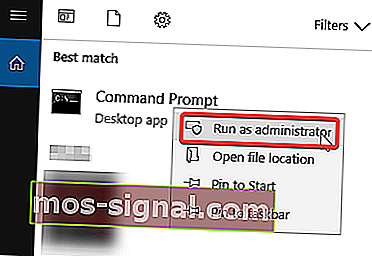
- Aparece una nueva ventana de cmd. Escriba sfc / scannow y luego presione la tecla Enter .
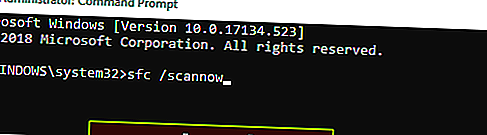
- Espere hasta que finalice el proceso de escaneo y reparación.
3. Ejecute DISM
La herramienta de administración y mantenimiento de imágenes de implementación, por otro lado, se puede utilizar para reparar archivos de sistema corruptos que la herramienta SFC no puede resolver.
A continuación, se explica cómo ejecutar DISM en Windows 10:
- Presione la tecla de Windows + X y ejecute el símbolo del sistema (administrador).
- Copie y pegue el siguiente comando en la línea de comandos:
dism. exe / Online / Cleanup-image / Restorehealth

- En caso de que DISM no pueda obtener archivos en línea, intente usar su USB o DVD de instalación. Inserte el medio y escriba el siguiente comando:
dism.exe / Online / Cleanup-Image / RestoreHealth / Fuente: C: / Repair / Source / Windows / LimitAccess
- Asegúrese de reemplazar C: / Repair / Source / Windows con la ruta de su DVD o USB.
Nota: asegúrese de reemplazar la ruta de origen de la reparación por la suya propia.
4. Descarga la actualización manualmente
Un método primitivo que puede corregir el error 0x80240034 es descargar e instalar manualmente la actualización relacionada con el error.
Sin embargo, debe obtener el código de actualización de la actualización incómoda antes de continuar.
Básicamente, todo el código de actualización de Windows comienza con KB, seguido de una matriz de números.
Después de identificar el código de actualización, puede proceder a descargar e instalar la actualización manualmente.
He aquí cómo hacer esto:
- Vaya al sitio web del Catálogo de actualizaciones de Microsoft.
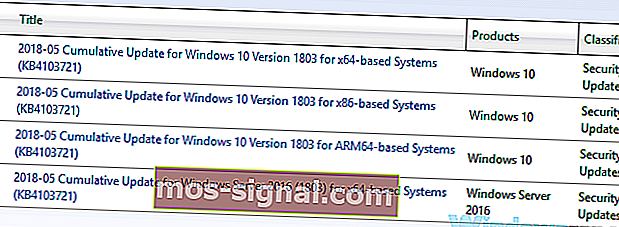
- En el cuadro de búsqueda, escriba el código de actualización en el cuadro de búsqueda y luego presione la tecla Enter .
- En la lista de actualizaciones coincidentes, busque la actualización que utiliza la misma arquitectura que su sistema.
- Haga clic en el botón Descargar junto a la actualización para descargarla.
- Una vez que descargue la actualización, ejecute el archivo de instalación y siga las instrucciones.
- Una vez completada la actualización, reinicie su PC con Windows.
5. Restablecer componentes de actualizaciones de Windows
Restablecer los componentes de las actualizaciones de Windows es una solución alternativa avanzada que puede solucionar eficazmente el problema de error 0x80240034 de Windows 10.
He aquí cómo hacerlo:
- Abra el menú Win + X y seleccione Símbolo del sistema (Administrador) de la lista. Puede hacerlo presionando la tecla de Windows + X atajo.
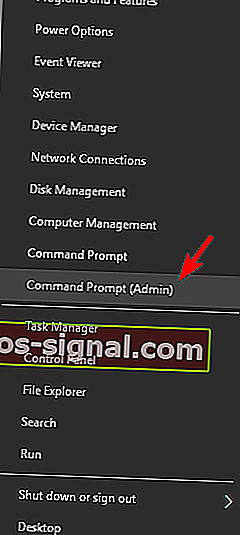
- Una vez que se abre el símbolo del sistema , escriba los siguientes comandos:
- net stop wuauserv
- net stop cryptSvc
- bits de parada netos
- net stop msiserver
- rmdir% windir% Distribución de software / S / Q
- net start wuauserv
- net start cryptSvc
- bits de inicio neto
- net start msiserver
- Presione la tecla Enter luego y luego verifique si el problema está resuelto.
Además, puede crear un script de reinicio siguiendo los pasos descritos en nuestra guía de script WUReset.
6. Ejecute un análisis completo del sistema

A veces, una infección de malware puede causar un error de actualización de Windows 0x80240034. Para solucionar el problema, le recomendamos que realice un análisis completo del sistema con su antivirus.
En caso de que no tenga un antivirus confiable, le recomendamos que pruebe Bitdefender . Este antivirus es rápido, confiable y no interferirá con su sistema de ninguna manera.
El error de actualización de Windows 0x80240034 puede ser problemático, pero esperamos que haya logrado solucionarlo con una de nuestras soluciones.
Preguntas frecuentes: lea más sobre los errores de Windows Update
- ¿Cómo soluciono el error de actualización de Windows 0x80240034?
Lo primero que debe hacer en este caso es utilizar el solucionador de problemas de Windows Update. Si eso no resuelve el problema, tenemos más soluciones en nuestra guía completa.
- ¿Hay algún problema con la actualización de Windows 10?
- ¿Por qué mi actualización de Windows no funciona?