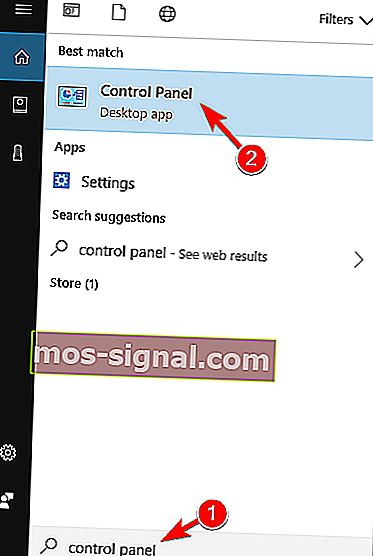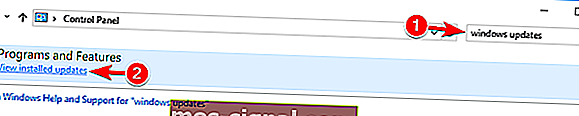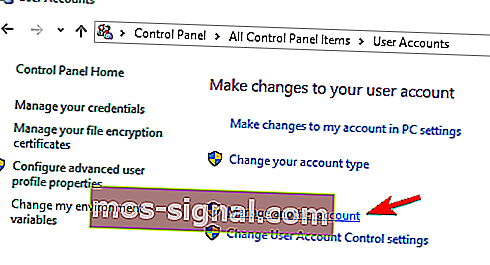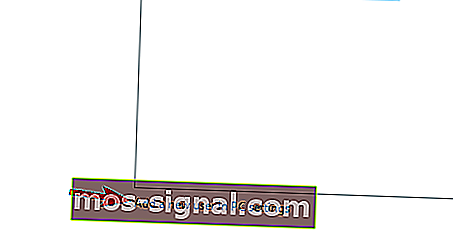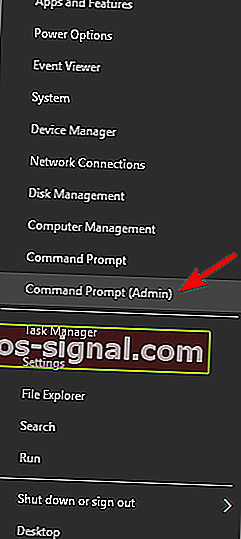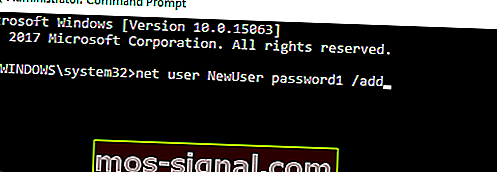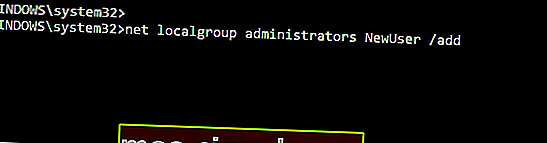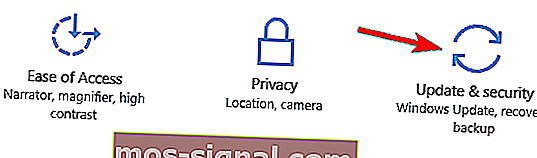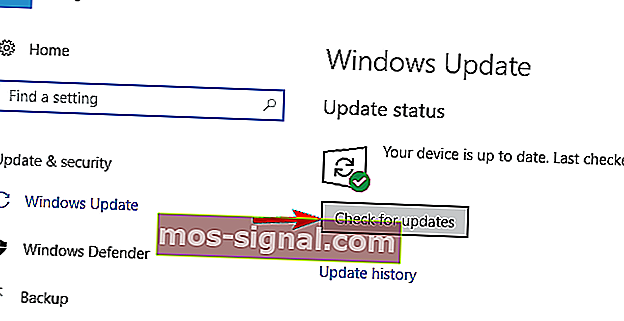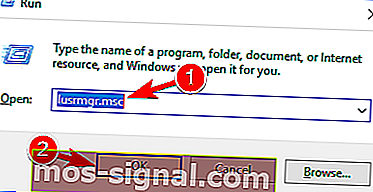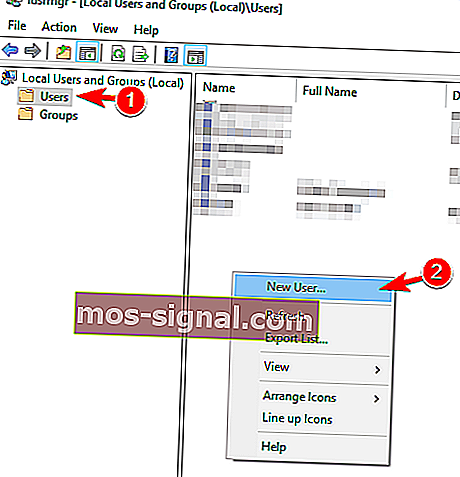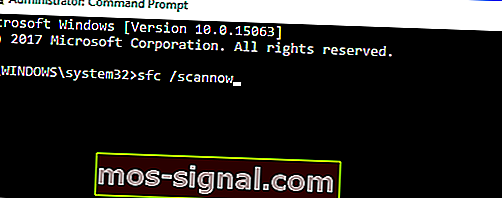REVISIÓN: Actualizaciones y configuraciones no se abren en Windows 10
- No poder abrir Actualizaciones o Configuraciones puede evitar que obtenga acceso a herramientas vitales de Windows 10.
- Para solucionar este problema, simplemente siga los pasos que se enumeran en la guía a continuación.
- Si necesita más orientación, visite nuestro Centro de configuración de Windows dedicado.
- En cuanto a los artículos de solución de problemas, puede encontrarlos todos en nuestra página Errores de Windows 10.

Si actualizó su sistema operativo de Windows 8.1 o Windows 8 a la última versión de Vista previa técnica de Windows 10, es posible que haya tropezado con un problema muy molesto.
Este problema reacciona de tal manera con su sistema que le impedirá abrir la función Actualizaciones y la función Configuración.
Sin embargo, si sigue atentamente el tutorial publicado a continuación, podrá poner en funcionamiento el sistema de Vista previa técnica de Windows 10 en solo unos minutos de su tiempo.
Las soluciones más comunes para la función Actualizaciones y configuraciones en Windows 10 Technical Preview son realizar un análisis de virus o verificar y descargar las últimas actualizaciones de KB disponibles para su sistema operativo Windows 10 Technical Preview.
¿La aplicación de configuración no se abre en Windows 10? ¡Solucione el problema con nuestra guía perfecta!
¿Qué puedo hacer si las actualizaciones y la configuración no se abren?
- Instale las actualizaciones necesarias
- Crea un nuevo usuario
- Utilice Microsoft Safety Scanner
- Utilice el solucionador de problemas para aplicaciones de Windows
- Ejecute el escaneo SFC
- Restablecer Windows 10
1. Instale las actualizaciones necesarias
Si las actualizaciones y la configuración no se abren, puede solucionar el problema simplemente instalando las actualizaciones necesarias. Puede hacerlo siguiendo estos pasos:
- Inicie el Panel de control . Para hacer eso, presione la tecla de Windows + S e ingrese al panel de control . Seleccione Panel de control de la lista de resultados.
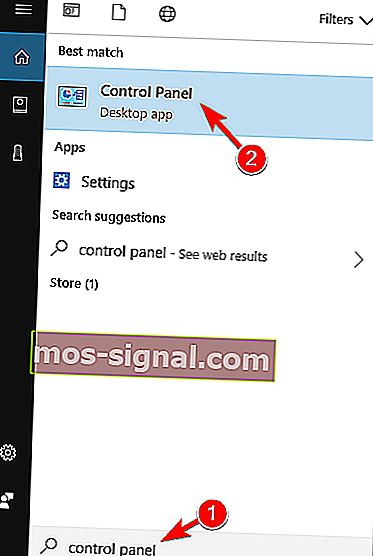
- En el cuadro de búsqueda en la esquina superior derecha, ingrese Actualizaciones de Windows . Haga clic en Ver actualizaciones instaladas una vez finalizada la búsqueda.
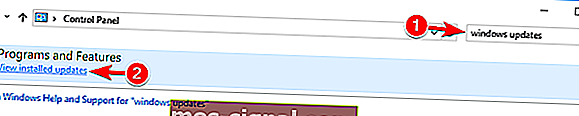
- Busque e instale la actualización KB3036140 si aún no está instalada.
- Después de haber actualizado correctamente a KB3036140 , deberá reiniciar Windows 10 una vez más.
- Ahora verifique si su función de Actualizaciones y Configuración está funcionando para usted.
2. Crea un nuevo usuario
A veces, puede solucionar este problema simplemente creando una nueva cuenta de usuario. Esto es relativamente simple y puede hacerlo siguiendo estos pasos:
- Abra el Panel de control como le mostramos en la solución anterior.
- Seleccione Cuentas de usuario de la lista.

- Haga clic izquierdo o toque la opción que dice Administrar otra cuenta .
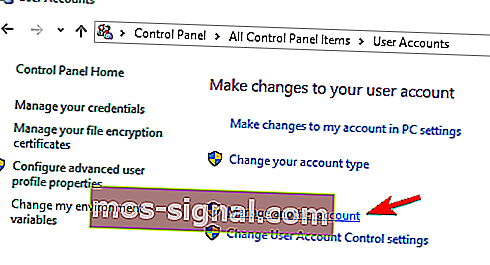
- Ahora haga clic izquierdo o toque Agregar nuevo usuario en la configuración de PC .
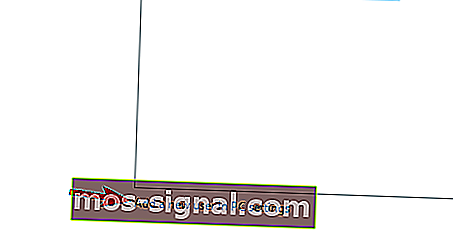
- Después de crear una nueva cuenta de usuario, reinicie su sistema de Vista previa técnica de Windows 10 una vez más.
- Inicie sesión con la nueva cuenta de usuario que creó y verifique si aún tiene el mismo problema.
¿No puedes agregar una cuenta nueva? ¡Resuelva rápidamente el problema con esta guía!
También puede crear una nueva cuenta de usuario mediante el símbolo del sistema. Para hacer eso, necesita hacer lo siguiente:
- Presione la tecla de Windows + X para abrir el menú Win + X y elija Símbolo del sistema (Administrador) de la lista de resultados. Si el símbolo del sistema no está disponible, puede elegir PowerShell (administrador) en su lugar.
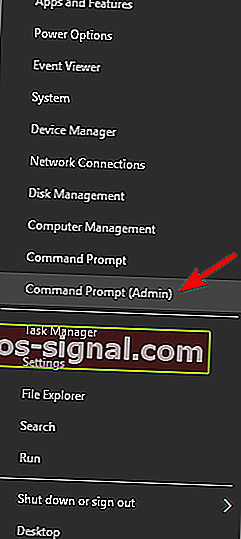
- Cuando se inicie el símbolo del sistema , ingrese el usuario de red NewUser password1 / add .
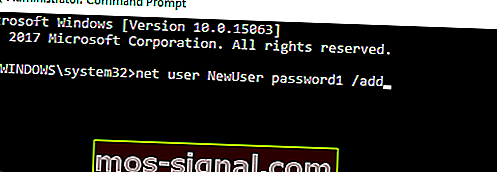
- Ahora ingrese los administradores de net localgroup NewUser / add.
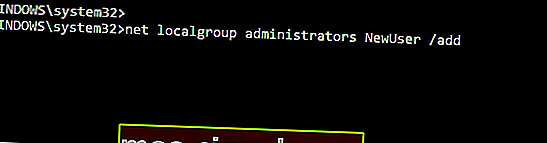
Después de hacer eso, cambie a la cuenta NewUser y use la contraseña1 para acceder a la nueva cuenta.
Una vez que inicie sesión en la nueva cuenta, debe instalar las actualizaciones que faltan. Para hacer eso, necesita hacer lo siguiente:
- Presione la tecla de Windows + I para abrir la aplicación Configuración .
- Cuando se abra la aplicación Configuración , seleccione Actualización y seguridad .
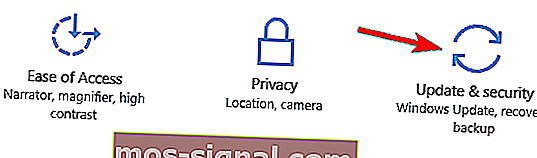
- Ahora haga clic en el botón Buscar actualizaciones .
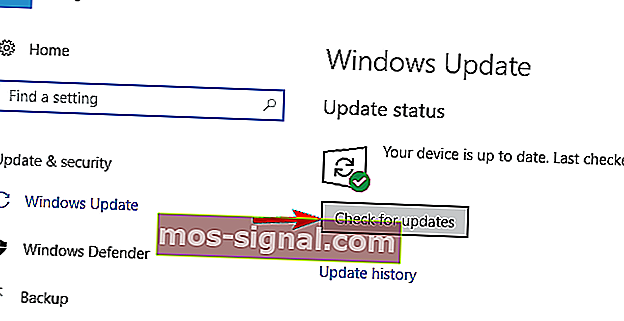
Windows descargará e instalará las actualizaciones faltantes. Después de instalar las actualizaciones, puede volver a su cuenta principal y todo debería comenzar a funcionar nuevamente.
También puede crear una nueva cuenta haciendo lo siguiente:
- Presione la tecla de Windows + R e ingrese lusrmgr.msc . Presione Entrar o haga clic en Aceptar .
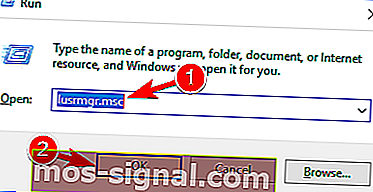
- Seleccione Usuarios en el panel izquierdo y haga clic con el botón derecho en el espacio vacío del panel derecho. Elija Nuevo usuario en el menú.
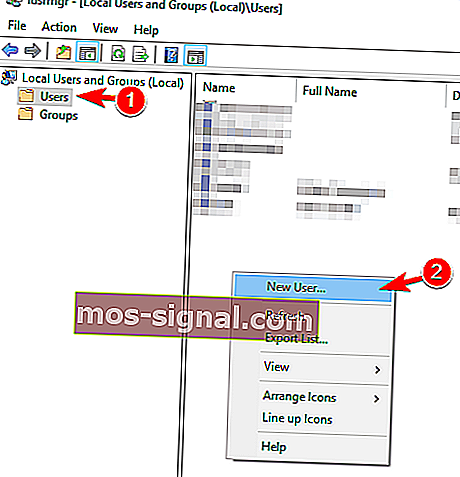
- Ingrese el nombre de usuario deseado y desmarque El usuario debe cambiar la contraseña en el nuevo inicio de sesión . Ahora haga clic en el botón Crear .

Después de crear una nueva cuenta de usuario, cámbiela y verifique si el problema está resuelto. Si se resuelve el problema, debe mover sus archivos personales a la nueva cuenta y usarla como la principal.
4. Utilice Microsoft Safety Scanner
Pocos usuarios informaron que solucionaron este error simplemente usando Microsoft Safety Scanner. Puede utilizar esta herramienta haciendo lo siguiente:
- Haga clic con el botón izquierdo o toque en el enlace publicado a continuación para descargar Microsoft Safety Scanner.
- Descarga aquí Safety Scanner
- Haga clic izquierdo o toque el botón Descargar ahora situado en la parte superior de la página a la que se accede arriba.
- Siga las instrucciones en pantalla para finalizar el proceso de descarga y el proceso de instalación.
- Ejecute un escaneo y deje que la aplicación corrija los posibles hilos de su sistema.
- Reinicie su Windows 10 después de que el proceso haya finalizado.
- Vuelva a verificar si sus actualizaciones y funciones de configuración están funcionando.
5. Utilice el solucionador de problemas para aplicaciones de Windows
Si las actualizaciones y la configuración no se abren, es posible que pueda solucionar el problema ejecutando el solucionador de problemas para las aplicaciones de Windows.
Este solucionador de problemas es creado por Microsoft y debería ayudarlo a solucionar cualquier problema que pueda tener con las aplicaciones de Windows.
Para solucionar este problema, simplemente descargue el solucionador de problemas para las aplicaciones de Windows y ejecútelo. Una vez que se inicia la herramienta, siga las instrucciones en la pantalla y el solucionador de problemas debería solucionar el problema.
Alternativamente, use una de estas herramientas para solucionar problemas para resolver rápidamente los problemas de Windows.
5. Ejecute el escaneo SFC
Si las actualizaciones y la configuración no se abren, el problema puede deberse a la corrupción del archivo y, para solucionarlo, debe realizar un análisis SFC. Esto es relativamente simple y puede hacerlo siguiendo estos pasos:
- Presione la tecla de Windows + X y elija Símbolo del sistema (Administrador) en el menú.
- Cuando se abra el símbolo del sistema , ingrese sfc / scannow y presione Entrar para ejecutarlo.
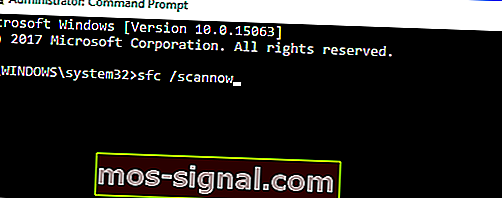
- Ahora comenzará el escaneo SFC. Tenga en cuenta que este proceso puede tardar 10 minutos o más, así que no lo interrumpa.
Una vez finalizado el escaneo, verifique si el problema está resuelto. Si el problema persiste, o si no puede ejecutar el análisis SFC en absoluto, puede intentar utilizar el análisis DISM en su lugar. Para hacer eso, inicie el símbolo del sistema e ingrese el comando DISM / Online / Cleanup-Image / RestoreHealth . Tenga en cuenta que este proceso puede tardar 20 minutos o más, así que asegúrese de no interrumpirlo.

Una vez finalizado el análisis de DISM, compruebe si el problema persiste. Si no pudo ejecutar el escaneo SFC antes, asegúrese de ejecutarlo nuevamente después del escaneo DISM. Una vez finalizados ambos escaneos, el problema debe resolverse.
¡Aprenda a ejecutar el Comprobador de archivos del sistema como un técnico real con nuestra guía!
6. Restablecer Windows 10

Si las actualizaciones y la configuración no se abren en Windows 10, es posible que pueda solucionar el problema restableciendo su Windows 10.
Esta solución eliminará todos los archivos de la unidad del sistema, así que úsela solo si otras soluciones no funcionan.
Antes de restablecer Windows 10, asegúrese de crear una copia de seguridad y un medio de instalación de Windows 10. Después de hacer eso, debe hacer lo siguiente:
- Abra el menú Inicio , haga clic en el icono de Encendido , presione y mantenga presionada la tecla Mayús y seleccione Reiniciar en el menú.
- Se le presentarán tres opciones. Elija Solucionar problemas> Restablecer esta PC> Eliminar todo .
- Es posible que se le solicite que inserte un medio de instalación de Windows 10 para continuar, así que asegúrese de tenerlo listo.
- Seleccione su versión de Windows y elija Solo la unidad donde está instalado Windows> Simplemente elimine mis archivos .
- Ahora haga clic en el botón Restablecer para comenzar.
- Siga las instrucciones en la pantalla para completar el proceso de reinicio.
Después de reiniciarlo, tendrá que mover sus archivos de la copia de seguridad e instalar sus aplicaciones nuevamente. Tenga en cuenta que esta es una solución drástica y debe usarla solo si otras soluciones no funcionan.
¡Evite la pesadilla de perder sus datos con el mejor software de respaldo de nuestra nueva lista!
Ahí está, chicos, algunos métodos simples sobre cómo arreglar las opciones de Actualizaciones y Configuración que tiene en Windows 10 en solo diez minutos de su tiempo.
Además, si encontró alguna otra forma o si necesita más ayuda, no dude en escribirnos en la sección de comentarios de la página situada unas líneas más abajo y le ayudaremos lo antes posible.
Problemas de actualizaciones y configuración
No poder abrir la aplicación Configuración puede ser un gran problema, pero los usuarios también informaron los siguientes problemas:
- La configuración de Windows 10 no responde
- Este es un problema común que experimentan los usuarios.
- Según ellos, la aplicación Configuración no responde en su PC.
- La configuración no inicia Windows 10
- Otro problema común es la imposibilidad de iniciar la aplicación Configuración.
- Los usuarios informaron que la aplicación Configuración no se inicia en absoluto en su PC.
- Las actualizaciones y la configuración no se cargan
- Esta es otra variación de este error y muchos usuarios informaron que las actualizaciones y configuraciones no se cargan en su PC.
- Este es un problema molesto, pero debería poder solucionarlo utilizando una de nuestras soluciones.
- No se puede abrir la configuración de Windows 10
- Según los usuarios, no pueden abrir la aplicación Configuración en su PC.
- Sin embargo, debería poder solucionar este problema creando una nueva cuenta de usuario.
Nota del editor: esta publicación se publicó originalmente en abril de 2019 y desde entonces se ha renovado y actualizado en julio de 2020 para brindar frescura, precisión y exhaustividad.