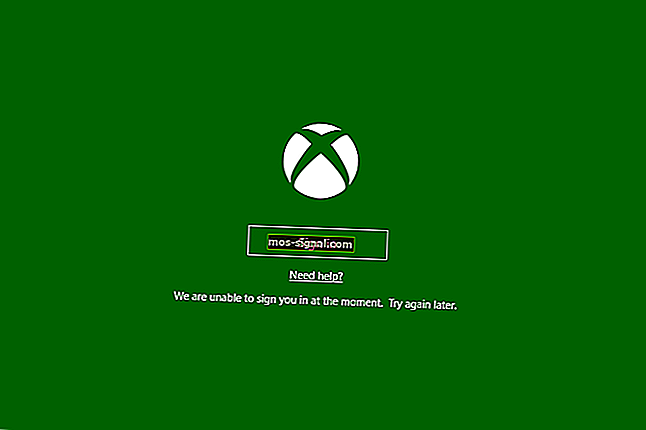No se pueden descargar archivos de Internet en Windows 10 [FIX]

Si no puede descargar archivos de Internet, está en un gran problema. Pero tu ya sabes eso. Las razones por las que no se pueden descargar archivos o incluso carpetas en Windows 10 son diferentes. No podemos decirle exactamente qué problema ocurre en su caso.
Lo que podemos hacer es mostrarle tantas soluciones alternativas como sea posible. Si ya sabe qué podría causar el problema, no se moleste en leer todo el artículo y busque culpables familiares.
Si no sabe qué está mal con su navegador, sistema o conexión a Internet, lea este artículo detenidamente, siga las instrucciones y, con suerte, encontrará lo que está buscando.
Bien, esta introducción fue un poco tosca, pero no estás aquí para leer la introducción. Estás aquí para resolver tu problema. Entonces, sin más preámbulos, vea lo que hemos preparado para usted a continuación.
Qué hacer si no puede descargar archivos en Windows 10:
- Compruebe si los programas externos están descargando algo
- Borrar datos de Internet y caché
- Reinstale su navegador
- Asegúrate de tener suficiente espacio
- Verificar ubicación de descarga
- No uses el administrador de descargas
- Compruebe si hay virus
- Desactivar antivirus
- Desactivar firewall
- Ejecutar escaneo SFC
- Cambiar la configuración del tipo de archivo
- Restablecer la configuración de seguridad de Internet
- Comprobar registro
- Reinicia tu computadora
1. Compruebe si los programas externos están descargando algo.
Lo primero que nos viene a la mente cuando nos ocupamos de los problemas de descarga en Windows es la conexión a Internet defectuosa. Pero como está leyendo este artículo, su conexión a Internet debería estar bien.
Por otro lado, puede haber algo que esté bloqueando sus descargas o use todo el ancho de banda.
En la mayoría de los casos, es una descarga de un programa externo. Por lo tanto, antes de pasar a otra solución, asegúrese de no descargar nada con su cliente torrent o Steam.
O cualquier otro programa o aplicación externa. Por ejemplo, si está descargando un gran juego en Steam, probablemente no tendrá suficiente ancho de banda para otras descargas.
Además, si está conectado a Internet a través de Wi-Fi, será aún más difícil. Así que tenlo en cuenta también.
Si no está descargando nada en este momento, pero aún no puede descargar un solo archivo de Google Drive, por ejemplo, no dude en cambiar a otra solución.
¡Compruebe si Windows está descargando algo en segundo plano con la ayuda de esta guía útil!
2. Borrar datos y caché de Internet
Ahora, pasemos a las soluciones alternativas relacionadas con el navegador. Y comenzaremos con el más simple: borrar el caché y los datos. Por lo general, la caché acumulada no es un problema, pero podría tener algún efecto en sus descargas.
Por lo tanto, antes de reinstalar su navegador, asegúrese de borrar la caché y los datos de Internet. A continuación, se explica cómo borrar los datos y la memoria caché en Google Chrome (el procedimiento también es similar al de otros navegadores):
- Haga clic en el menú (de tres puntos)
- Historia abierta
- Ahora, elija Borrar datos de navegación
- Asegúrese de que el historial de navegación y el caché estén seleccionados (también puede seleccionar otros datos para una limpieza más profunda)
- Espere a que el navegador borre los datos
- Verificar ubicación de descarga
Si también desea borrar los datos de autocompletar, consulte esta sencilla guía para aprender cómo puede hacerlo fácilmente.
3. Reinstale su navegador
Ahora, si aún no puede descargar archivos de Internet, incluso después de borrar el caché y los datos, tal vez sea el momento de reinstalar su navegador. Entonces, vaya y elimine su navegador, y descárguelo e instálelo nuevamente. Con suerte, verá algunos cambios.
Una solución alternativa a esto es actualizar su navegador. Por lo tanto, diríjase a la configuración de su navegador y verifique la última versión. O puede probar con otro navegador. Es así de simple.
Si desea asegurarse de eliminar por completo los archivos sobrantes de su navegador, puede usar un desinstalador. Consulte esta lista con el mejor software de desinstalación disponible en este momento.
¿Es hora de cambiar de navegador? Eche un vistazo a esta lista con nuestras mejores selecciones.
4.Asegúrate de tener suficiente espacio
No puede descargar ningún archivo si no tiene dónde colocarlo. Dejando a un lado las bromas, te sorprendería saber cuántas personas realmente no saben cuánto espacio de almacenamiento les queda. Me pasa todo el tiempo con mi teléfono, para ser honesto.
Por lo tanto, solo verifique si tiene suficiente espacio de almacenamiento para el archivo que desea descargar. Si no tiene suficiente espacio en su disco duro, considere eliminar algunas aplicaciones que no usa o borre archivos temporales y antiguos.
Esta es quizás la forma más eficiente de deshacerse de los archivos antiguos:
- Abra esta PC.
- Haga clic con el botón derecho en la partición del sistema y abra Propiedades.
- Elija Liberador de espacio en disco.
- Marque las casillas junto a Archivos temporales.

- Confirme la selección y limpie los archivos temporales.
¿No puede eliminar los archivos temporales? Después de seguir estos sencillos pasos, los eliminará como un profesional.
¿Problemas para eliminar todos sus archivos basura? Siga esta guía para resolver los problemas de limpieza del disco y guardar su unidad.
5. Verifique la ubicación de la descarga
Si no desea eliminar nada de su disco duro, la solución alternativa es simplemente cambiar la ubicación de descarga y mover sus descargas a un "lugar" con suficiente espacio de almacenamiento.
El procedimiento varía ligeramente según el navegador que esté utilizando, pero es bastante sencillo en todos ellos. Simplemente vaya a Configuración, busque la ubicación de descarga y cámbiela.
6. No uses el administrador de descargas
Hay literalmente miles de administradores de descargas por ahí. ¡Pero la verdad es que no necesitas uno!
En los días en que los navegadores no eran tan avanzados como lo son hoy, tal vez este tipo de software tenía algún valor, pero hoy no tanto. Su navegador le proporcionará todas las herramientas de descarga que necesita, y eso debería ser más que suficiente.
El uso de un administrador de descargas solo puede afectar negativamente a sus descargas. Entonces, si tiene uno instalado en su computadora, elimínelo y use su navegador para descargar archivos.
7. Compruebe si hay virus
No es necesario que le diga que los virus y el malware pueden hacer todo tipo de cosas malas en su computadora.
El problema con la descarga de archivos es solo uno de ellos. Entonces, abra su antivirus (o Windows Defender, si no tiene ninguna otra solución antivirus) y realice un escaneo profundo.
Si su computadora está infectada con algún software malicioso, el antivirus lo eliminará y, con suerte, podrá descargar archivos nuevamente.
Si no tiene un antivirus, consulte esta lista con los mejores disponibles en este momento.
Para proteger su PC al descargar y navegar por Internet, le recomendamos que utilice una buena herramienta VPN. Obtenga ahora Cyberghost VPN (77% de venta flash) y protéjase. Protege su PC de ataques mientras navega, enmascara su dirección IP y bloquea todo acceso no deseado.
Realice un análisis completo del sistema directamente desde Windows Defender. ¡Descubra cómo se hace aquí mismo!
8. Desactive el antivirus
Ahora, hagamos todo lo contrario. Existe la posibilidad de que su antivirus bloquee la descarga de ciertos archivos. Entonces, la solución obvia, en este caso, es deshabilitar temporalmente su solución antivirus.
Pero tenga cuidado, debe hacer esto solo si está cien por ciento seguro de que el archivo que está intentando descargar es seguro. Si no está seguro, tal vez sea una mejor idea mantener activado el antivirus.
¿Sabías que tu antivirus puede bloquear la conexión a Internet? Consulte esta guía para obtener más información.
9. Deshabilitar el firewall
Lo mismo ocurre con el cortafuegos integrado de Windows. Esta función es conocida por bloquear determinadas funciones, así como las descargas. Por lo tanto, podría considerar apagarlo. Pero una vez más, por un corto período de tiempo.
A continuación, se explica cómo deshabilitar el Firewall de Windows:
- Vaya a Buscar, escriba firewall y abra Windows Firewall
- Ahora, haga clic en Activar o desactivar el Firewall de Windows.

- Vaya a Desactivar el Firewall de Windows
¿Falta el cuadro de búsqueda de Windows? Recupéralo en solo un par de sencillos pasos.
¿Quiere comprobar si el firewall está bloqueando un determinado puerto o aplicación? Lea este artículo y descubra cómo puede hacerlo fácilmente.
10. Ejecute el análisis SFC
Quizás algo anda mal con los archivos de su sistema, y eso es lo que le impide descargar. La solución más simple, en este caso, es ejecutar el escaneo SFC. Si no está familiarizado con esta herramienta, es el solucionador de problemas integrado de Windows que puede ser útil cuando
- Vaya a Buscar, escriba cmd y abra el símbolo del sistema como administrador (haga clic con el botón derecho> Abrir como administrador).
- En la línea de comando, escriba el siguiente comando y presione Entrar:
- sfc / scannow

- sfc / scannow
- Espere a que finalice el procedimiento, reinicie su PC.
Si tiene problemas para acceder al símbolo del sistema como administrador, es mejor que eche un vistazo más de cerca a esta guía.
¿El comando Scannow se detuvo antes de que finalizara el proceso? No se preocupe, tenemos una solución fácil para usted.
Como ya mencionamos, el escaneo SFC es el primer paso de solución de problemas cuando desea verificar la integridad de los archivos del sistema. Sin embargo, si SFC falla, siempre puede recurrir a DISM.
Deployment Image Servicing and Management es una gran herramienta que debería ayudarte a resolver problemas más profundos del sistema, incluidos (con suerte) problemas con la descarga de archivos. Si no está seguro de cómo ejecutar DISM, siga estas instrucciones:
- Haga clic derecho en Inicio y abra Símbolo del sistema (Administrador).
- En la línea de comando, escriba el siguiente comando:
- DISM.exe / En línea / Imagen de limpieza / Restorehealth

- DISM.exe / En línea / Imagen de limpieza / Restorehealth
- El proceso debe escanear y resolver posibles daños en los archivos y solucionar problemas relacionados.
Si parece que todo se pierde cuando DISM falla en Windows, consulte esta guía rápida y elimine las preocupaciones.
11. Cambiar la configuración del tipo de archivo
Esta solución se aplica especialmente a Mozilla Firefox. Existe la posibilidad de que Firefox esté configurado para manejar diferentes tipos de archivos de manera diferente y, por lo tanto, bloquee la descarga de un determinado tipo.
Para resolver esto, debe restablecer la configuración del tipo de archivo a los valores predeterminados. A continuación, le indicamos cómo hacerlo en Mozilla Firefox:
- Vaya a Menú (botón de tres rayas), seleccione Ayuda y vaya a Información de solución de problemas.
- En la sección Conceptos básicos de la aplicación , haga clic en Abrir carpeta.
- Haga clic en el botón de menú y luego en Salir.
- Elimine o cambie el nombre del archivo mimeTypes.rdf (por ejemplo, cámbiele el nombre mimeTypes.rdf.old).
- Reinicia Firefox.
12. Restablecer la configuración de seguridad de Internet
Las descargas deben estar habilitadas de forma predeterminada, pero existe la posibilidad de que algo haya alterado esta configuración. Seguramente no podemos decirle cuál es la causa de eso, pero no estará de más comprobar si la configuración es correcta. Esto es exactamente lo que debe hacer:
- Vaya a Buscar, escriba opciones de Internet y abra Opciones de Internet
- Vaya a la pestaña Seguridad , haga clic en Internet y vaya al Nivel personalizado ...
- Desplácese hasta Descargas , asegúrese de que esta opción esté habilitada

- Guarde los cambios y reinicie su computadora
13. Verificar registro
Vuelve a tu antivirus. Después de iniciar la descarga de un determinado archivo, los navegadores lo someterán automáticamente al análisis antivirus con su programa antivirus (si tiene alguno).
Entonces, como dijimos antes, es posible que su antivirus no permita que se descargue el archivo y se encontrará con un problema. La solución, en este caso, es desactivar la función que obliga a sus descargas a pasar por el análisis antivirus.
No se recomienda hacer esto, por razones de seguridad, por lo que si determina que los análisis antivirus no son la causa de su problema, vuelva a activar esta función. Esto es exactamente lo que debe hacer:
- Vaya a Buscar, escriba regedit y abra el Editor del registro
- Vaya a la siguiente ruta:
HKEY_CURRENT_USER \ Software \ Microsoft \
Windows \ CurrentVersion \ Políticas
- Ahora, busque la subclave Adjuntos . Si no puede encontrarlo, cree uno.
- Para crear la subclave Adjuntos , haga clic con el botón derecho en Políticas > Nuevo > Clave > asígnele el nombre Adjuntos.
- Ahora haga clic con el botón derecho en Adjuntos > Nuevo > DWORD (32 bits)> Establecer el nombre del valor como ScanWithAntiVirus y asígnele un valor 1.
Si no puede editar su registro, siga los pasos de esta guía dedicada y aprenda cómo puede hacerlo como un profesional.
¿No puede acceder al Editor del registro? Las cosas no son tan aterradoras como parecen. Consulte esta guía y resuelva el problema rápidamente.
14. Reinicia tu computadora
Restablecer su sistema debería ser su último recurso, pero si nada de lo anterior ayudó, podría ser la única solución viable. A continuación, le indicamos cómo reiniciar su computadora:
- Haga clic en Inicio.
- Configuración abierta.
- Abra Actualización y seguridad.
- Elija recuperación.

- Haga clic en Comenzar debajo de Restablecer esta PC.
- Elija Conservar mis archivos.
- Una vez finalizado el procedimiento, obtendrá una copia nueva de Windows
Si tiene problemas para abrir la aplicación de configuración, consulte este artículo para resolver el problema. Además, si necesita más información sobre cómo restablecer los valores de fábrica de su PC, lea este artículo y descubra todo lo que necesita saber.
¡Se produce un desastre y no puedes reiniciar tu PC! Afortunadamente, tenemos las soluciones adecuadas para usted.
Eso es todo. Ciertamente esperamos que al menos una de estas soluciones lo ayude a resolver la descarga de archivos problemáticos en Windows. Si tiene alguna pregunta, comentario o sugerencia, la sección de comentarios está justo debajo.
HISTORIAS RELACIONADAS QUE DEBE VERIFICAR:
- Error "Encontramos un error, intente iniciar sesión nuevamente más tarde" error con la Tienda Windows 10 [Fijar]
- No se puede acceder al Editor del registro en Windows 10 [FIX]
- Error "Application.exe ha dejado de funcionar" en Windows 10 [Fijar ]
Nota del editor: esta publicación se publicó originalmente en junio de 2017 y desde entonces ha sido completamente renovada y actualizada para brindar frescura, precisión y exhaustividad.