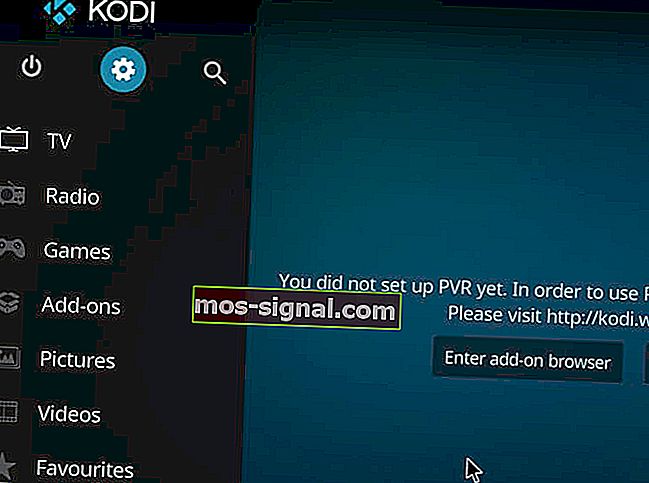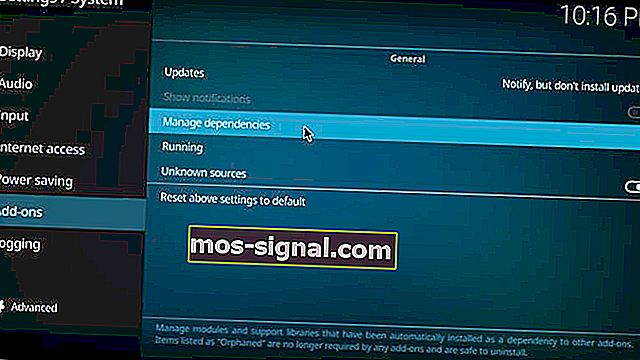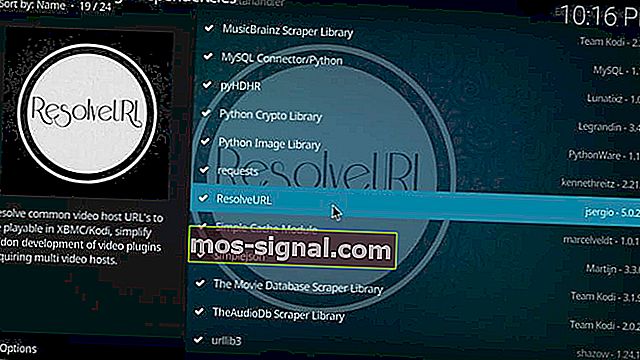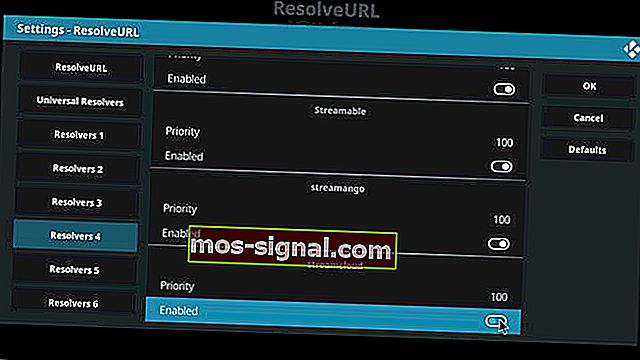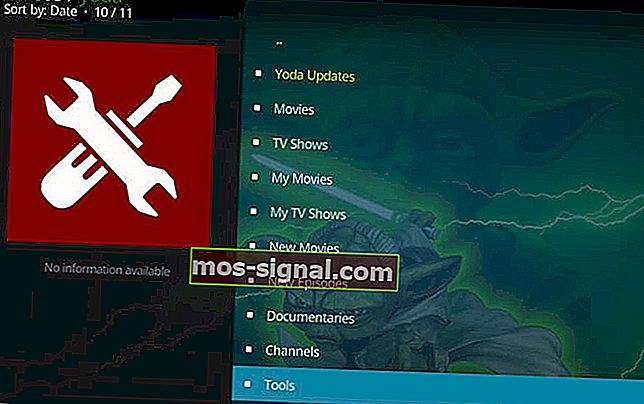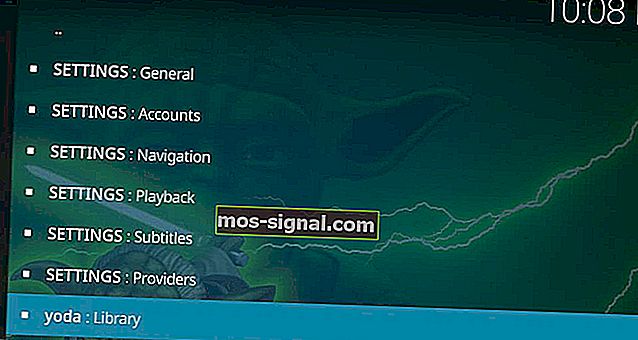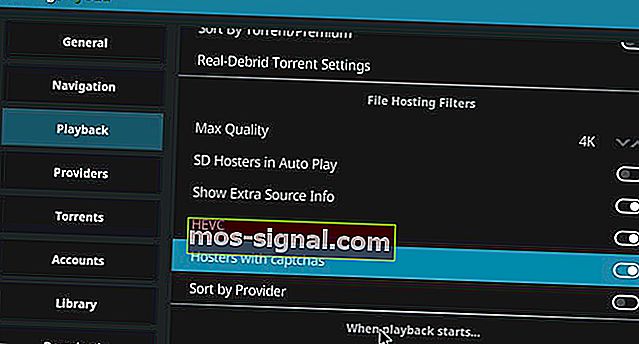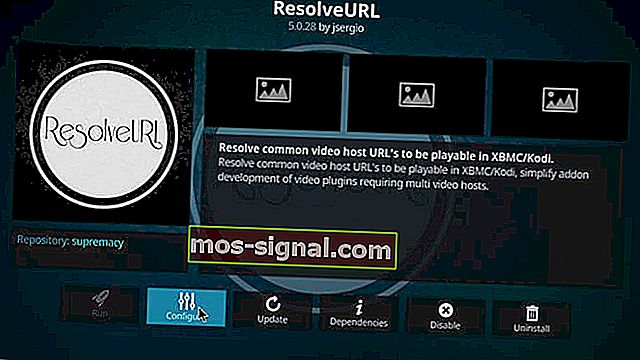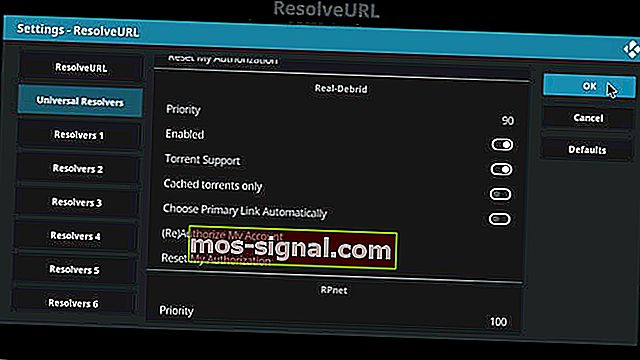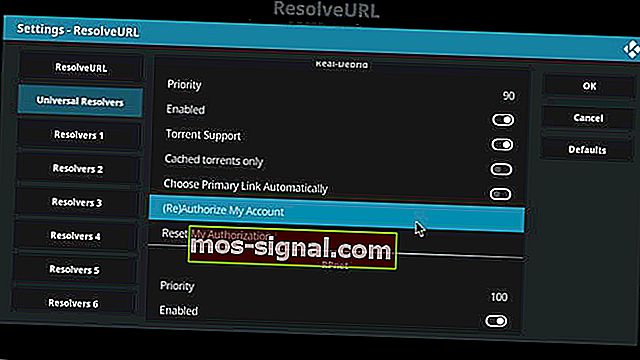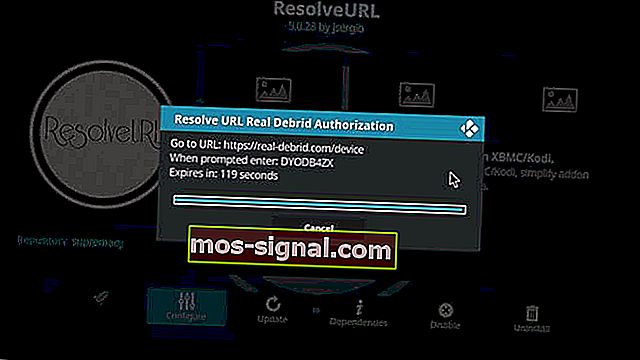Para reproducir este video se requiere autorización Kodi [Resuelto]
- Al hacer clic en los enlaces de Openload o simplemente intentar usar el reproductor Kodi, a menudo aparece el mismo mensaje: para reproducir este video, se requiere autorización .
- Deshabilitar Openload URLResolver e instalar Real-Debrid son dos soluciones rápidas que puede aplicar.
- Trabaje para solucionar problemas similares consultando también esta sección de Solución de problemas de Kodi.
- Para conocer otros trucos útiles sobre este tema, le recomendamos que marque nuestro Streaming Hub.

La popularidad de Kodi se puede atribuir a la gran disponibilidad de complementos de Kodi oficiales y no oficiales que lo convierten en la primera opción para muchos transmisores de video.
Sin embargo, recientemente algunos usuarios han informado para reproducir este video, se requiere autorización. Visite el enlace a continuación para autorizar los dispositivos en su error de red mientras usa el reproductor Kodi.
Este error ocurre cuando el usuario intenta transmitir desde complementos como Exodus, Zen, Salts, Covenant, etc.
Como sugiere el error, puede visitar el sitio web que se muestra en el mensaje de error y emparejar el dispositivo o simplemente desactivar el mensaje para que no aparezca en su pantalla.
Si se enfrenta a un error similar, así es como puede corregir este error de autorización de video de Kodi en su dispositivo.
¿Cómo puedo solucionar el error de autorización de video de Kodi?
- Deshabilitar Openload URLResolver
- Empareje su dispositivo con Openload
- Desactivar Captcha Hosters
- Instalar Real-Debrid
1. Deshabilitar Openload URLResolver
- Inicie Kodi en su dispositivo.
- Desde la pantalla de inicio , haga clic en Configuración (icono Cog) .
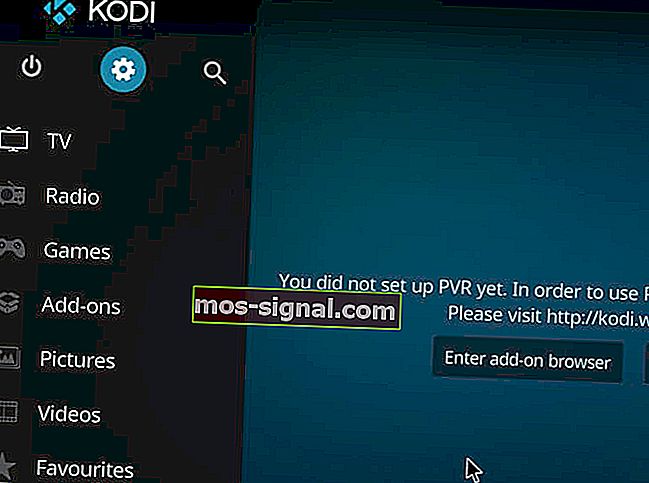
- Seleccione Sistema.

- Vaya a Complementos > Administrar dependencias.
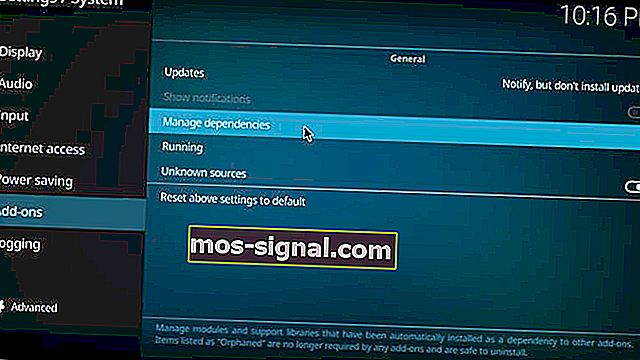
- En Administrar dependencias, haga clic en URLResolver.
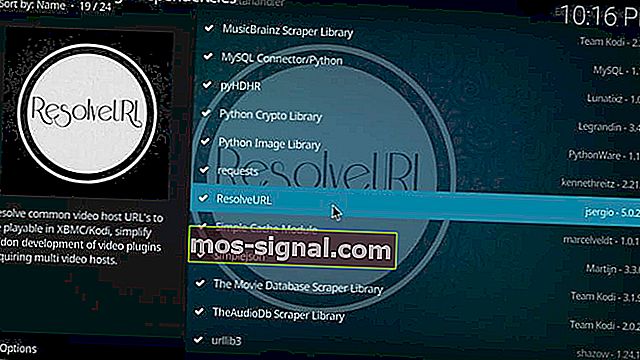
- Seleccione la opción Configurar de la lista.

- Desplácese hacia abajo y busque la sección Openload u otros servicios de transmisión en la pestaña Resolvers. Debería figurar en Resolver 3-4.
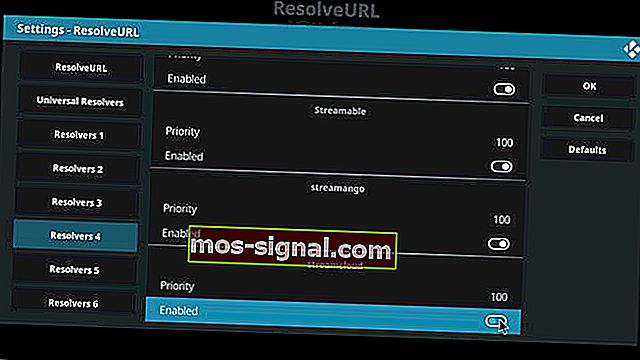
- En la sección Openload, haga clic en el interruptor de palanca para deshabilitar URLResolver para Openload.
Si experimenta este error con el servidor Openload, puede intentar deshabilitar Openload URLResovler en la configuración de Kodi y evitar que el error del par Openload aparezca en su lista de transmisión.
Cierra Kodi y reinícialo. Ahora intente transmitir cualquier programa y vea si se resuelve el error.
2. Empareje su dispositivo con Openload
- Conecte su teléfono inteligente o PC a la misma red en la que está encendido su reproductor Kodi.
- Vaya a //olpair.com/.
- En Emparejar su dispositivo para usar Openload con una aplicación de terceros, marque la casilla Captcha.

- Haga clic en el botón Emparejar al final de la página. Debería ver un mensaje de Emparejamiento exitoso en la pantalla.
- Cierre el navegador y abra Kodi en su dispositivo. Ahora intente acceder al contenido y verifique si hay mejoras.
En caso de que el primer método no funcione para usted, o si desea seguir usando Openload para transmitir contenido, puede resolver el error emparejando su dispositivo con Openload.
3. Deshabilitar Captcha Hosters
- Inicie el reproductor Kodi en su dispositivo.
- Busque y abra su complemento preferido que muestra el error.
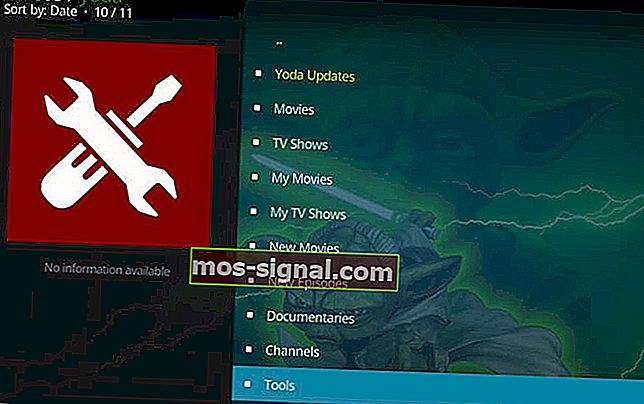
- Desplácese hacia abajo y haga clic en la opción Herramientas / Configuración .
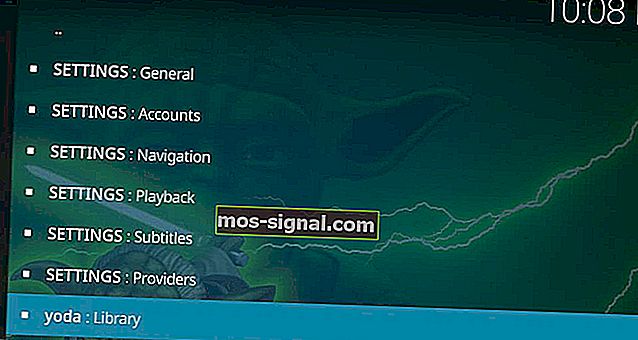
- En Configuración, busque la opción Configuración: Reproducción .
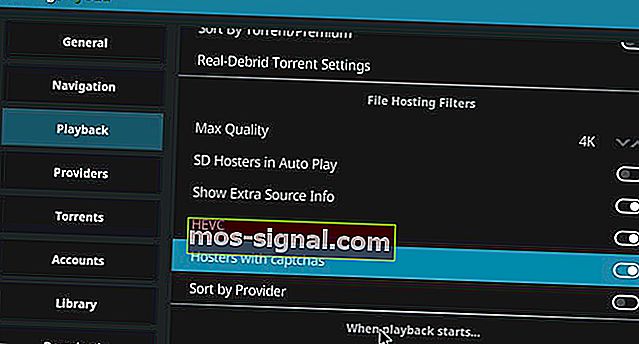
- Desplácese hacia abajo y busque la opción Hosters con Captchas y desactívela.
- Haga clic en Aceptar para guardar los cambios.
Otro método para corregir este error es deshabilitar Captcha Hosters para el complemento problemático. Hacerlo desactivará el error de emparejamiento en su reproductor Kodi. Siga los pasos anteriores en ese sentido.
Cierre la página de configuración y reinicie Kodi Player. Dado que ha desactivado Captcha Hosters, ya no debería ver el temido error de par de carga abierta mientras transmite cualquier contenido con el reproductor Kodi.
Sin embargo, por otro lado, deshabilitar el servicio deshabilitará algunos servidores de transmisión a los que ya no puede acceder.
4. Instale Real-Debrid
- Empiece por registrar una cuenta en Real-Debrid. Asegúrese de apagar cualquier VPN si se está ejecutando.
- Asegúrese de tener un complemento con soporte ResolveURL instalado. De lo contrario, instale Yoda para Kodi o cualquier otro complemento similar con ResolveURL.
- Una vez instalado el complemento, haga clic en el icono de engranaje de la pantalla de inicio.
- Haga clic en Sistema.

- Haga clic en el botón Estándar hasta que vea que la opción Experto / Avanzado esté Activada.
- Haga clic en complementos .
- En el panel derecho, haga clic en Administrar dependencias y seleccione ResovleURL.
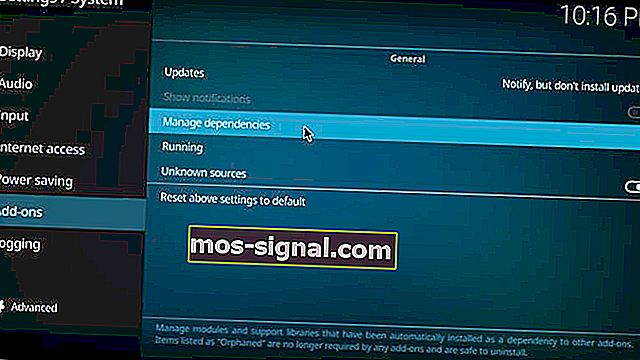
- Haga clic en el botón Configurar .
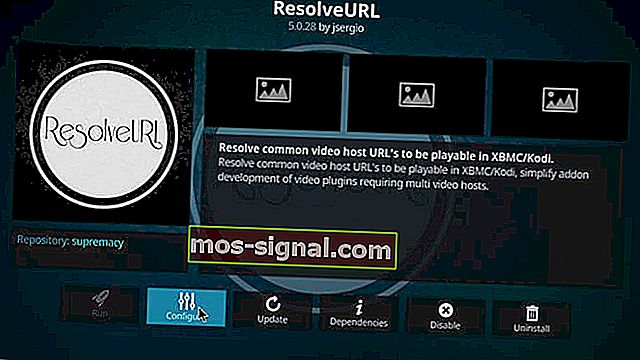
- En el panel izquierdo, haga clic en Universal Resolvers.
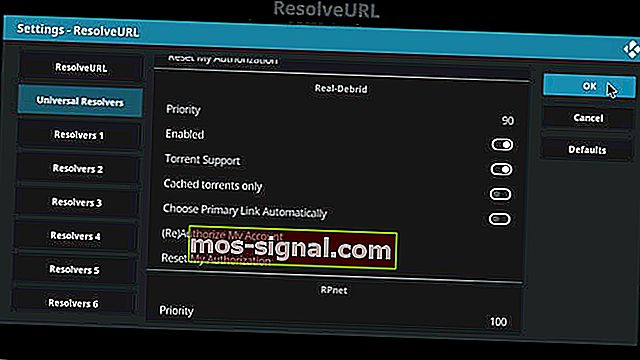
- En el panel derecho, haga clic en Prioridad en Real-Debrid.
- Cambie la prioridad de 100 a 90 . Utilice el teclado numérico para escribir el rango.
- Haga clic en Listo.
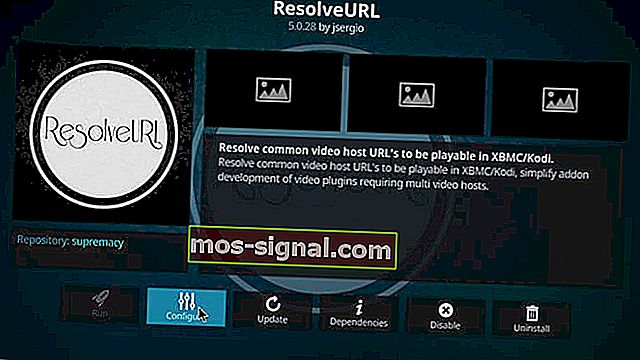
- Haga clic en el botón Configurar nuevamente y vaya a Universal Resolvers> Enable Real-Debrid.
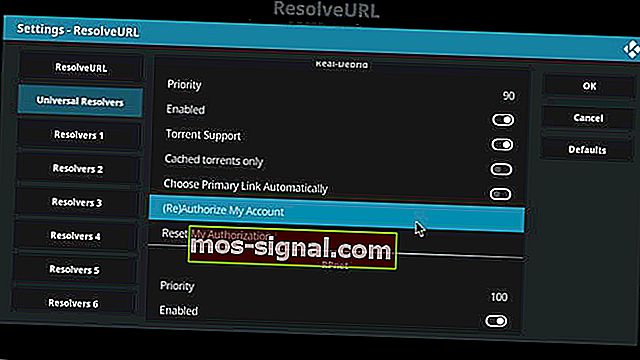
- Haga clic en ( Re) Autorizar mi cuenta . Debería ver una ventana emergente, anote el código que se muestra al lado de Cuando se le solicite ingresar .
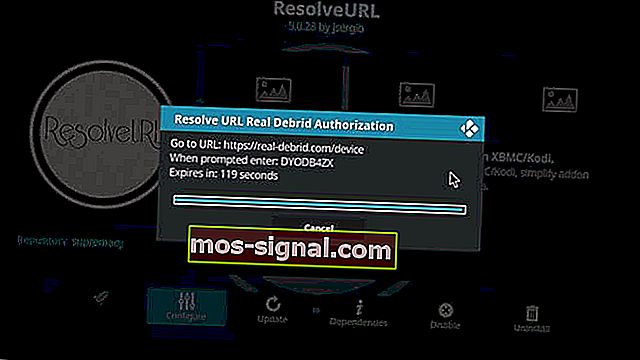
- Visite //real-debrid.com/device usando un navegador e ingrese el código de autorización.
- En su reproductor Kodi, debería ver ResolveURL. Mensaje autorizado de Real-Debrid Resolver .
- Desplácese hacia abajo y haga clic en URLResolver> Configurar> Prioridad y establezca el número en 90 de 100. Haga clic en Aceptar.
- Vaya a Configurar> Resolver universal> (Re) autorizar mi cuenta.
- Anote el código de autorización, abra cualquier navegador web e ingrese el código.
Si ninguna de las soluciones mencionadas anteriormente le ayudó, puede corregir el error, intente instalar Real-Debrid como se describe anteriormente.
Este servicio ofrece un servicio de descarga sin restricciones que reduce el almacenamiento en búfer para la mayoría de los complementos de Kodi, pero también ofrece un servicio de transmisión, lo que reduce la dependencia de otros servidores de transmisión.
¿Ha hecho esto alguna diferencia? Confirme deshacerse de este molesto problema de Kodi utilizando la sección de comentarios a continuación.
Preguntas frecuentes: Obtenga más información sobre Kodi
- ¿Cómo se evita el error de autorización de video en Kodi?
Esta guía dedicada a la reparación de la autorización de video es necesaria. El error de Kodi mostrará cómo deshabilitar Openload URLResolver, emparejar su dispositivo con Openload y otras soluciones.
- ¿Cómo pongo Kodi en mi PC?
Si desea aprender a configurar Kodi en su PC, este artículo dedicado a Kodi para Windows 10 contiene instrucciones detalladas.
- ¿Cómo restaurar Kodi en mi computadora?
Básicamente, debe seleccionar la máscara que contiene su compilación, reinstalar la compilación de Kodi y seguir los pasos detallados en este artículo sobre cómo restaurar Kodi en su computadora.
Nota del editor : esta publicación se publicó originalmente en abril de 2019 y desde entonces ha sido renovada y actualizada en julio de 2020 para brindar frescura, precisión y exhaustividad.