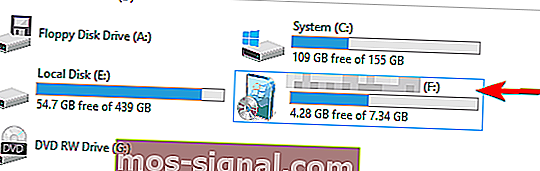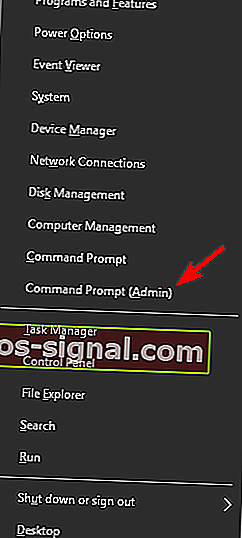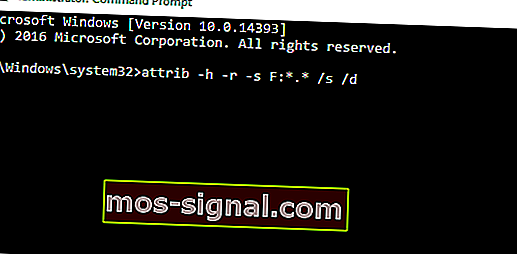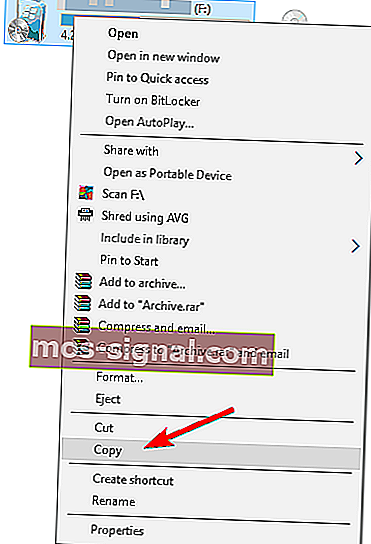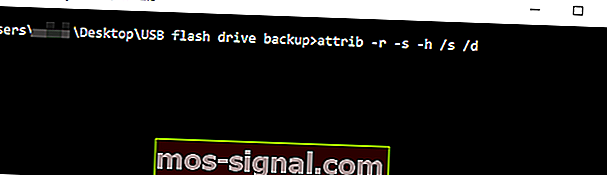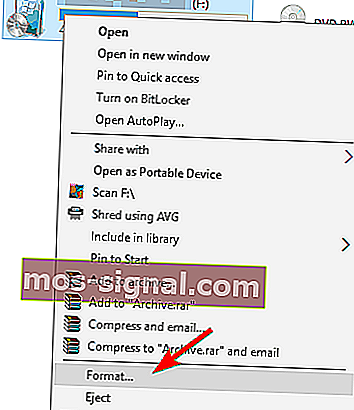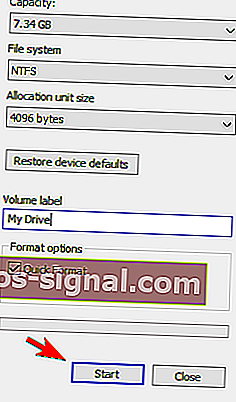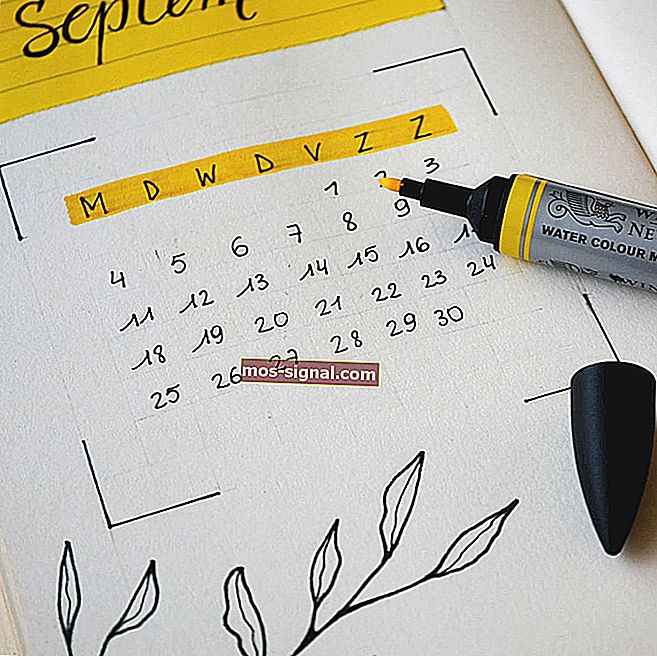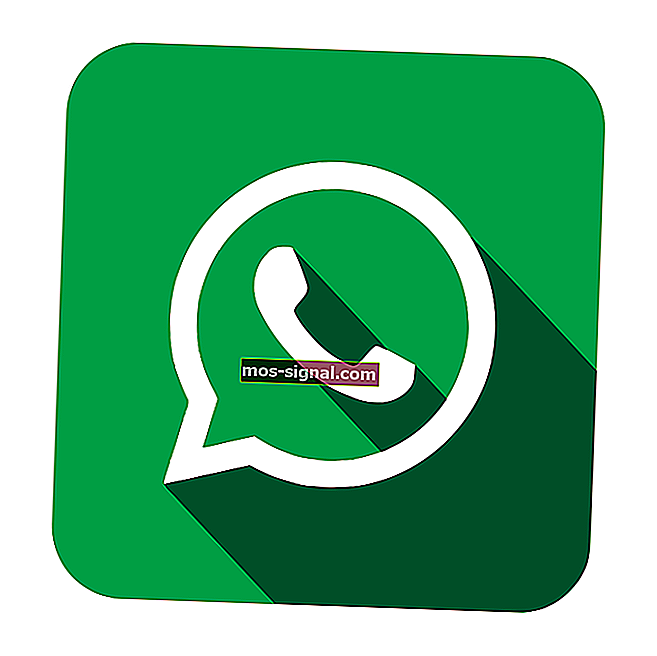REVISIÓN: El módulo especificado no se pudo encontrar error USB
- Los controladores flash USB son perfectos para almacenar archivos y carpetas mientras viaja: tienen una gran capacidad de almacenamiento en comparación con su pequeño tamaño.
- Pero a veces, incluso las unidades flash USB no funcionan según lo previsto, lo que impide que los usuarios accedan a sus archivos.
- El módulo especificado no se pudo encontrar es uno de los errores más molestos que puede experimentar al conectar su unidad flash USB a su computadora. En esta guía rápida, le mostraremos cómo solucionarlo.
- Esta guía es parte de nuestro concentrador USB. No dude en marcarlo para obtener más guías útiles.

Uno de los errores más molestos que puede experimentar con su unidad flash USB es el error No se pudo encontrar el módulo especificado . Este error puede impedirle acceder a sus archivos, por lo que hoy le mostraremos cómo solucionarlo en Windows 10.
Qué hacer si falta el módulo especificado
Solución 1: escanee su unidad USB en busca de virus
El error del módulo especificado no se pudo encontrar a veces puede estar relacionado con una infección por virus.
Para asegurarse de no infectar su PC, le recomendamos que escanee su disco con un software antivirus. Además de su antivirus habitual, le recomendamos que utilice una herramienta de eliminación de malware como Malwarebytes o similar.
Para conocer algunas opciones adicionales, consulte esta guía con el mejor software anti-malware disponible en este momento.
Si encuentra algún virus en su disco, asegúrese de eliminarlo. Después de eliminar los virus, intente acceder a su unidad flash nuevamente.
Realice un análisis completo del sistema directamente desde Windows Defender. ¡Descubra cómo se hace aquí mismo!
Actualización : Tenemos que mencionar que las últimas versiones de antivirus tienen incluida la detección de malware. Nr. Del mundo 1 antivirus en este momento es Bitdefender. Con un gran paquete de funciones de seguridad, también mantiene su computadora alejada de cualquier malware y limpiará su USB en un segundo.
Le recomendamos encarecidamente que cambie su antivirus en caso de que sea una versión gratuita o descifrada, ya que es más que seguro que está desactualizado y obsoleto.
- Descargue Bitdefender Antivirus a un precio de descuento especial del 50%
¿Quiere cambiar su antivirus por uno mejor? Aquí hay una lista con nuestras mejores opciones.
Solución 2: use el símbolo del sistema
El módulo especificado no se pudo encontrar también aparece si se modifican los atributos de su unidad flash. Esto generalmente ocurre después de una infección de virus, por lo que si aún no ha escaneado su unidad flash, le recomendamos que lo haga.
Para cambiar los atributos de su unidad flash, haga lo siguiente:
- Verifique la letra de la unidad de su unidad flash. Puede hacerlo abriendo Esta PC . Asegúrese de memorizar la letra correcta de su unidad flash USB. En nuestro caso, la letra asignada es F , pero puede ser diferente en su computadora.
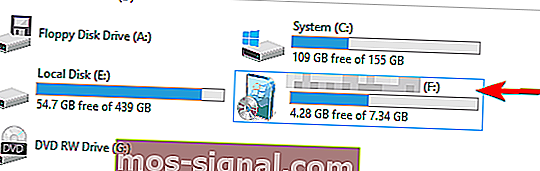
- Ahora abra el símbolo del sistema como administrador. Para hacer eso, presione la tecla de Windows + X para abrir el menú Win + X y elija Símbolo del sistema (Administrador) .
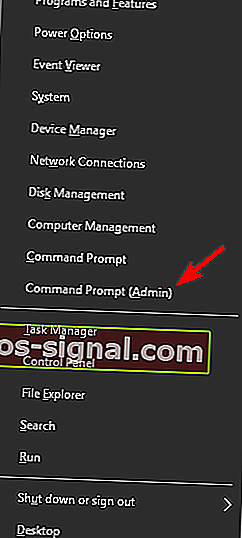
- Cuando se abre el símbolo del sistema , debe ingresar attrib -h -r -s F: *. * / S / d . Asegúrese de reemplazar F: con la letra que recibió en el Paso 1 . En nuestro ejemplo obtuvimos F , pero es posible que obtenga una letra diferente en su PC. Es importante usar la letra correcta, pero si ingresa accidentalmente la letra incorrecta, puede causar problemas con su PC, así que tenga cuidado.
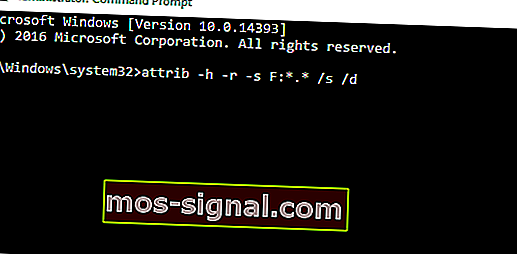
- Presione Enter para ejecutar el comando.
- Después de ejecutar el comando, cierre el símbolo del sistema .
Después de hacer eso, debería poder acceder a su unidad flash sin ningún problema.
Si tiene problemas para acceder al símbolo del sistema como administrador, es mejor que eche un vistazo más de cerca a esta guía.
Algunos usuarios también sugieren copiar el contenido de su unidad flash a su disco duro y luego usar el símbolo del sistema para solucionar el problema. Para hacer eso, siga estos pasos:
- Abra esta PC y localice su unidad flash USB. Haga clic derecho y seleccione Copiar en el menú.
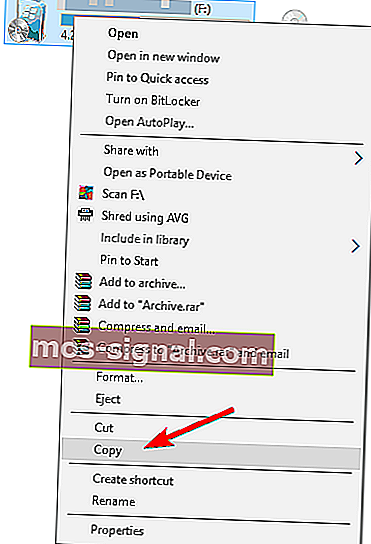
- Pegue el contenido de su unidad flash en la carpeta deseada en su disco duro. Creamos una nueva carpeta solo para este propósito.
- Mantenga presionada la tecla Shift en su teclado y haga clic con el botón derecho en la carpeta que contiene los archivos de su unidad flash USB. Elija Abrir ventana de comando aquí en el menú.

- Ahora aparecerá el símbolo del sistema . Ingrese el comando attrib -r -s -h / s / d y presione Enter para ejecutarlo.
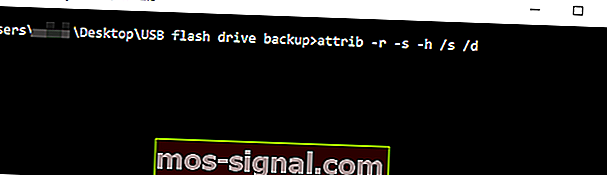
- Después de ejecutar el comando, cierre el símbolo del sistema .
Si su tecla Shift no funciona, corríjala rápidamente con la ayuda de esta útil guía.
Ahora debería poder acceder a los archivos respaldados sin problemas. Lo último que debe hacer es formatear su unidad flash USB. Para hacer eso, siga estos pasos:
- Vaya a Esta PC , localice su unidad flash USB, haga clic derecho y seleccione Formatear en el menú.
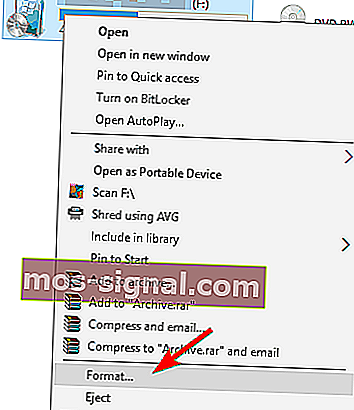
- Seleccione las opciones de formato y haga clic en el botón Inicio .
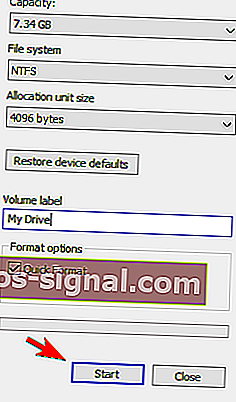
- Espere mientras Windows 10 formatea su unidad.
¿El Explorador de archivos se bloquea cuando hace clic con el botón derecho en su unidad flash USB? Cuente con nosotros para solucionar el problema.
Una vez formateada la unidad, debería poder acceder a ella sin ningún problema.
No se pudo encontrar el módulo especificado. El error de USB le impedirá acceder a los archivos de su unidad flash USB. Los usuarios informaron que cambiar los atributos de su unidad flash puede solucionar fácilmente el problema, así que asegúrese de intentarlo.
Además, siempre es una buena idea escanear su unidad flash y asegurarse de que esté libre de virus.
Si tiene otras sugerencias o preguntas, no dude en dejarlas en la sección de comentarios a continuación.
Preguntas frecuentes: Obtenga más información sobre los módulos USB
- ¿Por qué no funciona mi unidad flash USB?
Estas son tres de las causas más comunes que explican por qué su unidad flash USB no funciona: el dispositivo de almacenamiento no está conectado correctamente en su computadora, puertos USB defectuosos o la computadora no reconoció la unidad flash.
- ¿Cómo reparo un USB ilegible en Windows 10?
Para reparar una unidad flash USB ilegible en Windows 10, conecte el dispositivo en un puerto diferente, desconecte todos los demás periféricos pero deje solo la unidad flash y reinicie su PC y escanee su sistema en busca de malware.
- ¿Puede agregar puertos USB a una computadora?
Puede agregar puertos USB adicionales a su computadora con la ayuda de un concentrador de puertos USB. Los concentradores USB estándar tienen 4 puertos, pero puede comprar un modelo con más de 4 puertos si sabe que lo necesita. Cambiar a un puerto USB diferente es una forma rápida de solucionar problemas y errores comunes de la unidad flash.
Nota del editor : esta publicación se publicó originalmente en abril de 2018 y recientemente se ha renovado y actualizado para brindar frescura, precisión y exhaustividad.