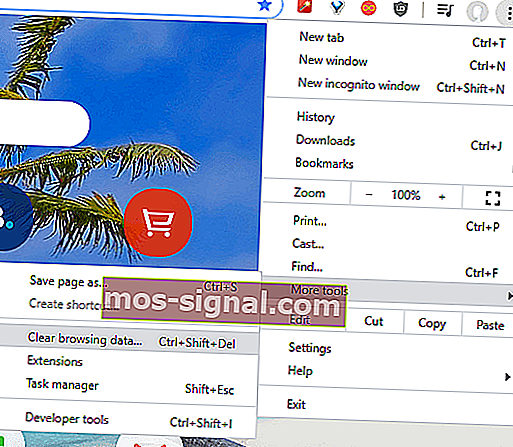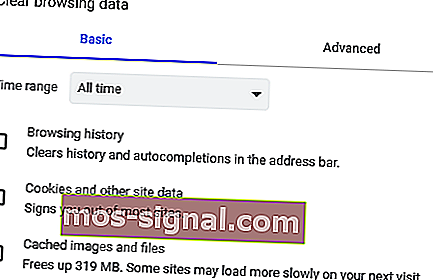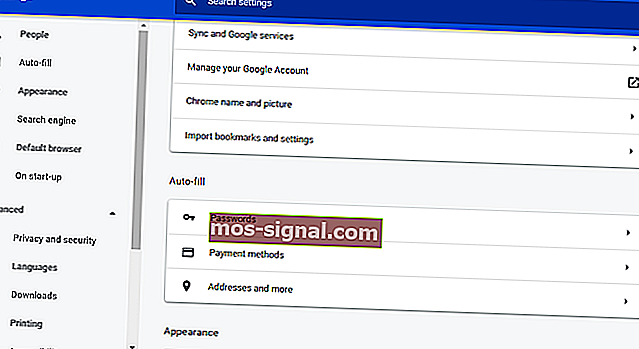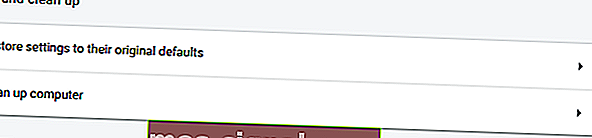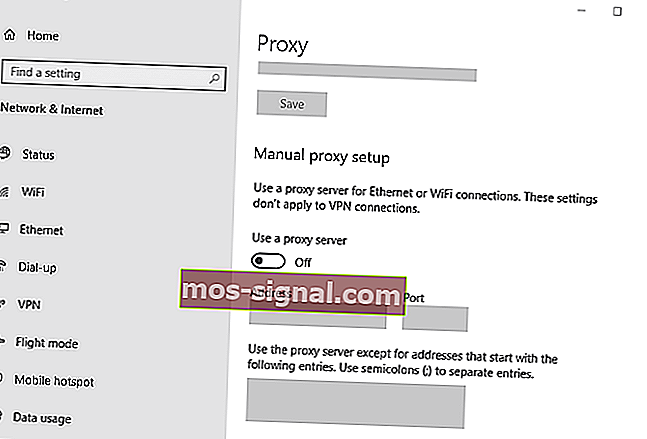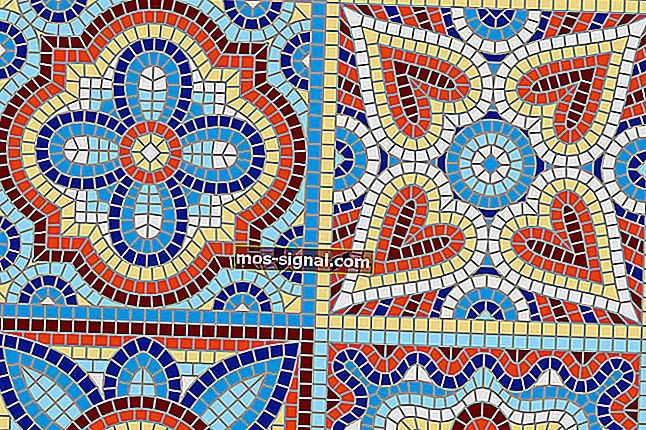REVISIÓN: Google Chrome no muestra los comentarios de YouTube
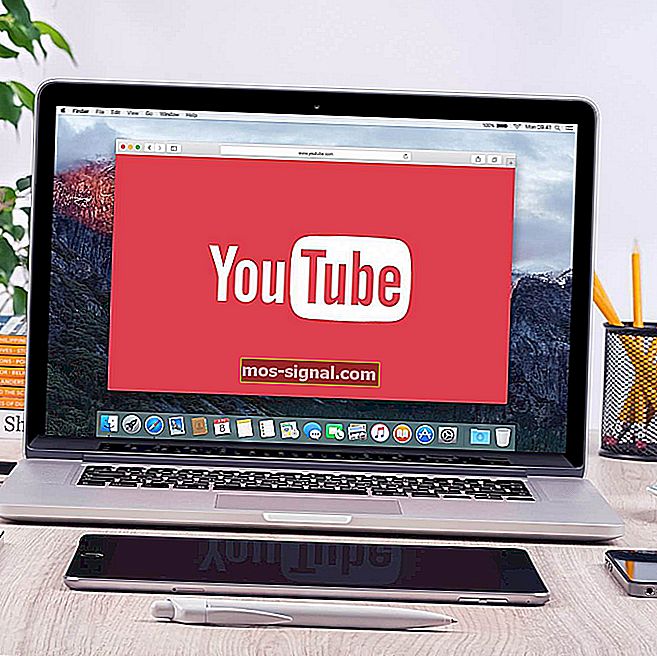
Algunos usuarios han dicho en el foro de YouTube que los comentarios de videos de YouTube no aparecen en sus navegadores Chrome. Los mensajes de carga para comentarios cuelgan debajo de los videos de YouTube para esos usuarios.
Por lo tanto, Chrome no muestra los comentarios de YouTube cuando surge el problema. ¿Suena como un escenario familiar? Si es así, consulte algunas de las posibles soluciones a continuación.
¿Así es como puedes arreglar que Chrome no muestre comentarios de YouTube?
1. Borrar los datos del navegador de Chrome
- Haga clic en el botón de menú Personalizar Google Chrome .
- Seleccione Más herramientas para expandir un submenú.
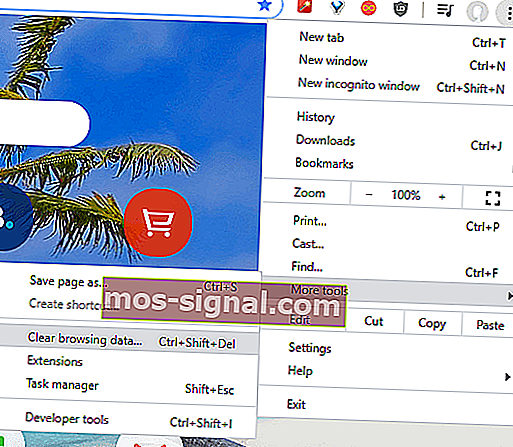
- Haga clic en la opción Borrar datos de navegación para abrir la ventana en la instantánea directamente debajo.
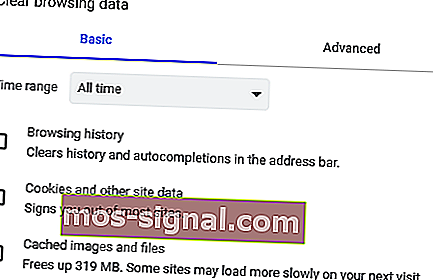
- Seleccione Todo el tiempo en el menú desplegable.
- Seleccione las casillas de verificación Historial de exploración , Cookies y otros datos del sitio e Imágenes y archivos almacenados en caché .
- Presione el botón Borrar datos .
2. Abre Chrome en modo incógnito.
Chrome puede mostrar comentarios de YouTube en modo incógnito. Para cambiar a ese modo, presione la tecla de acceso rápido Ctrl + Shift + N. Luego, se abrirá una nueva ventana como se muestra en la instantánea directamente debajo. Si eso soluciona el problema, es posible que deba deshabilitar algunas extensiones rotas dentro del navegador.

3. Restablecer Google Chrome
- Abra el menú principal de Chrome haciendo clic en el botón en la parte superior derecha de su ventana.
- Haga clic en Configuración para abrir la pestaña que se muestra directamente a continuación.
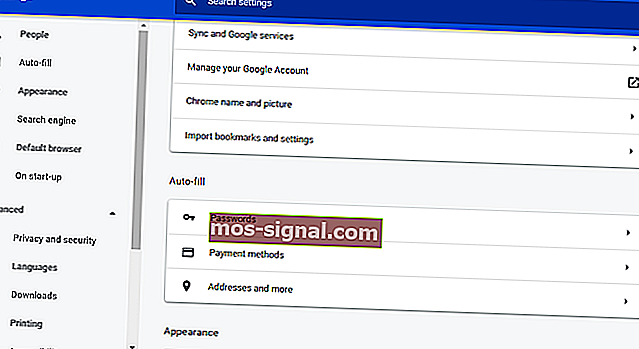
- Haga clic en Avanzado y desplácese hasta la parte inferior de la pestaña.
- Presione el botón Restaurar la configuración a sus valores predeterminados originales .
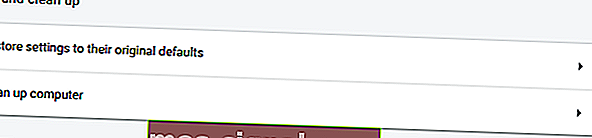
- Presione el botón Restablecer configuración.
4. Desactiva las conexiones proxy
- Para desactivar una conexión de proxy a través de Chrome, ingrese chrome: // settings / en la barra de URL del navegador.
- Presione el botón Avanzado para expandir la pestaña Configuración.
- Desplácese hacia abajo hasta la opción Abrir la configuración de proxy de su computadora .

- Haga clic en la opción Abrir la configuración del proxy de su computadora , que abrirá la ventana Configuración como se muestra a continuación.
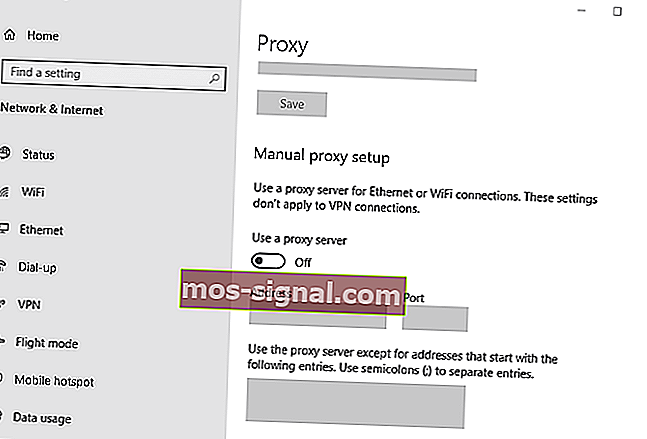
- Activar la opción Utilizar un servidor proxy de opción.
- Haga clic en Guardar para aplicar la nueva configuración.
Las resoluciones anteriores han arreglado los comentarios de videos de YouTube para algunos usuarios de Chrome. Por lo tanto, también pueden corregir los comentarios de YT dentro de su navegador Google Chrome. Sin embargo, si no es así, siempre puede abrir las páginas de YouTube en otro navegador que probablemente mostrará todos los comentarios de videos de YouTube.
Si tiene otras preguntas o sugerencias sobre problemas relacionados con Google Chrome, no dude en consultar la sección de comentarios a continuación.