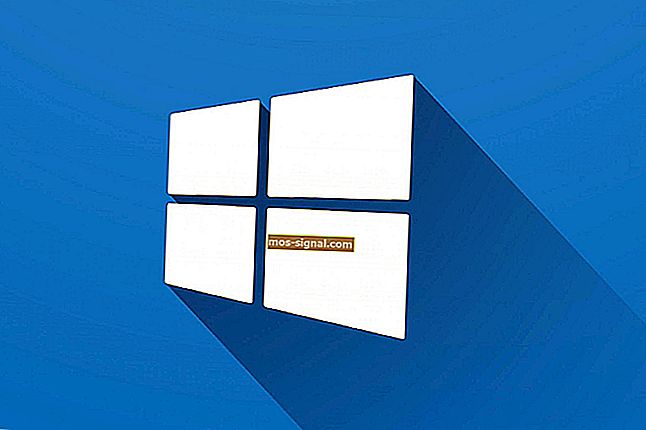Solución rápida: segundo disco duro no detectado en Windows 10
- Los discos duros secundarios son una excelente manera de ampliar la capacidad de almacenamiento de su PC sin tener que reemplazar su disco duro principal.
- Los problemas con discos duros secundarios no reconocidos no son infrecuentes, y eso es precisamente lo que cubriremos en el artículo a continuación.
- Esta guía es parte de un centro dedicado mucho más grande para solucionar problemas del disco duro, así que asegúrese de guardarlo en su navegador, ya que puede que lo necesite nuevamente.
- Para obtener guías de solución de problemas más detalladas, consulte nuestra página dedicada Fix.

La mayoría de nosotros probablemente usamos solo una unidad de disco duro en la computadora, pero algunas personas que necesitan más espacio tienden a usar dos también.
Algunos de los usuarios que utilizan un segundo disco duro han informado que su computadora no puede detectar el segundo después de la actualización a Windows 10. Por lo tanto, se nos ocurrieron algunas soluciones que resolverán el problema.
Lo primero es lo primero, debe abrir su computadora una vez más y verificar si su disco duro está conectado correctamente. Si no está seguro de qué hacer, consulte este artículo para obtener información adicional.
Si todo está bien conectado, pero todavía tiene el problema de detectar su segunda unidad de disco duro, pruebe una de las siguientes soluciones. ¿El disco duro desapareció después de una actualización de Windows? Entonces puede consultar este artículo para obtener información adicional.
¿Qué hago si Windows 10 no detecta el segundo disco duro?
1. Busque las actualizaciones del controlador
1.1 Actualizar los controladores manualmente
- Vaya a Buscar , escriba administrador de dispositivos y presione Entrar.
- Expanda Unidades de disco , busque la segunda unidad de disco, haga clic derecho sobre ella y vaya a Actualizar el software del controlador.

- Si hay actualizaciones, siga las instrucciones adicionales y se actualizará el controlador de su disco duro.
- También puede ir a Configuración > Actualizar y verificar si las actualizaciones generales ofrecen algo para su disco duro.
Si su computadora pudo reconocer el segundo disco duro antes de la actualización de Windows 10, existe la posibilidad de que sus controladores de disco duro actuales no sean compatibles con Windows 10.
1.2 Actualizar controladores automáticamente (sugerido)
- Descargue e instale TweakBit Driver Updater

- Una vez instalado, el programa comenzará a escanear su PC en busca de controladores desactualizados automáticamente.
- Driver Updater comprobará las versiones de los controladores instalados con su base de datos en la nube de las últimas versiones y recomendará las actualizaciones adecuadas.
- Todo lo que necesita hacer es esperar a que se complete el escaneo.

- Una vez finalizado el escaneo, obtiene un informe sobre todos los controladores con problemas encontrados en su PC.
- Revise la lista y vea si desea actualizar cada controlador individualmente o todos a la vez.
- Para actualizar un controlador a la vez, haga clic en el enlace 'Actualizar controlador' junto al nombre del controlador.
- O simplemente haga clic en el botón 'Actualizar todo' en la parte inferior para instalar automáticamente todas las actualizaciones recomendadas.

Nota: Algunos controladores deben instalarse en varios pasos, por lo que tendrá que presionar el botón 'Actualizar' varias veces hasta que todos sus componentes estén instalados.
Si desea solucionar este tipo de problemas, es crucial mantener sus controladores actualizados, pero descargarlos manualmente puede ser un proceso largo y tedioso que podría afectar su PC (si presiona el botón incorrecto).
Por lo tanto, es posible que desee utilizar este software de actualización de controladores que descarga e instala automáticamente los controladores necesarios. Esta herramienta está aprobada por Microsoft y Norton Antivirus.
Después de varias pruebas, nuestro equipo concluyó que esta es la solución mejor automatizada.
Descargo de responsabilidad : algunas funciones de esta herramienta no son gratuitas.
¿Windows no encontró su controlador automáticamente? No se preocupe, tenemos la solución.
2. Cambiar la letra y la ruta del conductor
- Haga clic derecho en esta PC
- Probablemente esté en su escritorio, pero también puede acceder a él desde el Administrador de archivos.
- Haga clic en Administrar y aparecerá la ventana Administración.

- Vaya a Administración de discos.
- Busque su segunda unidad de disco duro, haga clic con el botón derecho en ella y vaya a Cambiar letra y rutas de unidad .

- Vaya a Cambiar y elija la letra para su partición de Asignar la siguiente letra de unidad :.

- Haga clic en Aceptar , cierre todas las ventanas y reinicie su computadora.
Tal vez su disco duro esté conectado correctamente y funcione bien, pero si no tiene una letra junto a su nombre, no podrá acceder a él desde esta PC. Entonces, vamos a cambiar la letra de la unidad y, con suerte, el disco duro volverá a aparecer.
¿Necesita ver la letra de la unidad antes del nombre de la unidad? Estos sencillos pasos te ayudarán.
3. Recupere el disco duro de Windows dañado
En muchos casos, los usuarios necesitan su segundo disco duro para recuperar sus datos. Si no se detecta, le recomendamos que utilice un software de recuperación de datos.
Paragon Backup & Recovery es un software avanzado de copia de seguridad y recuperación que permite a los usuarios realizar tareas de recuperación complejas con facilidad.
⇒ Verifique ahora Paragon Backup & Recovery
La versión Recuva Professional ofrece soporte de disco duro virtual, actualizaciones automáticas y soporte premium también. Esta es una solución recomendada para solucionar rápidamente su problema.
⇒ Descarga Recuva desde el sitio web oficial
Si tiene algunos datos importantes en su disco duro externo, asegúrese de probar una de estas herramientas. Si no está satisfecho con ellos, puede encontrar más en el enlace a continuación.
¿Busca más software de recuperación de disco duro externo? ¡Aquí están las mejores opciones ahora mismo!
Preguntas frecuentes: Obtenga más información sobre cómo agregar discos duros secundarios
- ¿Cuántos discos duros puedo tener conectados a mi PC a la vez?
Cada disco duro requiere una letra de unidad por partición y hay 24 letras de unidad. Como tal, puede tener hasta 24 discos duros, asumiendo que cada uno tiene solo una partición.
- ¿Por qué debería utilizar un disco duro secundario?
La principal ventaja de los discos duros secundarios es que mientras que uno que es más rápido, como un SSD, se puede utilizar con fines informáticos, los lentos se pueden utilizar únicamente para almacenar datos personales.
- ¿Qué necesito para conectar varios discos duros a mi PC?
Dejando de lado el límite de 24 unidades de disco duro, también necesitará una fuente de alimentación de capacidad suficiente. Si desea ver si su PC puede cortarlo, utilice una de las herramientas enumeradas en este artículo.
Eso sería todo, si tiene algún comentario o sugerencia, busque la sección de comentarios, a continuación. Además, si tiene algún otro problema relacionado con Windows 10, puede buscar la solución en nuestra sección de reparación de Windows 10.
Nota del editor: esta publicación se publicó originalmente en octubre de 2018 y desde entonces ha sido renovada y actualizada en abril de 2020 para brindar frescura, precisión y exhaustividad.