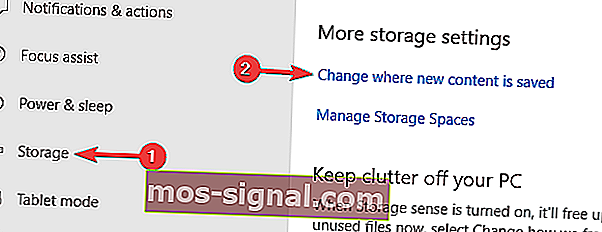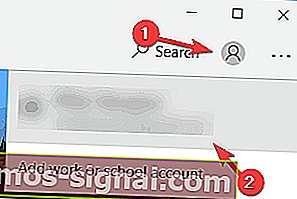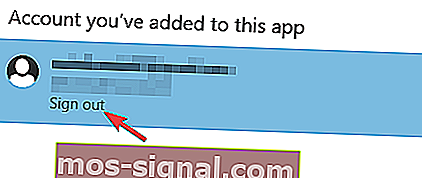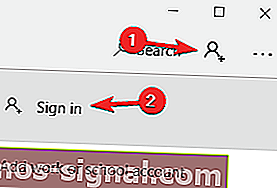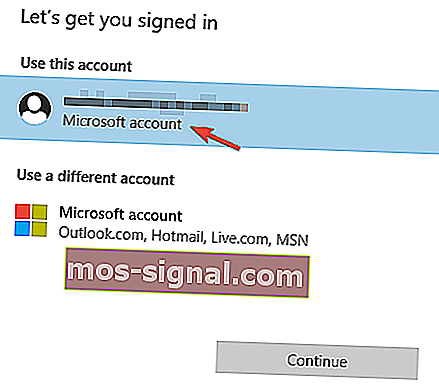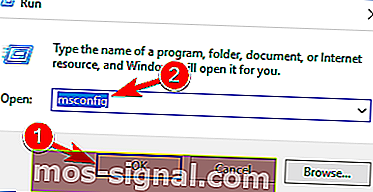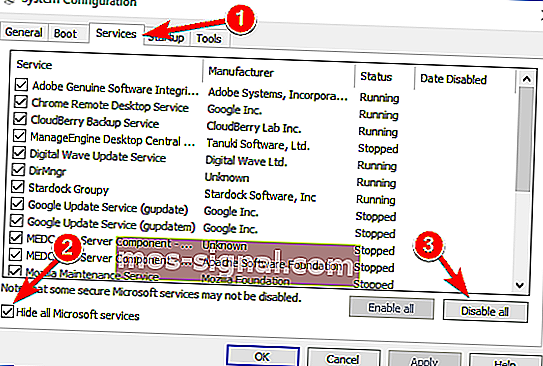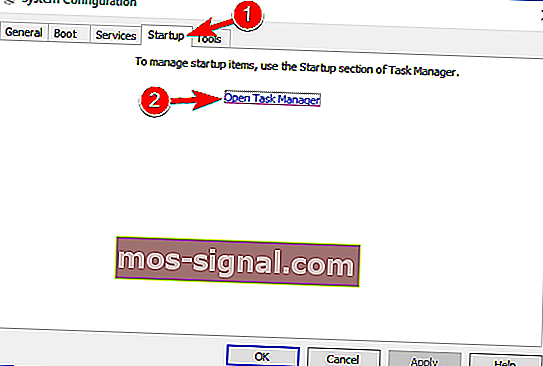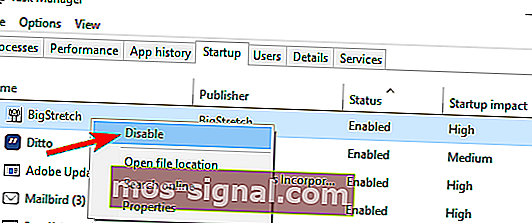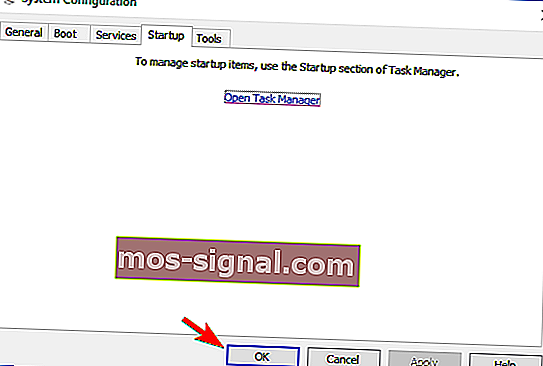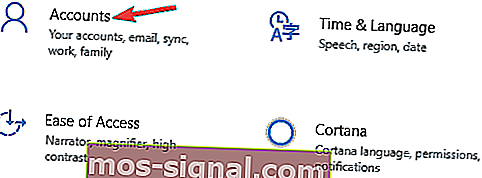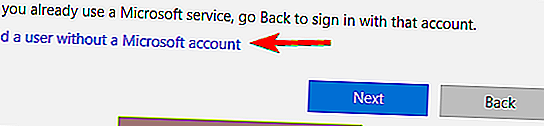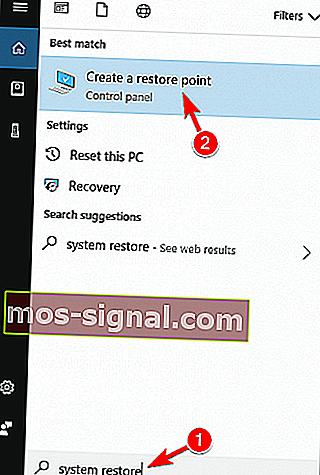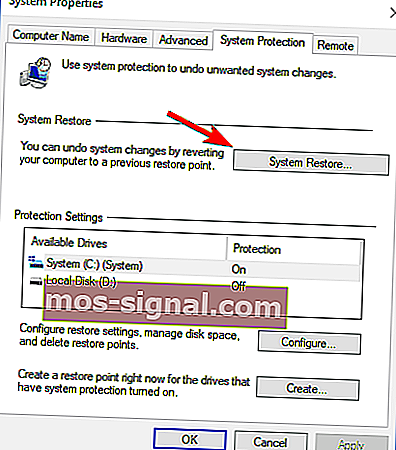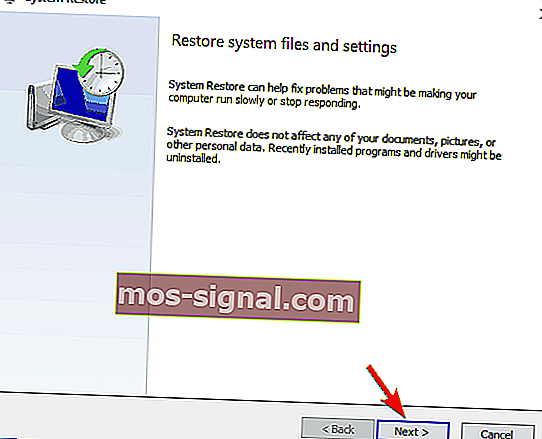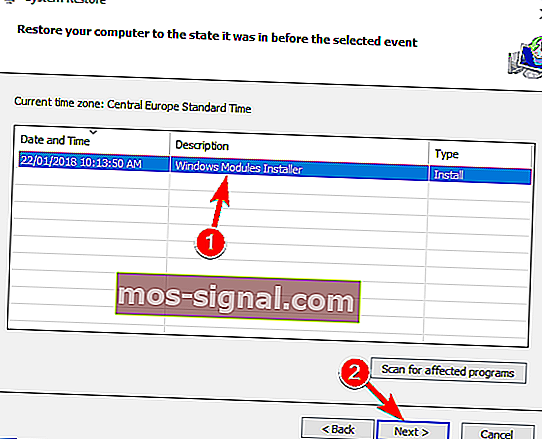REVISIÓN: los juegos de Microsoft Store no se descargan en Windows 10
- A muchos usuarios de Windows 10 les gusta jugar juegos casuales de Microsoft Store, pero a veces los juegos no se descargan y aparece el mensaje: Inténtelo de nuevo. Veamos si podemos resolver esto siguiendo los pasos de nuestra guía a continuación.
- ¿Te gustan los juegos de Windows? ¡Así somos nosotros! Echa un vistazo a nuestra sección de juegos de Windows.
- ¿Tiene algún problema con Microsoft Store? Hemos dedicado una sección completa sobre cómo solucionar errores de Microsoft Store para eso.
- Visite nuestro centro de errores de Windows 10 para obtener más soluciones.

Muchos usuarios de Windows 10 disfrutan de los juegos casuales de Microsoft Store, pero a veces puede haber problemas y los juegos no se descargan.
Los usuarios también informan haber obtenido Inténtelo nuevamente. Vea el mensaje de Detalles al intentar descargar juegos de Microsoft Store, así que veamos si podemos resolver esto.
Microsoft Store es un componente crucial de Windows 10, pero muchos usuarios informaron ciertos problemas al intentar descargar juegos de Microsoft Store.
Hablando de problemas con Microsoft Store, aquí hay algunos problemas comunes informados por los usuarios:
- No se puede descargar de Microsoft Store Windows 10 : a veces no podrá descargar nada de Windows Store. Esto puede ser un problema y, para solucionarlo, debe cambiar la ubicación de almacenamiento de las nuevas aplicaciones en la unidad del sistema.
- Windows 10 Store no descarga aplicaciones : muchos usuarios informaron que Microsoft Store no descarga aplicaciones en absoluto. Esto puede deberse a su antivirus, por lo que es posible que desee desactivarlo temporalmente.
- No se pueden instalar aplicaciones desde la Tienda Windows : este es un problema común con la aplicación Microsoft Store y puede ocurrir debido a aplicaciones de terceros. Para solucionar el problema, realice un arranque limpio y compruebe si hay aplicaciones problemáticas.
- Windows Store atascado durante la descarga : a veces, sus juegos pueden atascarse durante la descarga. Si esto sucede, restablezca los componentes de Windows Update y vuelva a intentarlo. Si el problema persiste, instale las últimas actualizaciones y verifique si eso ayuda.
¿Cómo soluciono el problema de la descarga de juegos en Windows 10?
Solución 1: retire su tarjeta SD o microSD, o guarde archivos en su unidad C
Los usuarios informan que este problema comenzó a ocurrir cuando insertaron una tarjeta SD o microSD, por lo que es recomendable que realice una verificación de errores en su tarjeta.
- Desde el Explorador de archivos, haga clic con el botón derecho en la unidad de su tarjeta SD, elija Propiedades y vaya a la pestaña Herramientas .
- Haga clic en Comprobación de errores y siga las instrucciones.
Después de hacer ese error, 0x800700006 debería resolverse.
Si esto no ayuda, es posible que desee configurar las aplicaciones para que se instalen en su unidad C y no en su tarjeta SD. Para hacer eso, siga estas instrucciones:
- Presione la tecla de Windows + I para abrir la aplicación Configuración .
- Cuando se abra la aplicación Configuración , vaya a la sección Sistema .

- En el panel izquierdo, seleccione Almacenamiento . En el panel derecho, en Más configuraciones de almacenamiento, seleccione Cambiar dónde se guarda el contenido nuevo .
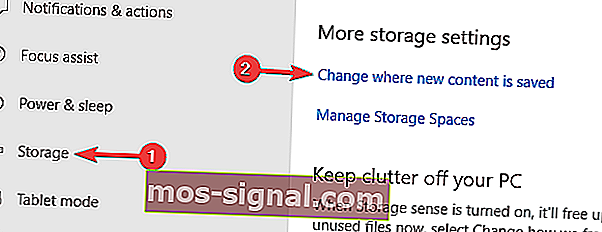
- Ahora configure Las nuevas aplicaciones se guardarán en su disco duro local.
Después de hacer eso, el problema con los juegos de Microsoft Store debería resolverse por completo.
Si eso no ayuda, algunos usuarios informan que cambiar la ubicación de descarga de la PC a la tarjeta SD y de vuelta a la PC funciona, por lo que es posible que desee intentar hacerlo también.
Solución 2 - Verifique su antivirus

A veces, su antivirus puede interferir con su sistema y evitar que descargue juegos de Microsoft Store. Sin embargo, es posible que pueda solucionar este problema simplemente cambiando la configuración de su antivirus.
Simplemente desactive ciertas funciones antivirus, como los firewalls, y verifique si eso resuelve el problema.
Si eso no funciona, puede desactivar su antivirus por completo y verificar si eso ayuda. Si eso no ayuda, es posible que desee considerar eliminar su antivirus.
Los usuarios informaron problemas con el antivirus McAfee y, según ellos, eliminar el antivirus resolvió el problema.
Tenga en cuenta que este problema no se limita a McAfee, y otras herramientas antivirus también pueden causar este problema.
Si eliminar el antivirus resuelve el problema, debería considerar cambiar a un nuevo antivirus.
Bitdefender es un potente antivirus que ofrece una gran seguridad y, dado que es totalmente compatible con Windows 10, no interferirá con su sistema de ninguna manera.
Solución 3: reinicie los servicios de actualización de Windows
Según los usuarios, a veces es posible que pueda solucionar el problema con la Tienda Windows simplemente restableciendo los servicios de Windows Update. Este es un proceso bastante simple y puede hacerlo siguiendo estos pasos:
- Presione la tecla de Windows + X para abrir el menú Win + X. Seleccione Símbolo del sistema (administrador) o PowerShell (administrador) de la lista de resultados.
- Cuando se inicie el símbolo del sistema, ejecute los siguientes comandos:
- net stop wuauserv
- bits de parada netos
- renombrar c: \ windows \ SoftwareDistribution SoftwareDistribution.old
- net start wuauserv
- bits de inicio neto
Después de hacer eso, intente iniciar Windows Store nuevamente y verifique si el problema con los juegos de Windows Store sigue ahí.
Solución 4: instale las últimas actualizaciones
Si tiene problemas para descargar juegos de Microsoft Store, el problema puede estar relacionado con una de las actualizaciones que faltan.
Windows 10 puede tener un par de errores, pero Microsoft generalmente los corrige lanzando una actualización de Windows.
Windows 10 instala las actualizaciones que faltan automáticamente, pero a veces puede omitir una actualización o dos. Sin embargo, siempre puede buscar actualizaciones manualmente haciendo lo siguiente:
- Abra la aplicación Configuración y vaya a la sección Actualización y seguridad .
- Haga clic en el botón Buscar actualizaciones .
Si hay actualizaciones disponibles, se descargarán automáticamente en segundo plano y se instalarán tan pronto como reinicie su PC. Una vez que su sistema esté actualizado, verifique si el problema persiste.
Solución 5 - Cerrar sesión en Microsoft Store
Según los usuarios, si tiene problemas al descargar juegos de Microsoft Store, es posible que desee intentar cerrar la sesión y volver a iniciarla.
A veces, esto puede solucionar el problema con Microsoft Store, así que asegúrese de intentarlo. Para cerrar sesión en Microsoft Store, haga lo siguiente:
- Inicie Microsoft Store .
- Haga clic en el icono de usuario en la esquina superior derecha y seleccione su cuenta.
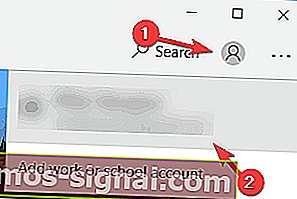
- Haga clic en el botón Cerrar sesión .
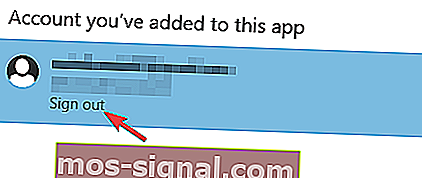
- Seleccione el icono de usuario y elija Iniciar sesión en el menú.
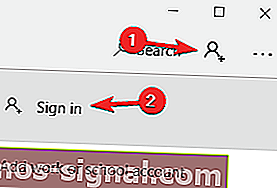
- Seleccione su cuenta de la lista y haga clic en Continuar .
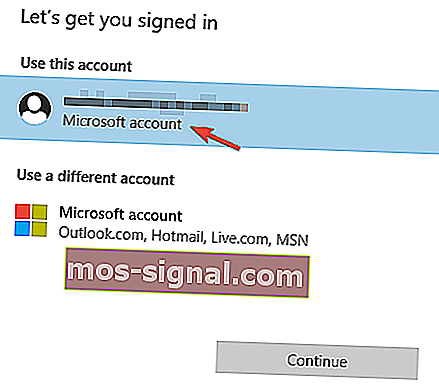
- Ingrese su contraseña e iniciará sesión en Microsoft Store nuevamente.
Después de realizar estos cambios, compruebe si se ha resuelto el problema con los juegos de la Tienda Windows.
Solución 6: realice un arranque limpio
Para solucionar el problema con los juegos de Microsoft Store, algunos usuarios recomiendan realizar un inicio limpio.
A veces, las aplicaciones de inicio pueden interferir con su sistema y eso puede provocar este y muchos otros problemas. Sin embargo, puede solucionar estos problemas simplemente haciendo lo siguiente:
- Presione la tecla de Windows + R e ingrese msconfig . Presione Entrar o haga clic en Aceptar .
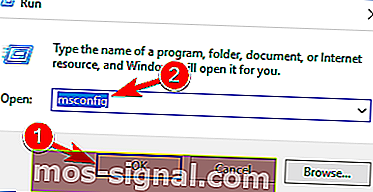
- Ahora aparecerá la ventana Configuración del sistema . Vaya a la pestaña Servicios y marque Ocultar todos los servicios de Microsoft . Ahora haga clic en Deshabilitar todo .
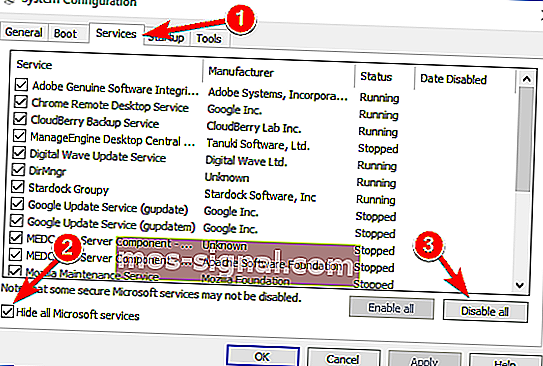
- Vaya a la pestaña Inicio y haga clic en Abrir Administrador de tareas .
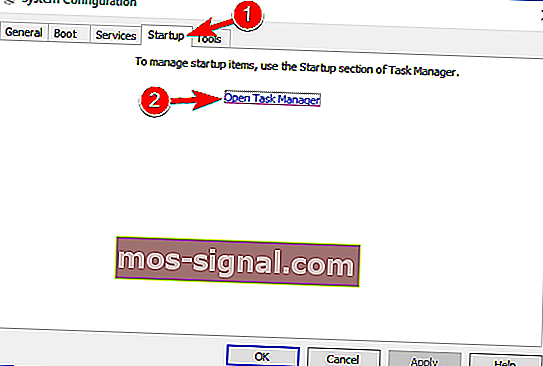
- Haga clic con el botón derecho en el primer elemento de la lista y seleccione Desactivar en el menú. Repita este paso para todos los elementos de la lista.
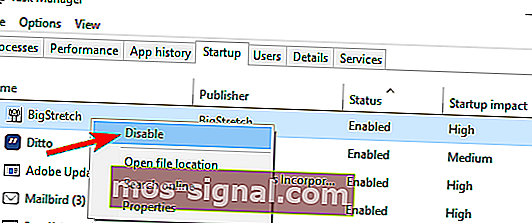
- Ahora cierre el Administrador de tareas y vuelva a la ventana Configuración del sistema . Haga clic en Aplicar y Aceptar para guardar los cambios. Reinicie su PC.
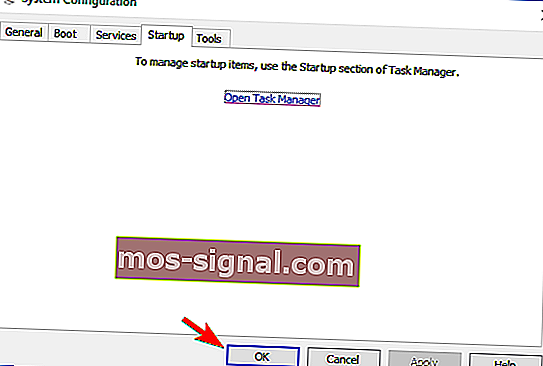
Una vez que su PC se reinicie, verifique si el problema persiste. Si no, es casi seguro que una de las aplicaciones o servicios deshabilitados lo estaba causando.
Si desea saber qué aplicación fue la causa, habilite las aplicaciones y los servicios deshabilitados uno por uno o en grupos.
Una vez que encuentre la aplicación problemática, elimínela y verifique si eso resuelve su problema.
Solución 7: cree una nueva cuenta de usuario
Si no puede descargar juegos de la Tienda Windows, el problema podría ser su cuenta de usuario. La cuenta de usuario puede dañarse a veces y eso puede provocar este y muchos otros problemas.
Para solucionar el problema, se recomienda crear una nueva cuenta de usuario. Puede hacerlo siguiendo estos pasos:
- Abra la aplicación Configuración y vaya a la sección Cuentas .
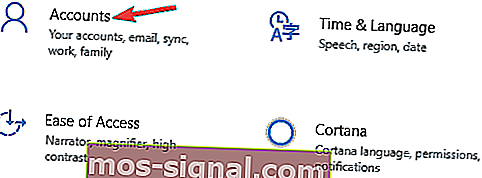
- Vaya a Familia y otras personas en el panel izquierdo. En el panel derecho, elija Agregar a otra persona a esta PC .

- Seleccione No tengo la información de inicio de sesión de esta persona .

- Ahora elija Agregar un usuario sin una cuenta de Microsoft .
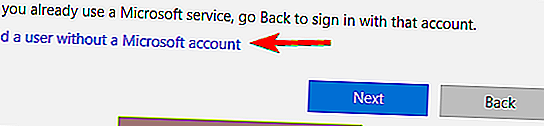
- Ingrese el nombre de usuario deseado y haga clic en Siguiente .

Después de crear una nueva cuenta de usuario, cámbiela y verifique si el problema persiste.
Si la nueva cuenta no se ve afectada por este problema, es posible que deba mover sus archivos personales a ella y comenzar a usarla en lugar de su cuenta anterior.
Solución 8: realice una restauración del sistema
Si tiene problemas con los juegos de Microsoft Store, es posible que pueda resolver el problema realizando una Restauración del sistema.
Gracias a esta función, puede restaurar fácilmente su PC a un estado anterior y solucionar muchos problemas, incluido este. Para restaurar su PC, haga lo siguiente:
- Presione la tecla de Windows + S e ingrese a restaurar el sistema . Elija Crear un punto de restauración en el menú.
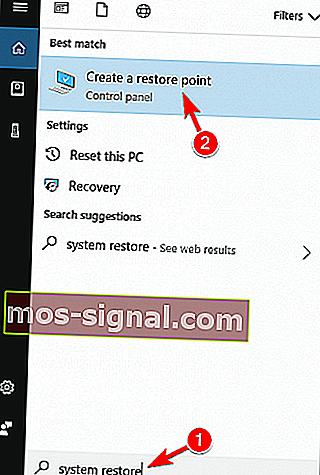
- Cuando se abra la ventana Protección del sistema, elija Restaurar sistema .
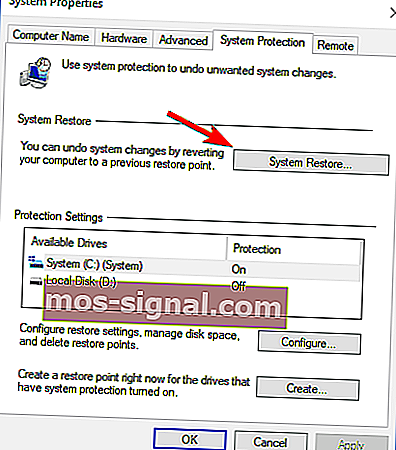
- Se abrirá la ventana Restaurar sistema. Haga clic en Siguiente .
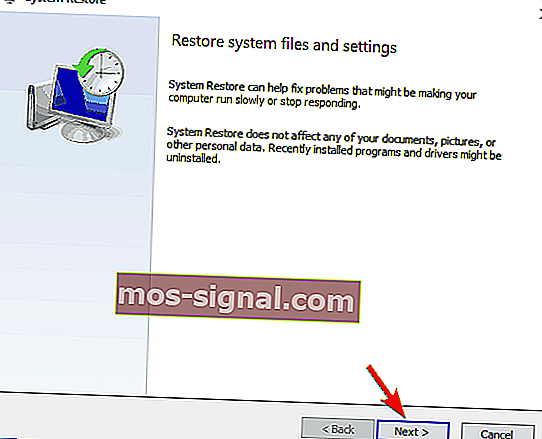
- Si está disponible, marque Mostrar más puntos de restauración . Seleccione el punto de restauración deseado y haga clic en Siguiente .
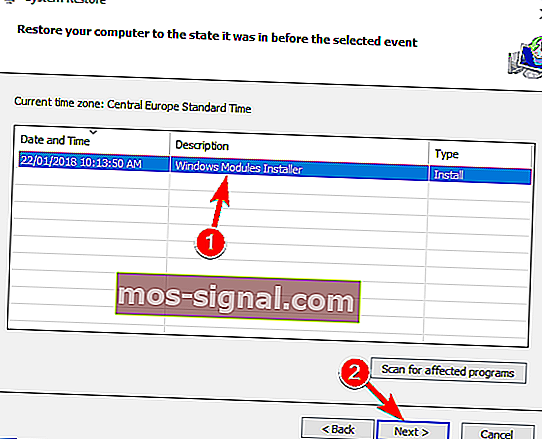
- Siga las instrucciones en pantalla para restaurar su sistema.
Después de restaurar su sistema, verifique si el problema persiste.
No poder descargar juegos de Microsoft Store puede ser un gran problema para muchos usuarios, pero esperamos que hayas logrado resolver tu problema con una de nuestras soluciones.
Preguntas frecuentes: más información sobre los juegos de Microsoft Store
- ¿Cómo soluciono que Microsoft Store no descargue aplicaciones?
- ¿Cómo recupero Microsoft Store en Windows 10?
- ¿Cómo descargo aplicaciones de la tienda de Windows 10?
Haga clic en la pestaña Aplicaciones o Juegos en Microsoft Store. Para ver más elementos, seleccione Mostrar todos al final de la fila. Seleccione la aplicación o el juego que desea descargar y seleccione Obtener.
Nota del editor: esta publicación se publicó originalmente en julio de 2018 y desde entonces se ha renovado y actualizado en marzo de 2020 para brindar frescura, precisión y exhaustividad.