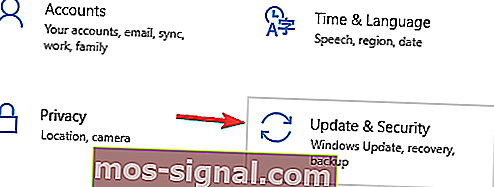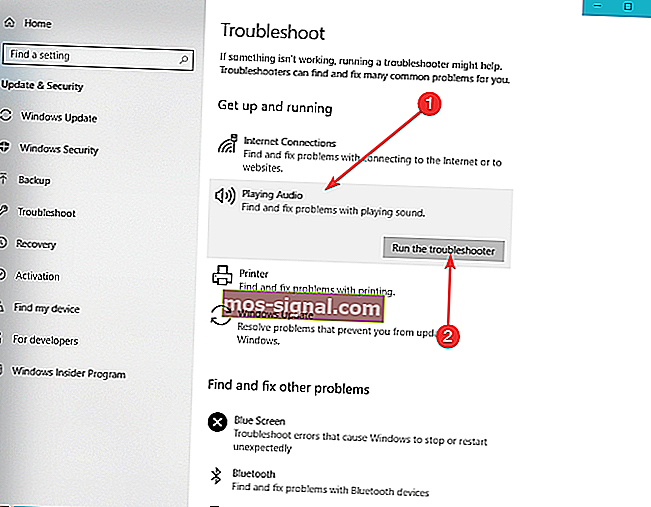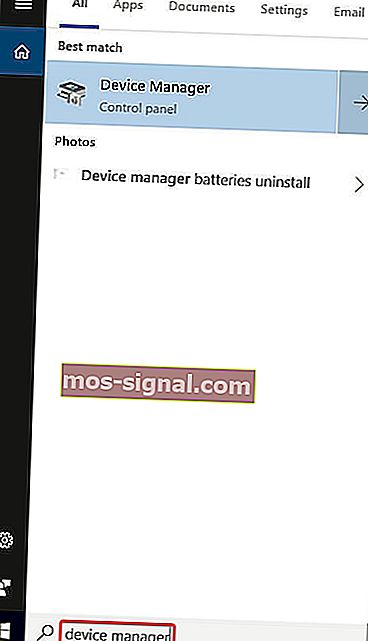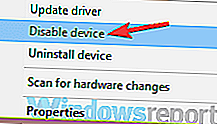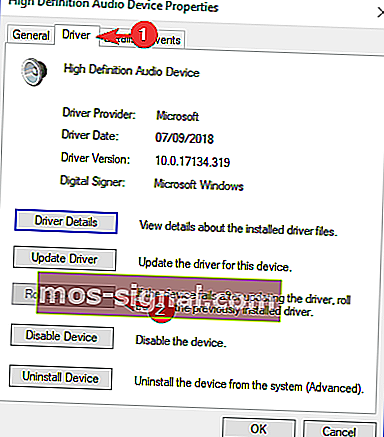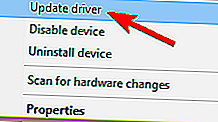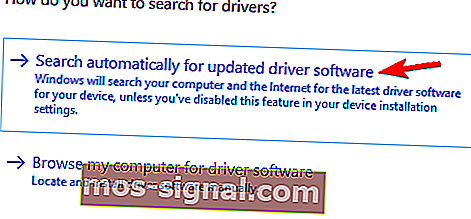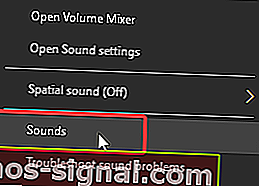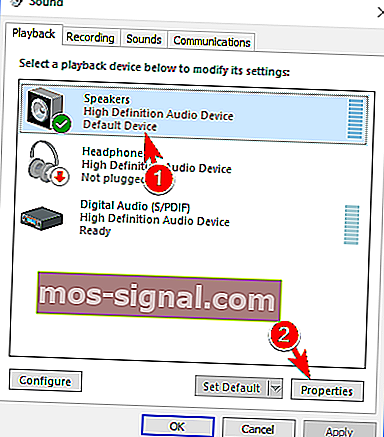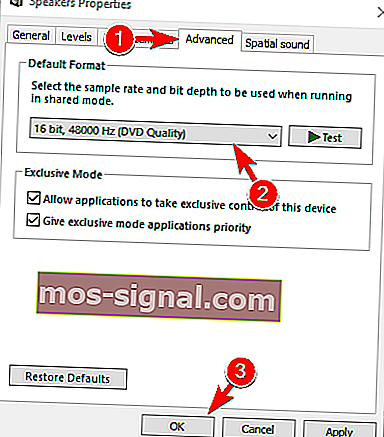Error del procesador de audio: reinicia tu computadora [SOLUCIONADO]

Si obtiene el error del renderizador de audio. Reinicie el mensaje de su computadora mientras reproduce un video de YouTube en su navegador, entonces podríamos tener la solución para usted.
Parece que cada vez más usuarios de Windows 10 informan de este error, y lo extraño es que no es específico de un determinado navegador web o una determinada versión de Windows.
Muchos de ellos dijeron que este problema ocurrió debido a una actualización, un error de BIOS o después de cambiar el dispositivo de audio. Si está en el mismo barco, intentemos resolver el problema con estas prácticas sugerencias.
¿Qué puedo hacer si obtengo el error del procesador de audio en Windows 10? La solución más rápida es desconectar y volver a conectar su dispositivo de audio. El problema generalmente se desencadena por una conexión defectuosa o un controlador dañado. Si esto no funciona, ejecute el solucionador de problemas de audio y luego reinicie / deshaga / actualice el controlador de audio.
Cómo corregir el error del procesador de audio en Windows 10
- Desconecte y vuelva a conectar su dispositivo de audio
- Ejecute el solucionador de problemas de audio
- Restablecer / Revertir / Actualizar su dispositivo de audio
- Corrección específica para el controlador ASIO
- Solución específica para computadoras Dell
Solución 1: desconecte y vuelva a conectar su dispositivo de audio
Por simple que parezca, desconectar y volver a conectar su dispositivo, sea lo que sea, puede resolver el problema a corto plazo.
Si está utilizando un par de auriculares con cable, conector o USB, desconéctelos y vuelva a conectarlos cuando vea el error del procesador de audio. Reinicie el mensaje de su computadora.
Esta solución está confirmada por muchos usuarios, pero recuerda que es solo temporal. Esto también se aplica al reiniciar su PC. Para una solución más duradera, consulte las otras soluciones a continuación.
Además, dos o más dispositivos de reproducción de audio conectados a su PC con Windows 10 también pueden desencadenar el error.
En ese caso, desconecte el segundo dispositivo y mantenga solo el principal conectado, ya que esto debería resolver el problema.
- LEA TAMBIÉN: No hay altavoces ni auriculares conectados [Guía completa para arreglar]
Solución 2: ejecute el solucionador de problemas de audio
- Abra Inicio> Configuración> Actualización y seguridad .
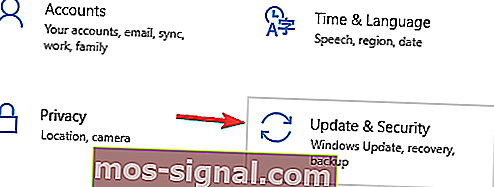
- En el panel lateral izquierdo, elija Solucionar problemas .
- Haga clic en Reproducir audio y luego en Ejecutar el solucionador de problemas .
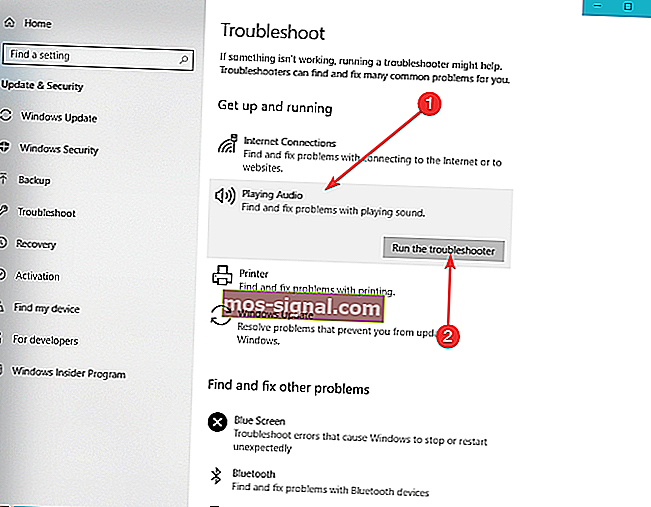
- Espere a que finalice el proceso y luego reinicie su PC .
Solución 3 - Restablecer / Revertir / Actualizar su dispositivo de audio
Debido a que cada una de estas opciones funcionó para algunos usuarios y no para otros, puede probarlas una por una y ver cuál funciona para usted:
- En el cuadro de búsqueda de Windows, escriba Administrador de dispositivos y presione Entrar .
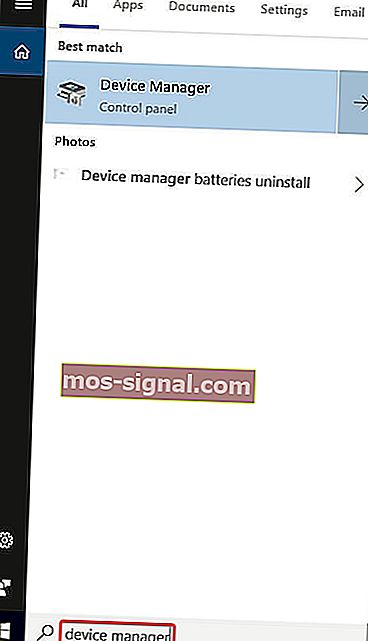
- En el Administrador de dispositivos, expanda Entradas y salidas de audio .
- Haz clic derecho en tu dispositivo de audio.
4. Para restablecer / reiniciar el controlador:
- Haga clic en Desactivar dispositivo .
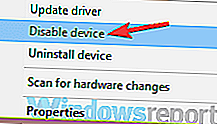
- Espere unos segundos y luego haga clic derecho nuevamente, esta vez seleccionando Habilitar dispositivo .
4. Para revertir su controlador:
- Haga clic en Propiedades .
- Vaya a la pestaña Controlador .
- Debería ver un botón Roll Back Driver . Haga clic en él y siga las instrucciones en pantalla.
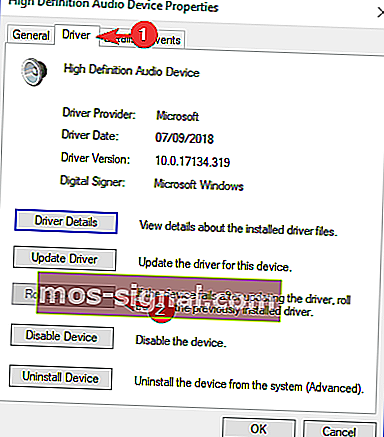
4. Para actualizar el controlador:
- Haga clic en Actualizar controlador .
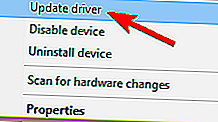
- En la nueva ventana que aparece, haga clic en Buscar automáticamente el software del controlador actualizado .
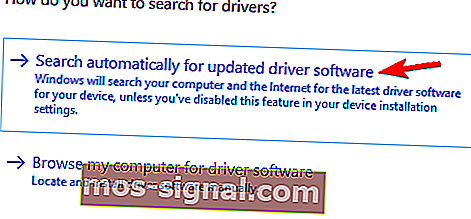
- Espere a que finalice el proceso.
Sin duda alguna, una de estas opciones debería funcionar para usted. Le recomendamos que los pruebe en este orden específico, solo para facilitar las cosas.
- LEA TAMBIÉN: Cómo actualizar controladores obsoletos en Windows 10
Solución 4: solución específica para el controlador ASIO
Si el error solo aparece mientras Cubase está abierto, entonces el problema más probable es la diferencia entre las frecuencias de muestreo. Para sincronizarlos, haga lo siguiente:
- Haga clic con el botón derecho en el icono de Altavoces en la parte inferior derecha de la pantalla y luego haga clic en Sonidos .
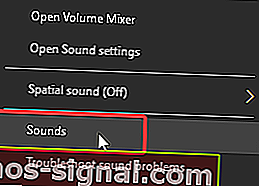
- Vaya a la pestaña Reproducción , haga clic en el dispositivo de audio deseado y luego en Propiedades .
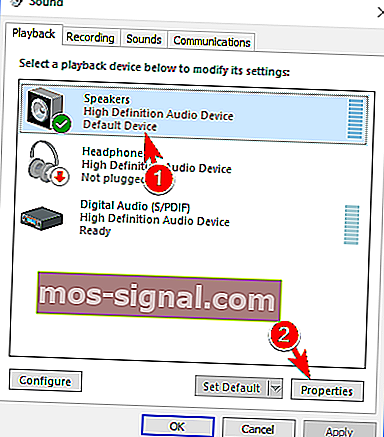
- En Propiedades de los altavoces, vaya a la pestaña Avanzado y, en Formato predeterminado, elija su frecuencia de muestreo preferida.
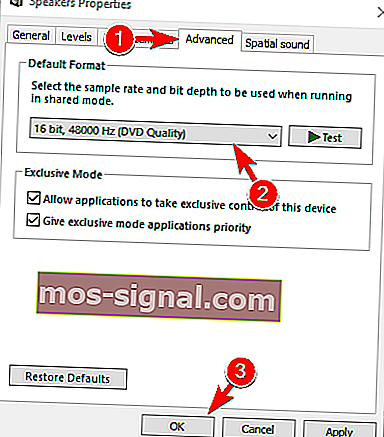
- Ahora, abra la configuración del controlador ASIO y vaya a la pestaña Audio .
- En Frecuencia de muestreo, establezca exactamente la misma frecuencia de muestreo que elija en Propiedades de los altavoces en el paso 3.
- Reinicie su PC.
- LEA TAMBIÉN: REVISIÓN: A través del controlador de audio HD no funciona en Windows 10
Solución 5: solución específica para computadoras Dell
La mayoría de los usuarios de Dell confirmaron que esta solución funciona a las mil maravillas. Parece que hay un error en el BIOS y la única solución es actualizar el BIOS. Para hacerlo, deberá leer detenidamente la página de soporte de Dell y seguir los pasos allí.
Descargo de responsabilidad: tenga en cuenta que el proceso de actualización del BIOS es muy preciso y debe realizarse exactamente como se describe en la página de soporte de Dell. De lo contrario, puede inutilizar su sistema.
Eso es. Espero que una de nuestras soluciones lo haya ayudado a pasar el error del renderizador de audio. Reinicie el problema de su computadora . Si tiene más preguntas, no dude en publicarlas en la sección de comentarios a continuación.