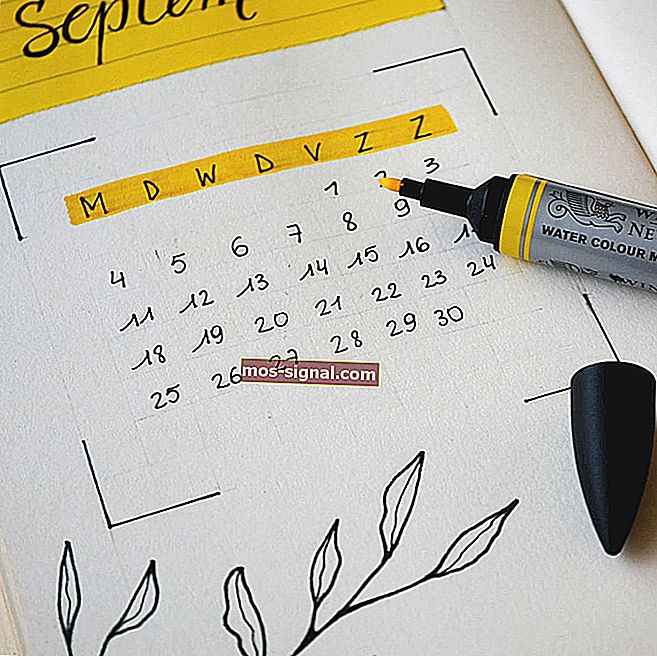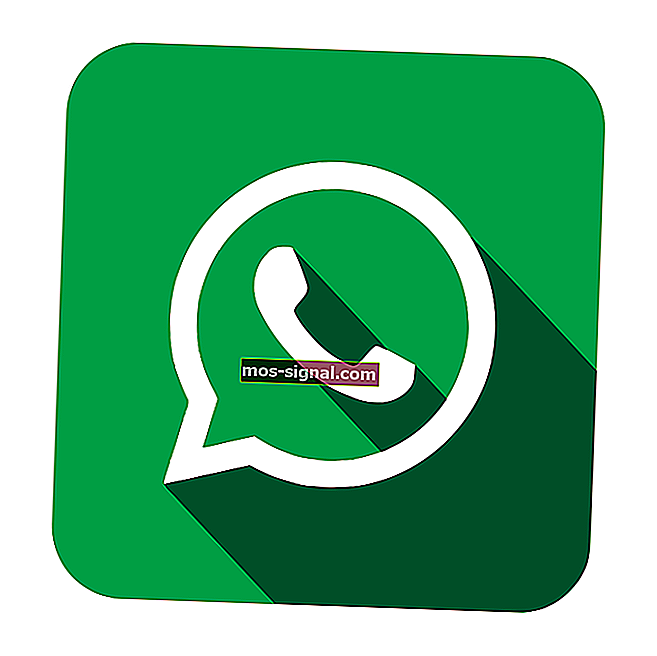Código de error 0xc1900107: error de actualización de Windows 10 [CORREGIDO]
- Una de las formas más rápidas de reparar este error es utilizar el Solucionador de problemas de Windows Update. Si eso no funciona para usted, tenemos más soluciones para que las compruebe.
- Otra solución es desactivar temporalmente el programa antivirus. Si aún no tiene uno, continúe y consulte nuestra lista con algunas de las mejores soluciones antivirus.
- Para obtener más soluciones alternativas de Windows Update e información adicional, asegúrese de consultar nuestro centro de Windows Update.
- ¿Otros errores molestos de Windows le están creando un problema real? Puede marcar nuestro Centro de errores de Windows 10 especialmente creado. Aquí encontrará más soluciones como esta para ayudar con su sistema Windows.

Como probablemente sepa, Microsoft imagina Windows 10 como un servicio. Eso significa que tiene un solo sistema operativo, con actualizaciones frecuentes que lo mejoran y mejoran. Con eso en mente, los usuarios deben instalar actualizaciones importantes para Windows 10, para tener la mejor experiencia y rendimiento posibles en este momento.
Windows 10 es conocido por causar varios errores de actualización a los usuarios, pero en este artículo, vamos a hablar sobre un problema en particular: el código de error 0xc1900107 (o el error de actualización 0xc1900107) . Este problema suele ocurrir cuando intenta instalar una actualización importante para Windows 10.
El error de actualización de Windows 10 0xc1900107 puede evitar que instale ciertas actualizaciones y, al hacerlo, la seguridad de su sistema podría verse afectada. Hablando de este error, aquí hay algunos problemas similares que informaron los usuarios:
- No se pudo instalar la actualización de Windows 10 : este problema puede aparecer debido a aplicaciones de terceros en su PC. Si tiene este problema, debería intentar actualizar sus controladores y deshabilitar su antivirus.
- Código de error 0xc1900107 Creators Update : este problema se informó al instalar Creators Update, pero puede aparecer con casi cualquier actualización. Si tiene este problema, asegúrese de desconectar los dispositivos USB y verifique si eso resuelve el problema.
- Bucle fallido de actualización de Windows 10 : a veces, es posible que se quede atascado en un bucle al intentar instalar las actualizaciones de Windows. Si esto sucede, reinicie los componentes de Windows Update o intente descargar e instalar manualmente la actualización.
Cómo reparar la actualización de Windows 10 falló, código de error: 0xc1900107
1. Comprueba tu antivirus
Si recibe el error 0xc1900107 mientras intenta actualizar, el problema puede estar relacionado con su antivirus. Aunque el antivirus lo protegerá de las amenazas en línea, también debe saber que el antivirus puede interferir con su sistema y provocar este y otros errores.
Si sospecha que su antivirus es el problema, puede intentar deshabilitar ciertas funciones de antivirus y verificar si eso ayuda. En caso de que eso no funcione, puede intentar deshabilitar su antivirus por completo. En el peor de los casos, es posible que deba eliminar completamente su antivirus para solucionar este problema.
Si eliminar el antivirus resuelve el problema, es posible que desee considerar cambiar a una solución antivirus diferente. Hay muchas herramientas antivirus excelentes disponibles en el mercado, y si está buscando un nuevo antivirus, le recomendamos encarecidamente que considere Bitdefender, ya que proporciona una gran protección y no interferirá con su sistema de ninguna manera.
2. Actualice sus controladores
A veces, puede aparecer el código de error 0xc1900107 si los controladores no están actualizados. Sus controladores son muy importantes ya que permiten que su PC se comunique correctamente con su hardware. Sin embargo, si un controlador determinado está desactualizado, es posible que experimente problemas.
Para solucionar el problema, se recomienda actualizar los controladores de todos los componentes principales, como la tarjeta gráfica, la tarjeta de sonido, el adaptador de red, el chipset, etc. Puede hacerlo manualmente descargando los controladores más recientes de su fabricante.
Por otro lado, si desea actualizar todos sus controladores con solo un par de clics, hay una solución automatizada disponible que descargará e instalará los controladores necesarios para usted.
3. Ejecute el solucionador de problemas de actualización
Lo primero que intentaremos es ejecutar el solucionador de problemas de Windows Update . Esta es la herramienta de Microsoft, que está diseñada específicamente para resolver problemas relacionados con actualizaciones más o menos serias en Windows. Para ejecutar el solucionador de problemas de actualización, siga estas instrucciones:
- Descargue el solucionador de problemas de Windows Update de Microsoft.
- Inicie la herramienta> siga las instrucciones en pantalla.
- Intente instalar la actualización nuevamente.
4. Elimina la carpeta $ WINDOWS. ~ BT
Muchos usuarios de Windows 10 que han experimentado este problema anteriormente sugieren que eliminar la carpeta $ WINDOWS. ~ BT resuelve el problema. En caso de que no esté familiarizado con esta carpeta, almacena algunos de sus datos de usuario de la versión anterior del sistema. Sin embargo, en algunos casos, esos datos pueden causar problemas al actualizar. Para eliminar esta carpeta, siga estas instrucciones:
- Abra el Explorador de archivos y vaya a Esta PC > Disco local (C :) (o cualquiera que sea el disco duro de su sistema).
- Ahora, haga clic en Ver y marque la casilla que dice Archivos ocultos.

- Busque la carpeta llamada $ WINDOWS. ~ BT.
- Cambie el nombre o elimínelo.
Una vez hecho esto, intente actualizar su sistema una vez más. Si el problema persiste, pase a otra solución.
5. Realice el escaneo SFC
Y finalmente, si ninguna de las soluciones anteriores funcionó para usted, intente ejecutar el escaneo SFC. Esta es la herramienta incorporada de Windows, cuyo propósito es solucionar varios problemas del sistema, incluidos los errores de actualización. Para ejecutar el escaneo SFC, haga lo siguiente:
- Presione la tecla de Windows + X y elija Símbolo del sistema (Administrador) . Si el símbolo del sistema no está disponible, también puede usar Powershell (Administrador) .

- En la línea de comando, escriba SFC / scannow .

- El proceso debería durar unos minutos.
- Cuando termine, cierre el símbolo del sistema.
Si un escaneo SFC no puede solucionar su problema, es posible que desee considerar usar el escaneo DISM en su lugar. Para hacer eso, solo necesita hacer lo siguiente:
- Abra el símbolo del sistema como administrador.
- Ingrese DISM / Online / Cleanup-Image / RestoreHealth y presione Enter para ejecutarlo.

- Ahora comenzará el escaneo DISM. La exploración puede tardar unos 20 minutos o más, así que no la interrumpa.
Una vez finalizado el escaneo, verifique si el problema está resuelto. Si el problema persiste, o si no pudo ejecutar un escaneo SFC antes, asegúrese de repetirlo. Después de ejecutar ambos escaneos, el problema debería resolverse.
6. Desconecte los dispositivos USB
A veces, el error 0xc1900107 puede ser causado por ciertos dispositivos USB. Varios usuarios informaron que un adaptador USB inalámbrico puede causar que aparezca este problema, por lo que si tiene un adaptador USB, asegúrese de desconectarlo.
Otros dispositivos USB también pueden hacer que aparezca este problema y, para solucionarlo, se recomienda desconectar todos los dispositivos USB no esenciales de su PC. Esto incluye impresoras, gamepads, discos duros externos, unidades flash, etc. Necesita desconectar todos los dispositivos excepto el teclado y el mouse.
Una vez que desconecte los dispositivos USB innecesarios, intente actualizar su PC nuevamente.
7. Restablecer los componentes de Windows Update
- Abra el símbolo del sistema como administrador.
- Ejecute los siguientes comandos uno por uno:
- bits de parada netos
- net stop wuauserv
- net stop appidsvc
- net stop cryptsvc
- Ren% systemroot% \ SoftwareDistribution SoftwareDistribution.bak
- Ren% systemroot% \ system32 \ catroot2 catroot2.bak
- bits de inicio neto
- net start wuauserv
- net start appidsvc
- net start cryptsvc
Después de ejecutar todos estos comandos, debe reiniciar su PC y verificar si el problema se ha resuelto. Si no desea ejecutar estos comandos manualmente, también puede crear una secuencia de comandos que los ejecutará automáticamente. Le mostramos cómo crear un script de reinicio de Windows Update en uno de nuestros artículos anteriores, así que asegúrese de consultarlo para obtener más instrucciones.
8. Descargue la actualización necesaria manualmente
Si no puede instalar una determinada actualización debido al error 0xc1900107, siempre puede descargar la actualización del Catálogo de actualizaciones de Microsoft. Primero, debe ir a Windows Update y verificar el número junto a la actualización. El código actualizado se verá como KBXXXXXXX. Una vez que obtenga el código, debe hacer lo siguiente:
- Vaya al sitio web del Catálogo de actualizaciones de Microsoft.
- En el campo de búsqueda, ingrese el código de actualización de la actualización que está intentando instalar.
- Aparecerá una lista de actualizaciones coincidentes. Busque la actualización deseada y haga clic en el botón Descargar para descargarla. Tenga en cuenta que habrá versiones enumeradas para las versiones de Windows de 32 y 64 bits, así que asegúrese de elegir la versión que coincida con la arquitectura del sistema.

Una vez que descargue la actualización, debería poder instalarla sin demasiados problemas.
En caso de que tenga algún comentario, pregunta o sugerencia, no dude en hacérnoslo saber en los comentarios a continuación.
Nota del editor: esta publicación se publicó originalmente en marzo de 2017 y desde entonces ha sido renovada y actualizada en abril de 2020 para brindar frescura, precisión y exhaustividad.
Preguntas frecuentes: Obtenga más información sobre los errores de actualización de Windows
- ¿Por qué falla mi actualización de Windows?
Es posible que Windows Update no se actualice porque algunos de sus componentes se dañen. Estos componentes incluyen los servicios y los archivos y carpetas temporales asociados con Windows Update. Puede intentar restablecer estos componentes y ver si esto puede solucionar su problema.
- ¿Qué sucede cuando se interrumpe Windows Update?
La interrupción de una actualización no dañaría el hardware de una PC. Esto ocurrirá si se modifican demasiados archivos durante una actualización e interrumpir este proceso dará lugar a que algunos archivos se modifiquen y otros que no.
- ¿Puedo reparar Windows 10 sin un CD?
Sí, puedes repararlo sin un cd de instalación. La forma más rápida es utilizar la reparación de inicio de Windows. Esto podría solucionar el problema o, en caso contrario, deberá realizar una restauración del sistema mediante un USB de arranque.