La URL solicitada fue rechazada: cómo corregir este error del navegador

Aparece el mensaje de error La URL solicitada fue rechazada en las pestañas del navegador. Ese mensaje de error aparece dentro de una pestaña Solicitud rechazada que se abre cuando un usuario intenta abrir una página web específica.
El mensaje de error completo dice: La URL solicitada fue rechazada. Consulte al administrador. En consecuencia, los usuarios no pueden abrir la página web requerida.
Estas son algunas resoluciones que pueden corregir el error " La URL solicitada fue rechazada ".
Posibles soluciones para errores de URL rechazados
- Compruebe si el sitio web está caído
- Instalar el navegador UR
- Borrar la caché del navegador
- Reinicie su enrutador
- Agregue la URL de la página web a sus sitios web de confianza
- Abra la página en un navegador alternativo
1. ¿Está caído el sitio web?
Primero, verifique si el sitio web está caído o no. Puede darse el caso de que el sitio web esté generalmente caído. Para comprobar si ese es el caso, abra el sitio web Is it Down Right Now en su navegador.
Ingrese la URL del sitio web en el texto de ese sitio y presione el botón Verificar . Luego, la verificación del estado del servidor le dirá si el sitio está inactivo o no.
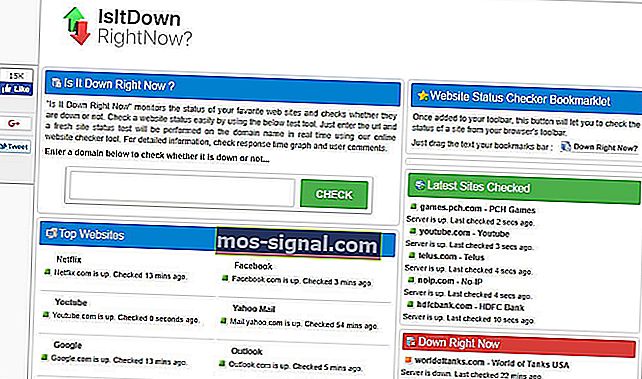
2. Instale el navegador UR
Si el sitio web que está intentando visitar está en funcionamiento, es posible que su navegador sea el culpable. Sugerimos instalar un nuevo navegador.
Por ejemplo, UR Browser es una excelente opción para los usuarios de Windows 10.
Si tuviéramos que describir UR Browser usando 3 palabras, estas palabras serían: rápido, confiable y seguro. Entonces, básicamente, eso es todo lo que necesita de un navegador.
Si prefiere usar un navegador confiable que no arroje todo tipo de errores cuando intenta visitar un sitio web en particular, descargue e instale UR Browser.
Recomendación del editor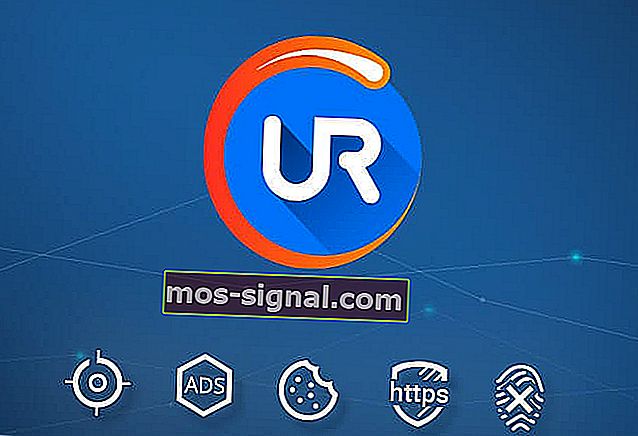 UR Browser
UR Browser- Carga rápida de la página
- Privacidad a nivel de VPN
- Seguridad mejorada
- Escáner de virus incorporado
Díganos si esta rápida solución solucionó el problema.
3. Limpiar la caché del navegador
El error " La URL solicitada fue rechazada " puede deberse a cookies rotas o dañadas. Algunos usuarios han declarado que borrar la memoria caché del navegador solucionó el problema. Los usuarios de Chrome pueden borrar la memoria caché de ese navegador de la siguiente manera.
- Presione el botón de menú Personalizar Google Chrome .
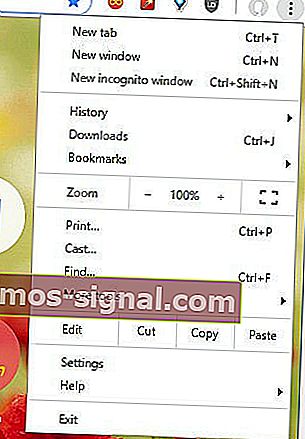
- Haga clic en Más herramientas > Borrar datos de navegación para abrir las opciones que se muestran en la instantánea directamente debajo.
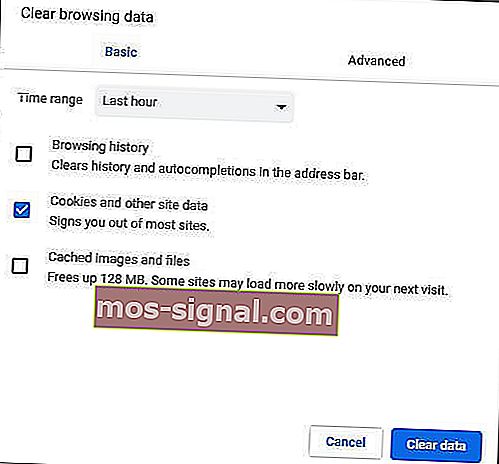
- Seleccione Todo el tiempo en el menú desplegable Intervalo de tiempo.
- Seleccione la opción Cookies y otros datos del sitio .
- Presione el botón Borrar datos .
Los usuarios con otros navegadores pueden borrar sus cookies con la utilidad gratuita CCleaner. Haga clic en Descarga gratuita en el sitio web de CCleaner para agregar ese software a Windows.
Luego, los usuarios pueden hacer clic en Limpieza personalizada> Aplicaciones en CCleaner para abrir la pestaña que se muestra directamente a continuación. Seleccione la casilla de verificación Cookies de su navegador y luego presione el botón Analizar . A partir de entonces, los usuarios pueden hacer clic en el botón Ejecutar limpiador .
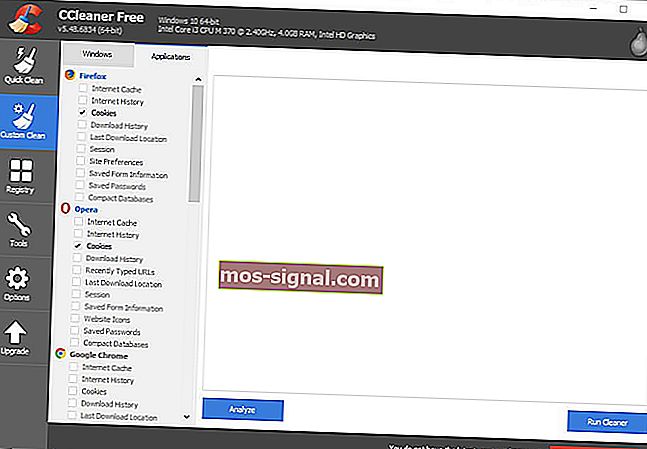
4. Reinicie su enrutador
Algunos usuarios también han confirmado que reiniciar el enrutador corrige el error " La URL solicitada fue rechazada ". Por lo tanto, apague su enrutador durante al menos unas horas, o tal vez incluso un día.
Luego, vuelva a encender su enrutador. A partir de entonces, la página web que no se estaba abriendo podría abrirse en su navegador.
5. Agregue la URL de la página web a sus sitios web de confianza
Agregar URL a sitios web confiables es otra resolución que algunos usuarios han confirmado corrige el error " La URL solicitada fue rechazada ". Para agregar una URL a los sitios confiables de Chrome, ingrese 'chrome: // settings /' en la barra de URL de ese navegador y presione Enter.

- Desplácese hacia abajo en la pestaña Configuración para presionar el botón Avanzado .
- Haga clic en Abrir configuración de proxy para abrir la ventana que se muestra directamente a continuación.
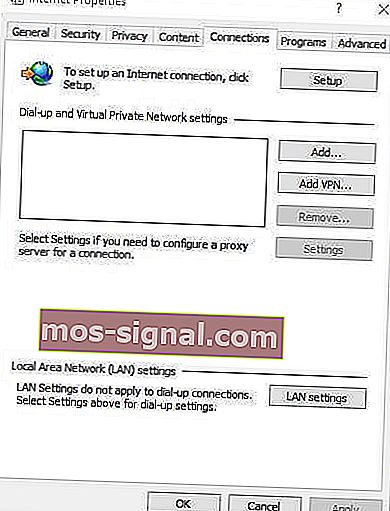
- Seleccione Seguridad en la instantánea directamente debajo.
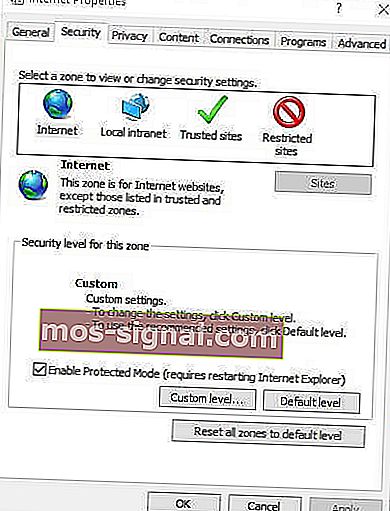
- Seleccione la zona Sitios de confianza y presione el botón Sitios .
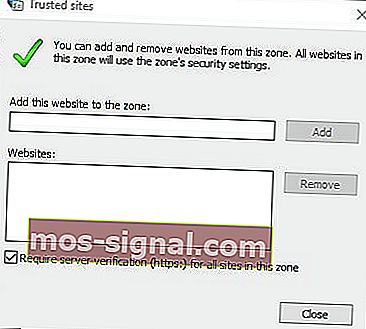
- Ingrese la URL de la página web que no se abre.
- Presione el botón Agregar .
- Haga clic en el botón Cerrar en la ventana Sitios de confianza.
- Luego haga clic en Aceptar en la ventana Propiedades de Internet.
6. Abra la página en un navegador alternativo
La página requerida puede abrirse correctamente en un navegador alternativo. Entonces, intente abrir la página en otro navegador.
Opera, Edge, Maxthon, Vivaldi y Firefox son algunos de los navegadores alternativos de Windows 10 a Chrome que pueden abrir la página web.
“ La URL solicitada fue rechazada ” es solo uno de los varios mensajes de error de carga de página que pueden aparecer en los navegadores.
Las correcciones anteriores pueden corregir ese mensaje de error y quizás algunos otros errores de carga de página.
ARTÍCULOS RELACIONADOS PARA VERIFICAR:
- Arreglo: “¡Oh, no! Se produjo un error al mostrar el error "de esta página web" en Google Chrome
- Solución: error "Hmm, no podemos llegar a esta página" en Microsoft Edge
- Cómo corregir el error 'Servidor no encontrado' en el navegador Firefox






