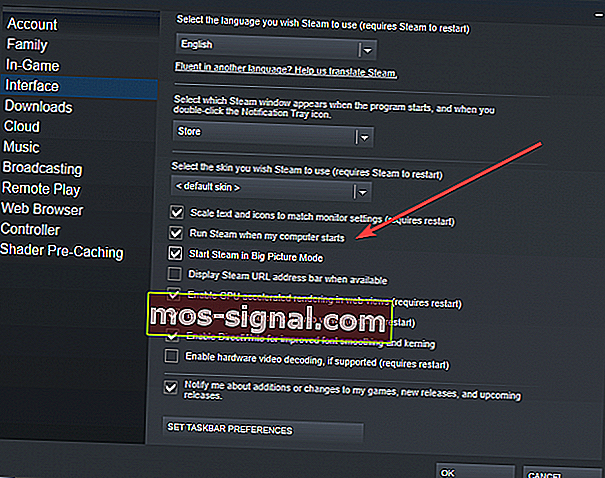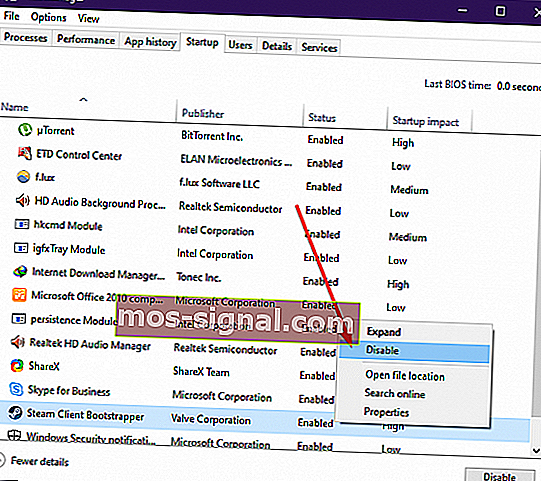Cómo evitar que Steam se abra al inicio en 1 minuto
- Hacer que el cliente Steam se inicie con Windows puede tener un impacto en su sistema.
- Para mejorar su tiempo de inicio, puede deshabilitar el inicio automático del cliente desde la configuración o el Administrador de tareas.
- Para obtener más información sobre cómo optimizar Steam y solucionar problemas con el cliente, visite nuestra página completa de solución de problemas de Steam.
- Cubrimos una variedad de temas, como hardware, juegos y ofertas de Steam en la sección Steam. Asegúrate de comprobarlo.

Hay pocos jugadores de PC que nunca hayan oído hablar de Steam.
Steam es una plataforma de distribución digital de videojuegos desarrollada por Valve Corporation, y podría decirse que es la más grande del mercado actual.
Obviamente, el programa está diseñado para ejecutarse en PC de juegos con una huella de CPU que intenta pasar desapercibida.
Sin embargo, cuando su PC no es tan buena, querrá evitar que se inicien programas innecesarios.
Tal sería el ejemplo de la capacidad de Steam para iniciarse al iniciar el sistema.
Si bien esta función se puede desactivar, el hecho de que venga activada por defecto puede resultar molesto.
Si su PC parece estar rezagada, debería revisar esta lista de los mejores optimizadores de PC para Windows 10.
Cómo evitar que Steam se abra al inicio
1. Desde la interfaz de Steam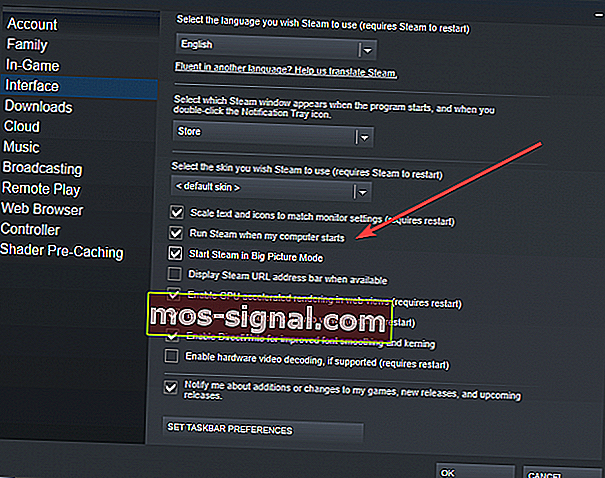
- Abrir Steam
- Haga clic en el menú Steam
- Seleccionar configuración
- Vaya a la pestaña Interfaz
- Desmarque la casilla que dice Ejecutar Steam cuando se inicie mi computadora
2. Deshabilite el inicio automático de Steam desde el Administrador de tareas.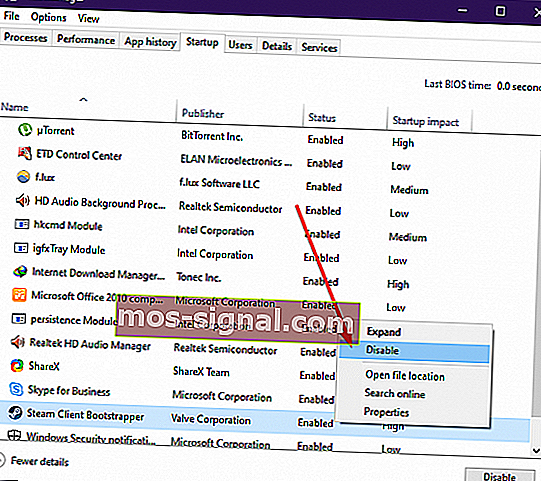
- Presione Ctrl + Alt + Supr
- Seleccione Administrador de tareas
- Vaya a la pestaña Inicio
- Haga clic con el botón derecho en Steam Client Bootstrapper
- Seleccione Desactivar
Si Steam aún logra iniciarse de alguna manera por sí mismo, debería considerar reinstalarlo
- Presione Ctrl + R
- Escriba control.exe en el cuadro
- Seleccione Desinstalar un programa
- Localice Steam en la lista y haga clic derecho en él.
- Seleccione Desinstalar
Ahora puede visitar la página web oficial de Steam y descargar el cliente Steam nuevamente.
Al seguir estos pasos, Steam ya no se ejecutará automáticamente al iniciar el sistema.
Sin embargo, si el rendimiento de la PC está preocupado, tenga en cuenta que al iniciar un juego desde la biblioteca de Steam, Steam también se iniciará automáticamente.
Más aún, una vez que Steam esté abierto, permanecerá como tal hasta que usted:
- Reinicia tu sistema
- Ciérrelo manualmente desde la bandeja del sistema

El hecho de que Steam esté configurado para iniciarse solo de forma predeterminada es más una molestia que un error.
Sin embargo, a aquellos de ustedes que probablemente ya tengan muchos programas de inicio automático les encantaría liberar algo de espacio.
Como tal, aunque no es exactamente un disyuntor del sistema, desactivar esta función podría beneficiar a quienes ya tienen una PC llena.
Más aún, podría conducir a velocidades de arranque ligeramente más rápidas para PC más antiguas, lo cual es ideal para juegos con un presupuesto limitado.
Preguntas frecuentes: Steam Launching on Startup
- ¿Cómo evito que Steam se abra al inicio ?
- Abrir Steam
- Vaya a Configuración > Interfaz
- Desmarque la casilla junto a Ejecutar Steam cuando se inicie mi computadora
- ¿Debo desactivar Steam Client Bootstrapper?
Si desea bloquear Steam para que no se inicie cuando se inicie su computadora, puede desactivar este servicio.
- ¿Cómo evito que Steam se actualice automáticamente?
- Para evitar que los juegos se actualicen , puede configurarlos para que se actualicen solo cuando inicie un juego, como se detalla en nuestra guía.
- Si desea detener la actualización del cliente Steam (no recomendado), puede agregar estas opciones de inicio al acceso directo de Steam: - noverifyfiles -nobootstrapupdate -skipinitialbootstrap -norepairfiles -overridepackageurl.
Nota del editor: esta publicación se publicó originalmente en septiembre de 2019 y desde entonces se ha renovado y actualizado en abril de 2020 para brindar frescura, precisión y exhaustividad.