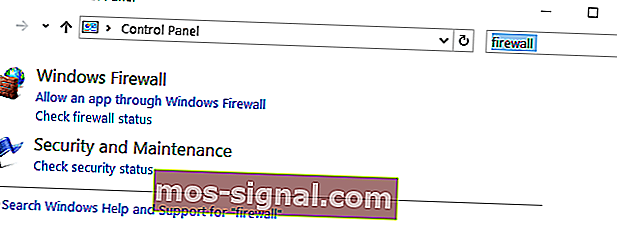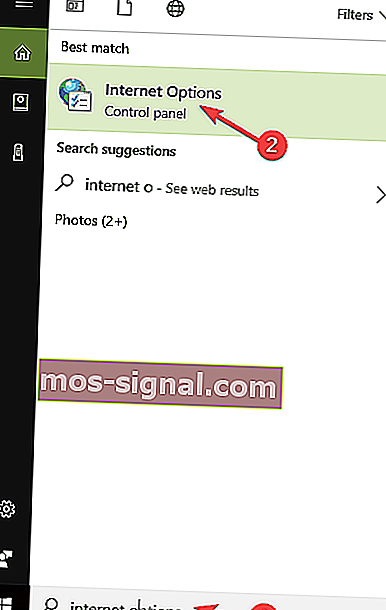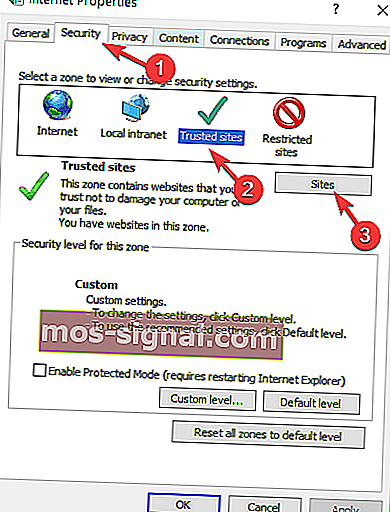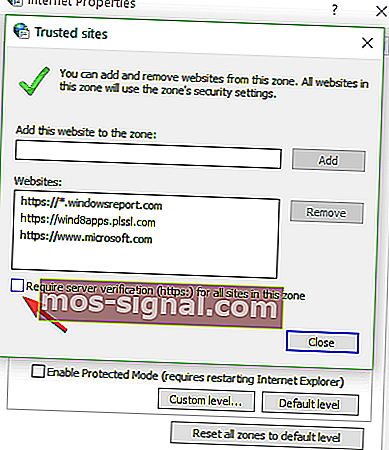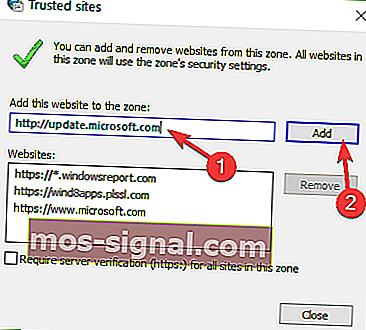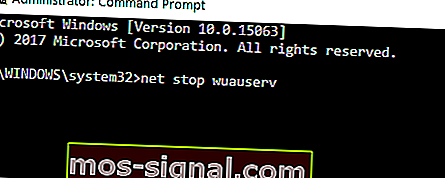Error de actualización 0x80072EE2 en Windows 10 [Solución completa]
- El error 0x80072EE2 que está viendo probablemente sea provocado por algunos componentes de actualización del sistema operativo.
- En este caso, asegúrese de utilizar un antivirus no intrusivo e intente verificar su conexión a Internet.
- También puede visitar esta sección Solucionadores de problemas y hacer su propia elección para intentar solucionar el problema.
- Tenemos una colección completa de guías similares, así que consulte también este Centro de errores de Windows 10.

El código de error 0x80072EE2 que obtienes en Windows 10 generalmente es activado por los componentes de actualización del sistema operativo.
Básicamente, evitará que actualice su sistema. Este error puede deberse a varios elementos. En este artículo, hablaremos sobre qué está causando el error 0x80072EE2 y cómo puede solucionarlo.
Cuando Windows 10 no puede conectarse al servidor de actualización, normalmente aparece el error 0x80072EE2.
Básicamente, si su sistema operativo Windows no recibe una respuesta del servidor de actualización en un período de tiempo específico, recibirá este mensaje de error.
Este error puede deberse a tener una mala conexión a Internet, su Firewall de Windows 10 está bloqueando su acceso al servidor de actualización o quizás tiene un sistema Windows 10 que interrumpe la comunicación con el servidor de actualización.
En un caso u otro, las actualizaciones de Windows no deberían quedarse allí. Entonces, veamos qué puede hacer con este error preciso 0x80072EE2.
¿Cómo puedo corregir el error de actualización 0x80072EE2 en Windows 10?
- Utilice un antivirus no intrusivo
- Comprueba tu conexión a Internet
- Apaga tu firewall
- Incluir en la lista blanca los servidores de Windows Update
- Ejecute el solucionador de problemas de Windows Update
- Restablecer los componentes de Windows 10 Update
- Ejecutar escaneo SFC
1. Utilice un antivirus no intrusivo

Debe saber desde el principio que su antivirus puede bloquear fácilmente su Wi-Fi. Esto le impide conectarse a Internet en primer lugar, por lo que no es posible realizar ninguna actualización.
Eche un vistazo a este artículo detallado para obtener más información sobre cómo el antivirus está bloqueando su conexión y cómo puede detenerlo. Si confirma que este es realmente su problema, considere una alternativa antivirus confiable.
A diferencia de otras herramientas antivirus que a menudo le informan acerca de los programas que ralentizan su PC mientras eliminan más el uso de CPU de mi sistema que cualquiera de ellos, Vipre hace su trabajo en segundo plano.
Es sorprendentemente fácil de instalar, fácil de usar, la protección contra ransomware también forma parte del paquete, y ningún error de actualización volverá a convertirse en una molestia.

Vipre Antivirus Plus
¿Recibes el error de actualización 0x80072EE2? ¡Vipre es el antivirus menos intrusivo que debes probar! $ 29,74 / año Visitar sitio web2. Verifique su conexión a Internet

Asegúrese de tener una conexión a Internet que funcione. Puede abrir su navegador Internet Explorer / Edge, por ejemplo, o cualquier otro navegador que haya instalado en su computadora con Windows 10 e intentar acceder a un sitio web.
Puede acceder a www.google.com, por ejemplo, y ver si su conexión a Internet funciona correctamente.
Si su conexión a Internet no funciona correctamente, le sugiero que llame a su proveedor de servicios de Internet y averigüe cuál es exactamente el problema.
¿A menudo se enfrenta a la pérdida de conexión a Internet en Windows 10? No se preocupe, lo tenemos cubierto en este artículo detallado.
3. Apague su firewall
- Si la conexión a Internet no es el problema, entonces debe apagar su firewall de Windows 10 solo mientras dure esta prueba y ver si esta es la razón por la que ocurrió el error 0x80072EE2 en primer lugar.
- Haga clic en el botón Inicio en Windows 10.
- Escriba panel de control y seleccione la función Panel de control (debería ser el primer resultado).
- Tendrá un cuadro de búsqueda en la esquina derecha donde puede escribir firewall.
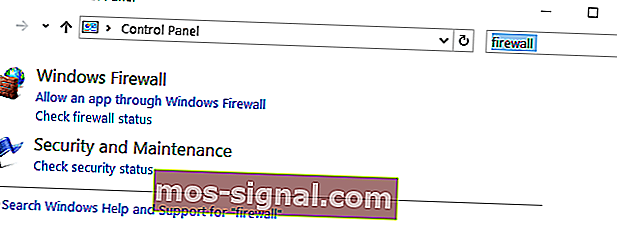
- Una vez finalizada la búsqueda, seleccione el icono de Firewall de Windows que tiene allí.
- Seleccione la opción que dice Activar o desactivar el Firewall de Windows .
- Es posible que se le solicite una cuenta administrativa y una contraseña, en cuyo caso deberá ingresar la cuenta de administrador y la contraseña.
- Seleccione la opción Configuración de red pública y marque la casilla Desactivar Firewall de Windows (no recomendado) .
- Seleccione la opción Configuración de red privada y marque la casilla Desactivar Firewall de Windows (no recomendado) .

- Haga clic en el botón Aceptar para aplicar los cambios que realizó.
- Verifique y vea si aún recibe el error 0x80072EE2 después de que su Firewall de Windows está apagado.
- Si aún tiene este mensaje de error después de seguir los pasos enumerados anteriormente, encienda su Firewall de Windows siguiendo los mismos pasos, pero esta vez marque la casilla Activar Firewall de Windows .
Hablando de apagar su firewall, también puede intentar deshabilitar temporalmente su antivirus y software VPN. Tal vez esto ayude.
¿No puede abrir el Panel de control en Windows 10? Eche un vistazo a esta guía paso a paso para encontrar una solución.
¿Sabías que tu firewall puede bloquear ciertos puertos o aplicaciones? Consulte esta guía para obtener más información.
4. Incluya en la lista blanca los servidores de Windows Update
- Vaya a Inicio > escriba opciones de Internet > abra Opciones de Internet .
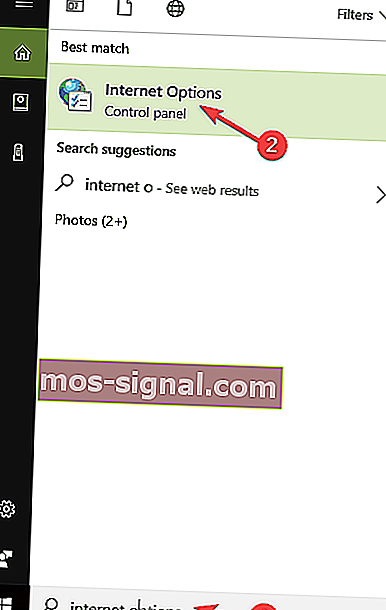
- Selecciona la pestaña de Seguridad que tienes en el menú superior de la ventana de opciones de Internet .
- Seleccione la opción Sitios de confianza disponible en la ventana Seguridad .
- Haga clic en Sitios .
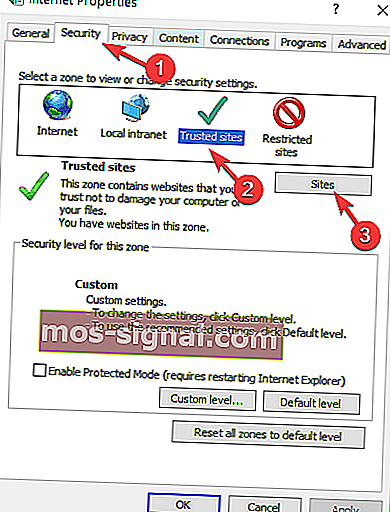
- Desmarque la opción Requerir verificación del servidor (https :) para todos los sitios en esta función de zona .
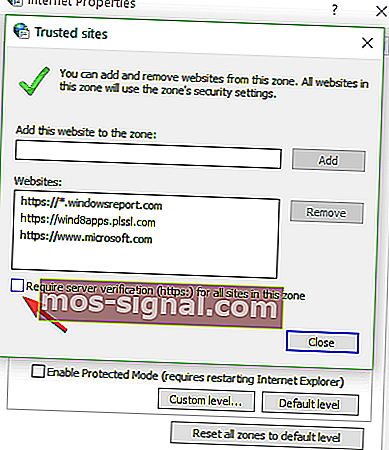
- Ahora tendrá un cuadro que dice Agregar este sitio web a la zona . Escriba las siguientes direcciones: //update.microsoft.com y //windowsupdate.microsoft.com.
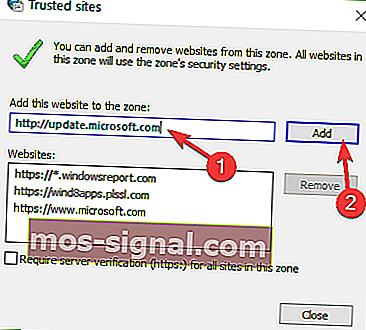
- Haga clic en el botón Agregar después de escribir las direcciones anteriores.
- Haga clic en el botón Aceptar para guardar su configuración.
- Vea si todavía tiene este mensaje de error después de seguir los pasos anteriores.
- Si ya no recibe el error 0x80072EE2, deje las direcciones respectivas en la lista de sitios web de confianza.
Si las soluciones enumeradas anteriormente no funcionaron para usted y aún recibe este mensaje de error, intente agregar las direcciones del servidor de actualización a su lista de sitios web confiables para ver si esta es la causa raíz del problema.
5. Ejecute el solucionador de problemas de Windows Update
Windows 10 incluye una serie de solucionadores de problemas que permiten a los usuarios solucionar rápidamente varios problemas que afectan al sistema operativo. Todo lo que necesita hacer es encontrar el solucionador de problemas adecuado para usted y simplemente ejecutarlo.
Entonces, para reparar el error 0x80072EE2 de Windows 10, vaya a Configuración> Actualización y seguridad> Solucionador de problemas . Seleccione el solucionador de problemas de Windows Update.
Luego, simplemente ejecútelo y siga las instrucciones en pantalla para solucionar el problema.

Después de ejecutar el solucionador de problemas, intente instalar las actualizaciones problemáticas nuevamente y verifique si el error persiste. Si encuentra un error mientras intenta ejecutar el solucionador de problemas, consulte esta guía útil.
Si el solucionador de problemas se detiene antes de completar el proceso, corríjalo con la ayuda de esta guía completa.
6. Restablezca los componentes de actualización de Windows 10
- Vaya a Inicio > escriba cmd > haga clic con el botón derecho en Símbolo del sistema > Iniciar símbolo del sistema como administrador .
- Escriba los siguientes comandos y presione Enter después de cada uno para detener todos los componentes de Windows Update:
- net stop wuauserv
- net stop cryptSvc
- bits de parada netos
- net stop msiserver
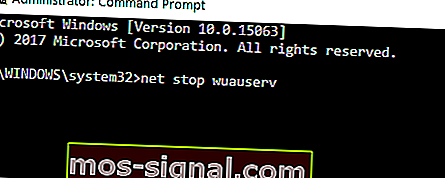
- Ahora, cambie el nombre de la carpeta SoftwareDistribution ingresando los siguientes comandos:
ren C:\Windows\SoftwareDistribution SoftwareDistribution.oldren C:\Windows\System32catroot2 Catroot2.old
- Reinicie los componentes de actualización que detuvo anteriormente en el paso 2. Para hacer esto, ingrese los siguientes comandos:
- net start wuauserv
- net start cryptSvc
- bits de inicio neto
- net start msiserver
- Cierre el símbolo del sistema, reinicie su computadora y verifique si el error persiste.
Los problemas de corrupción de Windows Update también pueden desencadenar el error 0x80072EE2. Afortunadamente, puede solucionar este problema restableciendo los componentes de actualización de Windows 10 en el símbolo del sistema:
Si está seguro de que el error se debe a archivos dañados, puede intentar repararlos. Hemos compilado las mejores 11 herramientas que lo ayudarán a reparar archivos dañados.
Si tiene problemas para acceder al símbolo del sistema como administrador, es mejor que eche un vistazo más de cerca a esta guía rápida.
7. Ejecute el análisis SFC
Restablecer manualmente los componentes de Windows Update lo ayuda a deshacerse de los problemas de corrupción de actualizaciones. Sin embargo, si algunos de los archivos de su sistema faltan o están dañados, debe utilizar un enfoque diferente.
La herramienta Comprobador de archivos del sistema le permite escanear su sistema y solucionar problemas de corrupción de archivos.
Por lo tanto, inicie el símbolo del sistema como administrador nuevamente y escriba sfc / scannow .

Espere hasta que se complete el proceso de escaneo y luego reinicie su computadora. Con suerte, el error 0x80072EE2 ya es historia.
¿El comando scannow se detuvo antes de que finalizara el proceso? No se preocupe, tenemos una solución fácil para usted.
Los pasos enumerados anteriormente deberían ayudarlo a resolver el código de error 0x80072EE2 y evitar que vuelva a ocurrir.
Envíenos una línea en la sección de comentarios a continuación y díganos si las soluciones disponibles en este artículo funcionaron para usted. Además, deje allí cualquier otra pregunta que pueda tener y sin duda le echaremos un vistazo.
Nota del editor : esta publicación se publicó originalmente en febrero de 2018 y desde entonces se ha renovado y actualizado en octubre de 2020 para brindar frescura, precisión y exhaustividad.