Haga que la barra de tareas y el menú Inicio de Windows 10 se parezcan a Windows 7

Si desea probar la Vista previa técnica de Windows 10, pero le gusta más su interfaz anterior (de Windows 7 o XP), probablemente se esté enfrentando a un dilema si debe usarla o no.
Dado que nuestro sitio admite innovaciones, le recomendaremos que pruebe el nuevo sistema operativo y le mostraremos cómo hacer que el nuevo menú de inicio se vea como el menú de inicio de Windows 7 (tanto como sea posible).
¿Cómo recupero el menú Inicio clásico en Windows 10?
Haz desaparecer los mosaicos vivos
Lo principal que separa el menú Inicio de Windows 10 de los menús Inicio de versiones anteriores de los sistemas operativos Windows son los mosaicos en vivo.
Los mosaicos dinámicos se introdujeron en Windows 8 como parte de la pantalla de inicio, y ahora están reubicados en el menú de inicio.
Los pensamientos sobre los mosaicos en vivo están separados, algunas personas piensan que Microsoft debería eliminar los mosaicos en vivo de Windows, porque nos recuerdan a Windows 10, mientras que algunas personas piensan que los mosaicos en vivo son un refresco para el menú de inicio.
Pero si está leyendo este artículo, probablemente pertenezca al primer lado.
Entonces, si desea obtener un menú de inicio similar a Windows 7, tendrá que deshacerse de los mosaicos en vivo. Afortunadamente, eso es muy fácil, y esto es todo lo que debe hacer para eliminar los mosaicos en vivo del menú de inicio de Windows 10:
- Ir al menú de inicio
- Haga clic derecho en cada mosaico en vivo y elija Desanclar desde Inicio
Una vez que haya desanclado todos los mosaicos en vivo de su menú de inicio, obtendrá un menú de inicio agradable y delgado, que recuerda (bueno, tanto como sea posible) a Windows 7.
¿Desaparece el menú de inicio? ¡Que no cunda el pánico! ¡Solucione el problema como un experto con nuestra guía!
Eliminar los botones de búsqueda y tareas de la barra de tareas
Ahora que los mosaicos en vivo se han ido, deberá personalizar un poco la barra de tareas para que sea como Windows 7. Lo primero que debe hacer es eliminar el cuadro de búsqueda o el botón de búsqueda de la barra de tareas.
A muchas personas les resulta molesto el cuadro de búsqueda, pero Windows 10 está en constante evolución, por lo que todavía hay margen de mejora. De todos modos, para eliminar el botón / cuadro de búsqueda de la barra de tareas, haga lo siguiente:
- Haga clic derecho en la barra de tareas
- En Buscar, elija Desactivado
El cuadro de búsqueda ahora se eliminó y solo queda una cosa por hacer. Si realmente desea que su barra de tareas se parezca lo más posible a Windows 7, también debe eliminar el botón Vista de tareas, porque el menú de inicio de Windows 7 no lo tenía. Para eliminar el botón Vista de tareas de la barra de tareas, haga lo siguiente:
- Haga clic derecho en la barra de tareas
- Desmarque el botón Mostrar vista de tareas
Sé que no se ve exactamente como el menú de inicio de Windows 7 de Windows XP, pero no puedes hacer más que esto.
Quizás algunas nuevas versiones de Windows 10 Technical Preview traerán más opciones de personalización al menú de inicio y a la barra de tareas, y podremos cambiarlo aún más, pero eso es todo por ahora.
Hemos escrito mucho sobre los problemas de la barra de tareas. Consulte estas guías para obtener más información.
Software para hacer que Windows 10 se parezca a Windows 7
Hay algo más que puedes probar para que tu Windows 10 se parezca a Windows 7. Hay mucho software en el mercado en este momento, pero uno en particular llamó nuestra atención.
Start10, un programa desarrollado por Stardock, puede marcar grandes diferencias en la apariencia de Windows. Después de la instalación, si desea volver al estilo clásico de Windows 7 o simplemente darle a su sistema operativo un cambio de imagen moderno, depende de usted.
Sin embargo, debes saber que tiene un costo, alrededor de 4,99 $, pero puedes probarlo gratis.
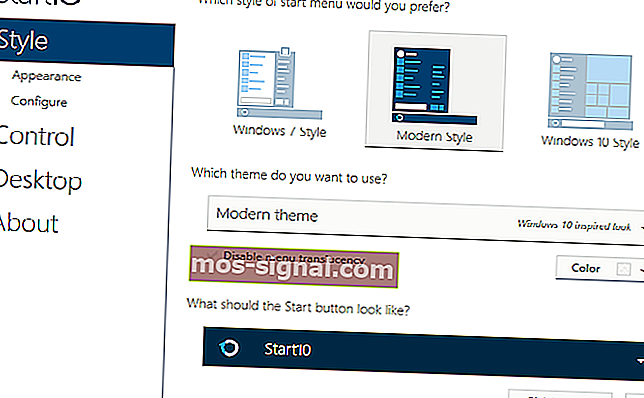
Estas son las características principales de Start10:
- Restaura los enlaces rápidos a la funcionalidad central del sistema
- Filtrar búsquedas en el menú Inicio
- Reemplaza el botón de inicio y le permite usar el suyo
- Integra "Fences" de Stardock en el menú
- Mantiene la metáfora de la carpeta "Todos los programas"
- Aplicar textura al fondo y la barra de tareas de Start10
- Agrega atajos personalizados al panel derecho
- Reorganice el panel correcto para adaptarse a las necesidades del usuario
- Configure individualmente cómo actúan el botón de inicio y la tecla de Windows cuando se seleccionan
- Ajustar el tamaño del menú
¡Obtenga más información sobre la herramienta Start10 en nuestra revisión!
Carcasa clásica o carcasa abierta
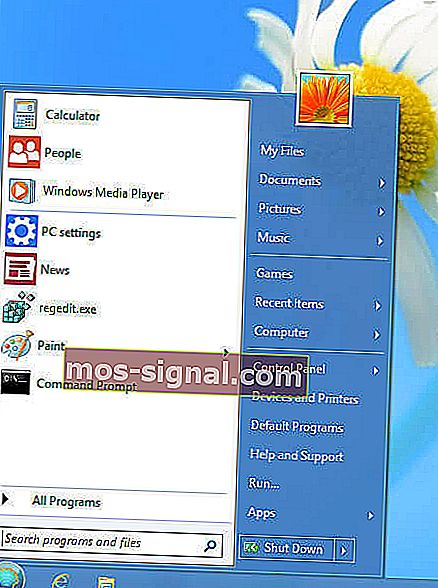
Classic Shell es otra aplicación de terceros que puede ayudarlo a recuperar el menú de inicio de Windows 7 en Windows 10. Para usarlo, simplemente haga lo siguiente:
- Descargue e instale Classic Shell.
- Una vez que instale la aplicación, iníciela.
- Vaya a la pestaña Estilo del menú Inicio y seleccione el estilo de Windows 7 . Si lo desea, también puede reemplazar el botón Inicio.
- Dirígete a la pestaña Máscara y selecciona Windows Aero de la lista.
- Haga clic en Aceptar para guardar los cambios.
Nota: Classic Shell ya no se desarrolla activamente, por lo que puede encontrar ciertos errores mientras lo usa. Open Shell es una aplicación similar, y en realidad está basada en Classic Shell. Open Shell es mantenido activamente por la comunidad de Git, así que asegúrese de considerarlo en lugar de Classic Shell.
Ahí lo tienes, esperamos que hayas encontrado útil nuestra guía y que hayas logrado cambiar el aspecto de tu menú de inicio en Windows 10.
HISTORIAS RELACIONADAS PARA VER
- 160 mejores temas gratuitos de Windows 10 para descargar
- El software UXStyle hace que Windows 10 Creators Update se bloquee
- Personaliza tu lista de inicio en Windows 10
Nota del editor: esta publicación se publicó originalmente en abril de 2015 y desde entonces se ha actualizado para brindar frescura y precisión.






