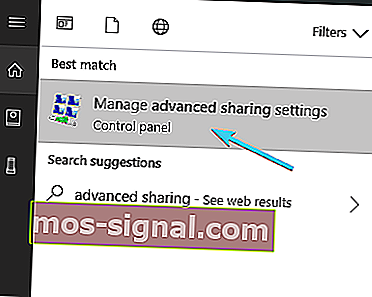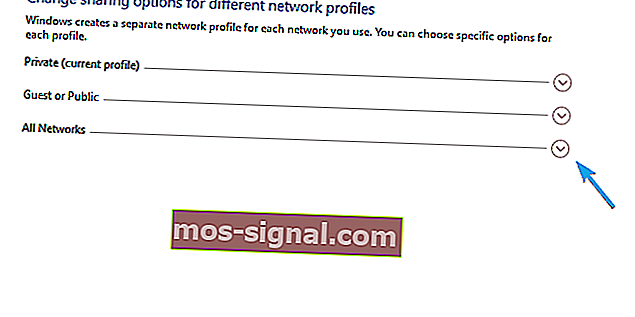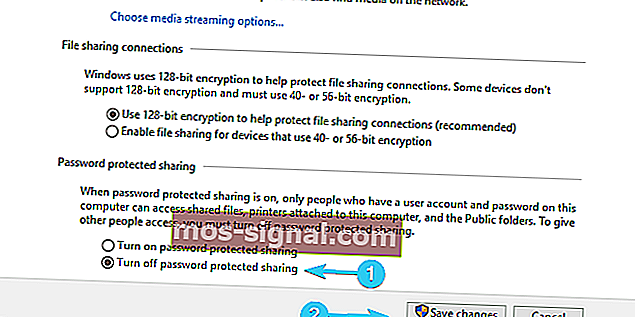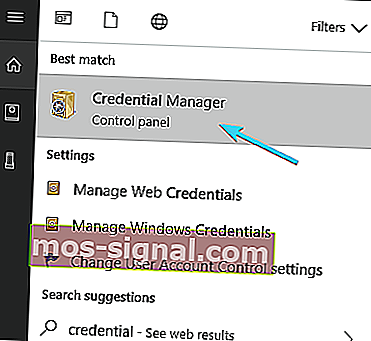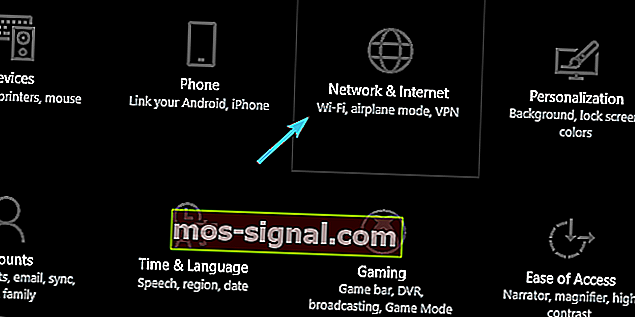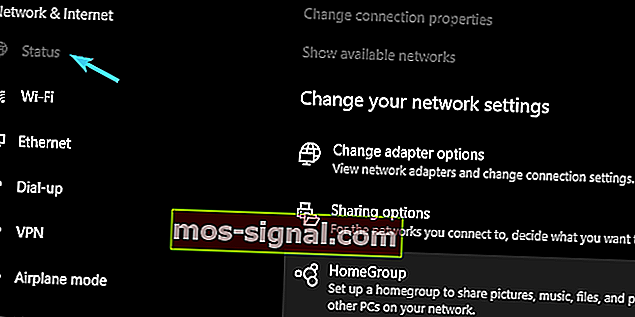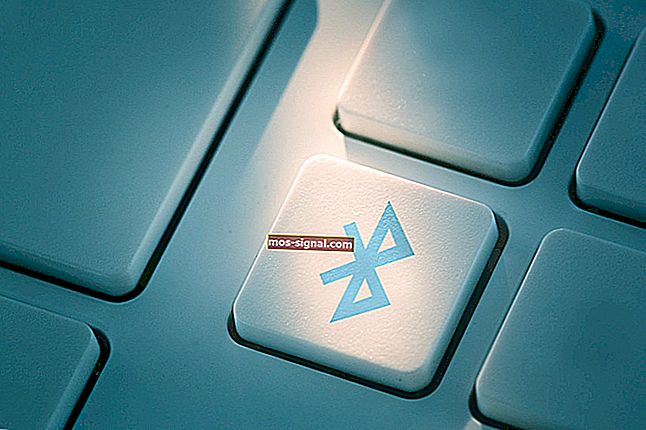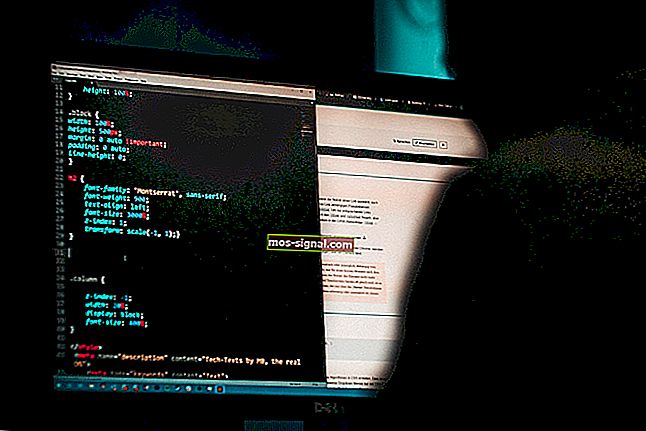Ventana emergente de seguridad de Windows en Windows 10 [GUÍA RÁPIDA]

En cuanto a seguridad, Windows 10 es probablemente la iteración de Windows más segura hasta la fecha. Sin embargo, ese algo de seguridad forzada funciona sin lógica alguna.
E incluso si hay alguna lógica, hicieron un trabajo deficiente al explicar por qué sucede algo cuando sucede. Tomemos la ventana emergente de seguridad de Windows que bloquea la conexión a las redes Wi-Fi y le solicita sus credenciales.
No una, ni dos, sino cada vez que intenta conectarse a una red Wi-Fi. Obligarle a utilizar LAN en el proceso.
Para empeorar las cosas, esta es la protección con contraseña que la mayoría de los usuarios nunca establecen. Algunos lo asocian con Outlook pero no parece ser el caso siempre. Afortunadamente, existe una solución para este problema.
Pocos de ellos, para ser exactos. Así que asegúrate de revisarlos a continuación.
¿Cómo deshacerse de la ventana emergente de seguridad de Windows en Windows 10?
- Deshabilitar el uso compartido protegido con contraseña
- Cambiar la configuración de Outlook
- Compruebe el administrador de credenciales
- Reiniciar configuración de la red
1: deshabilitar el uso compartido protegido con contraseña
Puede ser una sorpresa, pero hay varias razones para este desagradable incidente. Uno que es común incluye el uso compartido de HomeGroup. Si tiene varias PC conectadas a través del uso compartido de HomeGroup, deberá deshabilitar la protección con contraseña.
Ese es un error común que molestaba a los usuarios de Windows XP y parece que también encontró su lugar en Windows 10. A continuación, le indicamos cómo hacerlo fácilmente en Windows 10:
- En la barra de búsqueda de Windows, escriba Uso compartido avanzado y abra " Administrar configuración de uso compartido avanzado ".
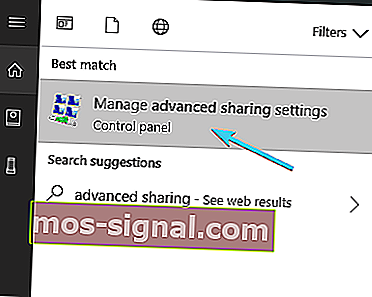
- Expanda Todas las redes .
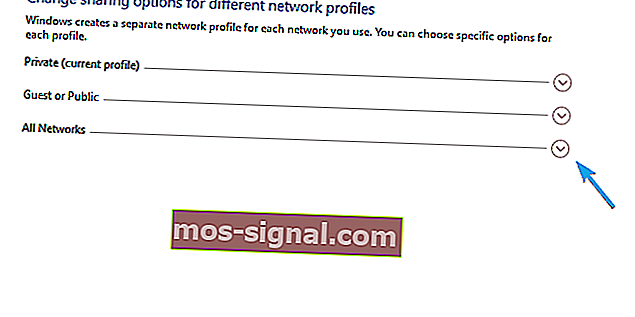
- Navegue hasta la parte inferior y seleccione Desactivar el uso compartido protegido con contraseña .
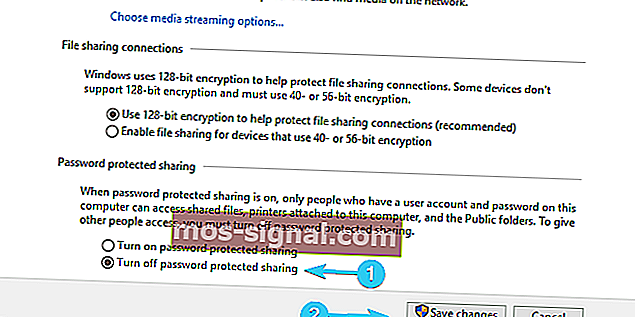
- Guardar los cambios y salir.
¿Windows no desactivará el uso compartido protegido con contraseña? No se preocupe, tenemos la solución adecuada para usted.
2: cambiar la configuración de Outlook
La configuración de seguridad de Outlook es el motivo más común de la ventana emergente de seguridad de Windows. Ahora, hay muchas variaciones sobre el tema y varias soluciones deambulando. Sin embargo, la solución más probable está oculta en la configuración de la cuenta de Outlook.
Esto es lo que debe hacer para deshabilitar las indicaciones de seguridad de Windows que ocurren repetidamente:
- Abra Outlook .
- Abra " Archivo " en el menú principal.
- Elija Información y luego Configuración de la cuenta .
- Elija la pestaña Correo electrónico .
- Haga clic con el botón derecho en la cuenta que genera el mensaje de seguridad de Windows y seleccione Cambiar .
- Seleccione Más configuraciones .
- En la pestaña Seguridad , desmarque la casilla " Solicitar siempre las credenciales de inicio de sesión " y confirme los cambios.
- Haga clic en Aceptar y guarde los cambios.
Por otro lado, si todavía está constantemente molesto por la ventana emergente de seguridad de Windows que le pide que inicie sesión con quién sabe qué credenciales, asegúrese de verificar los pasos adicionales.
¿No puede abrir Outlook en Windows 10? No se preocupe, tenemos la solución adecuada para usted.
3: Verifique el Administrador de credenciales
Algunos usuarios lograron resolver el problema en cuestión eliminando ciertas entradas de credenciales del Administrador de credenciales. Durante el proceso de creación de la cuenta de Outlook, es posible que haya cometido un pequeño error.
Parece que está relacionado con la entrada de verificación de credenciales, lo que obliga a que la ventana emergente de seguridad de Windows vuelva a aparecer con frecuencia. Siga estos pasos para eliminar las entradas relacionadas con Outlook desde Credential Manager:
- En la barra de búsqueda, escriba Credential y abra Credential Manager .
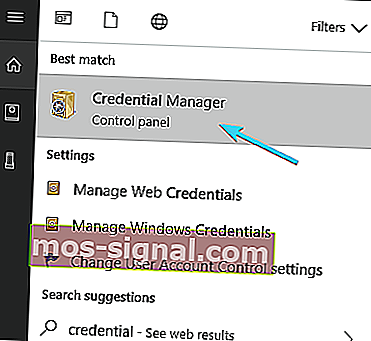
- Abra Credenciales de Windows .
- Mire la sección Genérica para las credenciales relacionadas con Outlook .
- Expanda todo lo asociado con Outlook y haga clic en Eliminar .
- Reinicie su PC y busque cambios.
Si necesita más información sobre cómo agregar, eliminar o editar archivos en Credential Manager, hemos preparado una guía completa que lo ayudará a comprender mejor qué hace y cómo navegar por él.
¿Credential Manager no funciona en su PC con Windows 10? Consulte esta guía paso a paso para solucionar el problema.
4: restablecer la configuración de red
Finalmente, puede intentar restablecer la configuración de red. Para algunos usuarios, los problemas comenzaron después de pequeños problemas con la red Wi-Fi, que son comunes por varias razones. Parece que restablecer la red corrige la implacable ventana emergente de credenciales.
Si no está seguro de cómo restablecer la configuración de red en Windows 10, siga los pasos a continuación:
- Presione la tecla Windows + I para invocar la aplicación Configuración .
- Abra Red e Internet .
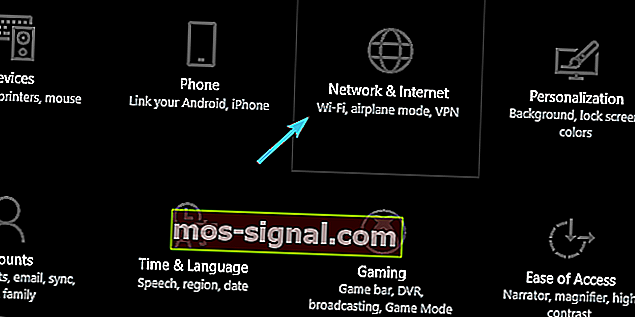
- Seleccione Estado en el panel izquierdo.
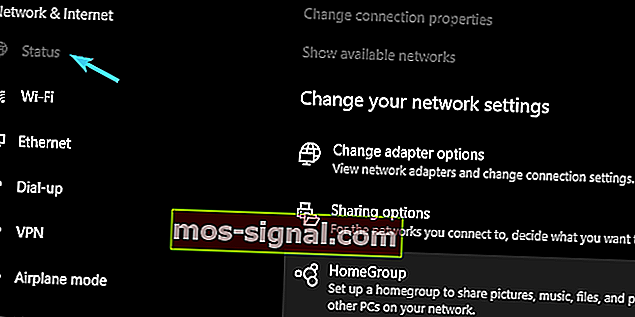
- Desplácese hasta la parte inferior y haga clic en Restablecer red .

- Ingrese sus credenciales de Wi-Fi y vuelva a conectarse.
Si Windows 10 olvida sus credenciales de red, consulte esta sencilla guía para resolver rápidamente el problema.
Si tiene problemas para abrir la aplicación de configuración, consulte este artículo para resolver el problema.
Eso debería ser todo. Esperamos que al menos una de las soluciones incluidas le haya ayudado a solucionar el molesto mensaje de seguridad de Windows.
En caso de que tenga una solución alternativa o preguntas sobre las que publicamos, asegúrese de informarnos. Puede hacerlo en la sección de comentarios a continuación.
HISTORIAS RELACIONADAS QUE DEBE VERIFICAR:
- Cómo corregir el código de error 20 en Outlook
- Error 75 de HP: soluciones rápidas para solucionarlo cuando aparece
- Este error emergente de Windows 10 hace que jugar sea imposible [FIX]
- '¿Quieres ver en pantalla completa?': Cómo deshabilitar la ventana emergente