No se puede quitar el dispositivo Bluetooth en Windows 10
- Hay una variedad de razones por las que Windows 10 puede fallar al eliminar el dispositivo Bluetooth.
- En este artículo, exploraremos esas razones y lo que puede hacer para solucionarlo, así que siga leyendo.
- Si desea leer más sobre Internet es su pasión, asegúrese de visitar nuestro Networking Hub.
- Asegúrese de visitar nuestra sección Solución de problemas para obtener más soluciones útiles,
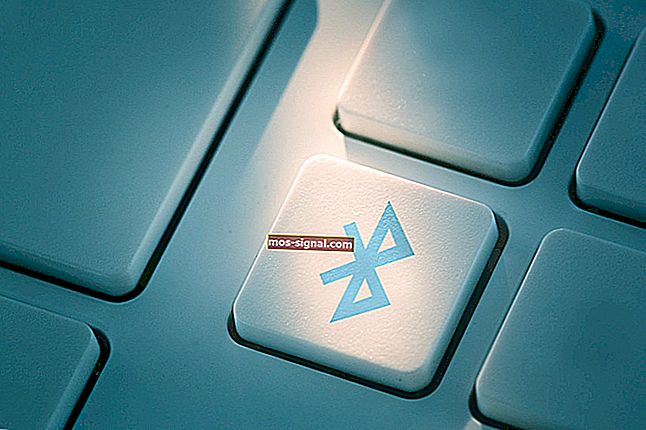
Los dispositivos Bluetooth son perfectos si desea deshacerse de todos esos cables desordenados y mantener su escritorio ordenado.
Si Windows 10 no elimina sus dispositivos Bluetooth, no debe entrar en pánico.
En realidad, este es un problema bastante común entre los usuarios y la buena noticia es que existen algunas soluciones que puede utilizar para solucionarlo.
En este artículo, le mostraremos exactamente cómo hacerlo, así que asegúrese de seguir los pasos que se presentan aquí.
¿Cómo puedo solucionar problemas de eliminación de Bluetooth en Windows 10?
1. Actualice sus controladores
- Inicie el Administrador de dispositivos .
- Haga clic con el botón derecho en el dispositivo Bluetooth que desea actualizar y seleccione Actualizar controlador .
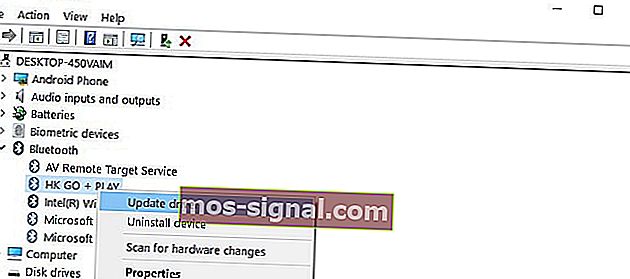
También puede utilizar Windows Update para descargar e instalar automáticamente los controladores más nuevos.
- Ve a Configuración .
- Seleccione Actualización y seguridad.
- Haga clic en el botón Buscar actualizaciones e instale las actualizaciones disponibles.

Otra forma en que le recomendamos que actualice sus controladores es utilizar un software dedicado. Al hacer eso, evitará dañar su sistema al descargar por error los incorrectos.
Recomendamos encarecidamente que DriverFix descargue automáticamente todos los controladores obsoletos en su PC.
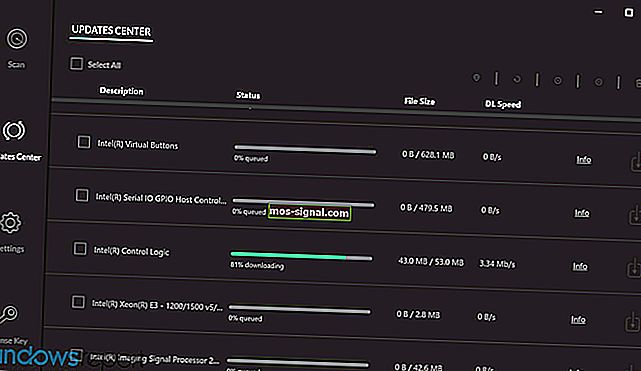
Es una gran herramienta que busca actualizaciones como el antivirus busca amenazas. Es increíblemente fácil de usar, portátil y funciona muy rápido.
Todo lo que necesita hacer es simplemente ejecutarlo, dejar que escanee su PC y descargará e instalará los controladores más recientes en su dispositivo.
Además, DriverFix también escanea su sistema y compara sus controladores actuales con la base de datos incorporada para reparar los rotos o faltantes y arreglarlos. 
DriverFix
Actualice de forma segura sus controladores, corríjalos si están rotos e instale los que faltan. Obtenga el software más rápido y eficiente que hace todo eso en poco tiempo. Prueba gratuita Visite el sitio web2. Desinstale los dispositivos Bluetooth
- Vaya a Inicio y escriba Administrador de dispositivos.
- Seleccione la pestaña Ver y haga clic en Mostrar dispositivos ocultos

- Desinstale los dispositivos Bluetooth (haga clic derecho sobre ellos y luego seleccione Desinstalar)

- Reinicie su PC.
3. Configure los servicios de Bluetooth en automático
- Presione las teclas Windows y R al mismo tiempo para iniciar Ejecutar.
- Escriba services.msc y presione Enter.
- Compruebe si el Servicio de soporte de Bluetooth está activado y configurado en Automático.
- Si este no es el caso, haga clic con el botón derecho en Servicio de soporte de Bluetooth y vaya a Propiedades.

- Utilice el menú desplegable para configurar los servicios de Bluetooth en Automático .
4. Utilice el solucionador de problemas integrado
- Vaya a Configuración, seleccione Solucionar problemas y presione Bluetooth.
- Ejecute el solucionador de problemas .

- También puede ejecutar el solucionador de problemas de hardware y dispositivos , ubicado justo debajo del solucionador de problemas de Bluetooth.
Si el solucionador de problemas no se puede cargar correctamente, arréglelo con la ayuda de esta guía completa.
5. Quite otros dispositivos inalámbricos

En casos excepcionales, otros dispositivos inalámbricos o Bluetooth pueden interferir con el dispositivo Bluetooth que está intentando eliminar.
Si es posible, asegúrese de que no haya otros dispositivos inalámbricos ubicados cerca del dispositivo Bluetooth que desea eliminar.
6. Limpiar su registro
- Vaya a Inicio y escriba cmd.
- Haga clic con el botón derecho en Símbolo del sistema y seleccione Ejecutar como administrador.

- Ahora escriba el comando sfc / scannow .

- Espere a que se complete el proceso de escaneo y luego reinicie su computadora. Todos los archivos dañados se reemplazarán al reiniciar.
Si el comando scannow se detiene antes de que se complete el proceso y su escaneo se interrumpe, eche un vistazo a esta guía útil para resolver el problema.
Las claves de registro que faltan o están dañadas pueden impedir que elimine dispositivos Bluetooth. Este problema puede ocurrir si software de terceros o malware realizó cambios inapropiados en las claves de registro de Bluetooth.
La forma más sencilla de reparar su registro es utilizar una herramienta dedicada, como CCleaner o Wise Registry Cleaner. No olvide hacer una copia de seguridad de su registro en caso de que algo salga mal.
Esperamos que estas soluciones rápidas le hayan ayudado a solucionar este molesto problema de Bluetooth. Para obtener más sugerencias o preguntas que pueda tener, consulte la sección de comentarios a continuación.
Nota del editor: esta publicación se publicó originalmente en enero de 2018 y desde entonces ha sido renovada y actualizada en septiembre de 2020 para brindar frescura, precisión y exhaustividad.













