Velocidad de LAN lenta en PC con Windows 10 [FIX]
- La velocidad lenta de la LAN puede resultar muy frustrante, especialmente al descargar o transmitir contenido.
- La siguiente guía le enseñará cómo resolver las causas comunes de velocidades de LAN lentas.
- Nuestra página Network Fix si necesita más artículos de solución de problemas relacionados con la red.
- También tenemos una sección Fix que está llena de artículos útiles si necesita más ayuda con su PC.

Gracias a los avances tecnológicos recientes, la mayoría de los usuarios de Internet pueden beneficiarse de las conexiones de alta velocidad, lo que hace que la navegación web sea una experiencia muy agradable.
Es un hecho bien conocido que la velocidad de transferencia de datos es mayor con conexiones LAN en comparación con Wi-Fi.
Sin embargo, a veces los usuarios también pueden experimentar velocidades de LAN lentas debido a varios problemas: controladores desactualizados, configuraciones particulares del navegador, etc.
Curiosamente, muchos usuarios de Windows 10 se quejaron de problemas de velocidad de LAN lenta poco después de actualizar al último sistema operativo de Microsoft.
Recientemente actualicé mi sistema de Windows 8.1 a 10, luego me enfrenté a un problema que, aunque tenía una conexión a Internet muy rápida, estaba experimentando una navegación y descarga muy lenta. Por favor ayuda…..
¿Cómo soluciono problemas de velocidad de LAN lenta en PC con Windows 10?
La velocidad lenta de la LAN puede ser un gran problema, especialmente si usa una conexión Ethernet para acceder a Internet. Hablando de problemas de velocidad de LAN, aquí hay algunos problemas que informaron los usuarios:
- Velocidad de LAN lenta Windows 10, 7 : según los usuarios, este problema puede aparecer en casi cualquier versión de Windows, y las versiones anteriores como Windows 7 y 8.1 no son excepciones. Si encuentra este problema, simplemente instale las últimas actualizaciones y actualice sus controladores y verifique si eso ayuda.
- Velocidad de transferencia de LAN lenta, enrutador Netgear : muchos usuarios informaron este problema con los enrutadores Netgear. Esto puede ocurrir debido a la configuración de su enrutador o fallas de hardware.
- Transferencia de archivos lenta a través de una red Gigabit : a veces, este problema puede aparecer al usar una red Gigabit. Para solucionarlo, simplemente verifique la configuración de su adaptador de red.
- Velocidad de LAN lenta del enrutador : si la velocidad de su LAN es lenta, intente deshabilitar la función de descarga de envío grande (LSO). Una vez que la función está desactivada, el problema debería resolverse.
¡Haga su vida más fácil con estos monitores de ancho de banda para Windows 10!
1. Instale las últimas actualizaciones de controladores y sistema operativo
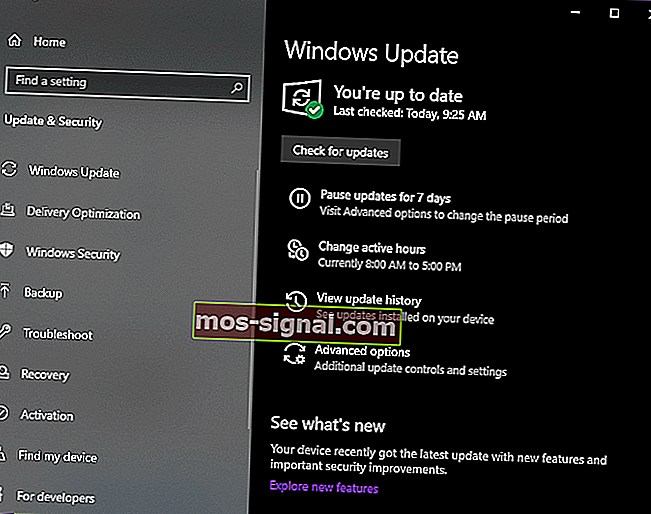
Según los usuarios, a veces su LAN puede volverse lenta si sus controladores o sistema no están actualizados. Sin embargo, debería poder solucionar este problema simplemente descargando las últimas actualizaciones.
Las actualizaciones del sistema a menudo solucionan problemas de hardware y software, por lo que es crucial que mantenga actualizado su sistema.
Windows descarga e instala actualizaciones automáticamente en su mayor parte, pero a veces pueden ocurrir problemas con Windows Update y es posible que se pierda una actualización o dos.
Sin embargo, siempre puede buscar actualizaciones manualmente haciendo lo siguiente:
- Presione la tecla de Windows + I para abrir la aplicación Configuración .
- Cuando se abra la aplicación Configuración , vaya a la sección Actualización y seguridad .

- Ahora haga clic en el botón Buscar actualizaciones .

Windows ahora buscará actualizaciones disponibles y las descargará automáticamente en segundo plano. Una vez que su sistema esté actualizado, verifique si el problema está resuelto.
Otra causa común de este problema pueden ser sus controladores. Los controladores de red obsoletos pueden hacer que aparezca este problema y, para solucionarlo, es importante mantener los controladores actualizados.
Siempre puede actualizar sus controladores manualmente simplemente descargándolos del sitio web del fabricante.
Debemos mencionar que actualizar los controladores de hardware manualmente puede dañar permanentemente su sistema en caso de que intente instalar la versión incorrecta.

Además, puede actualizar sus controladores mucho más rápido con un actualizador de controladores dedicado como DriverFix .
Simplemente descárguelo y ejecútelo, ya que es portátil y, por lo tanto, no requiere instalación. El programa procederá a escanear su sistema en busca de controladores desactualizados, faltantes o dañados, y luego los reparará.
Si le encanta la idea de realizar tareas complejas con las soluciones más simples, entonces le encantará usar DriverFix.

DriverFix
Esta herramienta liviana y portátil detectará todos los controladores que faltan por sí misma y los actualizará lo antes posible. Prueba gratuita Visite el sitio web2. Deshabilite o desinstale su VPN
La mayoría de las veces, los programas de VPN ralentizan su conexión a Internet. Su proxy también puede causar este problema, pero puede deshabilitar la configuración del proxy con facilidad haciendo lo siguiente:
- Abra la aplicación Configuración y navegue hasta la sección Red e Internet .

- Seleccione Proxy en el panel izquierdo. En el panel derecho, desactive todas las opciones.

También puede considerar usar una solución VPN que realmente funcione sin afectar su velocidad en absoluto.
Uno de esos servicios es Private Internet Access , un servicio VPN desarrollado por Kape Technologies.
Tiene miles de servidores en todo el mundo y otorga ancho de banda ilimitado. Más aún, otorga soporte P2P y seguridad Wi-Fi para mayor protección.
Dicho esto, no se preocupe por almacenar videos en búfer o descargas lentas, ya que eso no sucederá con PIA.

Acceso privado a Internet
¿Quiere navegar por Internet en privado sin sentirse ralentizado en absoluto? ¡Entonces adelante y opte por el acceso privado a Internet! $ 2.69 / mes ¡Consiguelo ahora!3. Verifique su hardware
 No olvide desconectar su módem de vez en cuando. Mantenerlo funcionando durante días y días puede afectar su rendimiento. Además, use un puerto diferente: el que está usando actualmente puede estar roto.
No olvide desconectar su módem de vez en cuando. Mantenerlo funcionando durante días y días puede afectar su rendimiento. Además, use un puerto diferente: el que está usando actualmente puede estar roto.
Como recordatorio rápido, no todos los cables de red se crean por igual. De hecho, algunos cables pueden incluso ralentizar su conexión a Internet. Los mejores cables de red para usar son los cables Cat-6.
4. Desactive la función de ajuste automático de Windows
- Presione la tecla de Windows + X para abrir el menú Win + X.
- Ahora seleccione Símbolo del sistema (Admin) o Powershell (Admin) en el menú.

- Inicie el símbolo del sistema escribiendo cmd en el cuadro de búsqueda.
- Escriba el siguiente comando: netsh interface tcp show global
- Ahora, busque la función Nivel de ajuste automático de la ventana de recepción.
- Si es normal, desactívelo.
- Para deshabilitarlo, escriba el comando netsh int tcp set global autotuninglevel = disabled
- Realice una prueba para ver si esta solución solucionó el problema.
Según los usuarios, es posible que pueda solucionar este problema simplemente desactivando la función de ajuste automático.
Esta es una función incorporada de Windows y puede deshabilitarla desde el símbolo del sistema.
5. Deshabilitar la descarga de envío grande (LSO)
- Presione la tecla de Windows + X y elija Administrador de dispositivos de la lista.

- Haga doble clic en su tarjeta de red y haga clic en la pestaña Avanzado .
- Seleccione Large Send Offload V2 (IPv4) y establezca el valor en Disabled.

- Haga lo mismo para Large Send Offload V2 (IPv6).
- Haga clic en Aceptar .
Si experimenta una velocidad de LAN lenta en su PC con Windows 10, el problema podría ser la función de descarga de envío grande.
Un par de usuarios informaron que solucionaron el problema simplemente desactivando la opción Desactivar automáticamente Gigabit , así que asegúrese de intentarlo también.
Tenga en cuenta que no todos los adaptadores de red admiten esta función, por lo que si no puede encontrarla, significa que su adaptador probablemente no la admita.
6. Cambie su configuración de DNS
- Escriba Centro de redes y recursos compartidos. Seleccione el primer resultado.
- Vaya a Cambiar la configuración del adaptador, haga clic con el botón derecho en la interfaz de red Ethernet y seleccione Propiedades .

- Seleccione Protocolo de Internet versión 4 (TCP / IPv4) y vaya a Propiedades .

- Seleccione la opción " Usar las siguientes direcciones de servidor DNS " y escriba sus direcciones DNS preferidas y alternativas.

Si tiene problemas con la velocidad de LAN lenta, el problema podría ser su DNS. Este problema generalmente está relacionado con su ISP y su DNS, pero siempre puede cambiar su DNS.
Puede utilizar las direcciones DNS públicas 8.8.8.8 y 8.8.4.4 de Google, las direcciones OpenDNS 208.67.222.222 y 208.67.220.220 u otras direcciones DNS.
Como recordatorio rápido, Google también ofrece los siguientes servidores DNS públicos IPv6: 2001: 4860: 4860 :: 8888 y 2001: 4860: 4860 :: 8844.
Hemos escrito mucho sobre problemas de DNS. ¡Consulte esta guía para obtener más información!
7. Cambiar la configuración de dúplex
- Abra las propiedades de su adaptador de red.
- Navegue a la pestaña Avanzado y seleccione Configuración de velocidad / dúplex . Ahora establezca Valor en 100 Mb Full Duplex .
- También puede probar otros valores de 100 Mb, o puede utilizar la opción Negociación automática .
- Después de hacer eso, haga clic en Aceptar para guardar los cambios.

Según los usuarios, a veces puede experimentar velocidades de LAN lentas debido a su configuración dúplex.
Después de cambiar su dúplex, la velocidad de su LAN aumentará y todo comenzará a funcionar nuevamente.
8. Deshabilite IPv6
- En su barra del sistema, haga clic en el icono de Red . Ahora seleccione su red en el menú.

- Seleccione Cambiar opciones de adaptador .

- Ahora seleccione su conexión de red, haga clic con el botón derecho y elija Propiedades en el menú.
- Busque el Protocolo de Internet versión 6 (TCP / IPv6) y desactívelo.
- Ahora haga clic en Aceptar para guardar los cambios.

En caso de que no esté familiarizado, existen dos tipos de direcciones IP, IPv4 e IPv6. IPv6 es un estándar más nuevo, pero en algunos casos excepcionales pueden surgir problemas al usar IPv6.
Para solucionar el problema, los usuarios recomiendan desactivar por completo la función IPv6. Después de desactivar esta función, compruebe si el problema persiste.
9. Habilite la función QoS

Si la velocidad de su LAN es lenta, es posible que pueda resolver el problema habilitando la función QoS.
Esta función está a cargo de limitar la velocidad de su red, pero un par de usuarios informaron que el problema se resolvió después de habilitar QoS en su enrutador.
Para hacer esto, debe abrir la página de configuración de su enrutador y habilitar QoS. Tenemos que mencionar que QoS es una función avanzada, por lo que puede requerir alguna configuración antes de poder usarla correctamente.
También vale la pena señalar que es posible que esta función no esté disponible en su enrutador, así que asegúrese de consultar el manual de instrucciones de su enrutador para obtener más información.
¿Habilitar la función QoS es demasiado complicado? Aquí está el mejor software de configuración de enrutadores.
10. Actualiza o restablece tu sistema operativo

Actualizar o restablecer Windows puede ayudarlo a eliminar varios problemas que pueden ralentizar su conexión.
Actualizar su PC mantiene sus archivos y configuraciones personales. Restablecerlo reinstala Windows, pero elimina sus archivos, configuraciones y aplicaciones.
Para obtener más información sobre los pasos a seguir para actualizar o restablecer su sistema operativo, consulte la página de soporte de Microsoft.
Esperamos que una de estas soluciones le ayude a acelerar su conexión LAN. Si encuentra otras soluciones para solucionar problemas de velocidad de LAN lenta, no dude en enumerar los pasos de solución de problemas en la sección de comentarios a continuación.
Nota del editor: esta publicación se publicó originalmente en junio de 2018 y desde entonces se ha renovado y actualizado en agosto de 2020 para brindar frescura, precisión y exhaustividad.




















