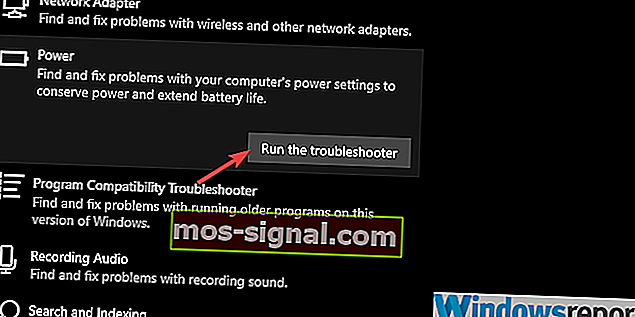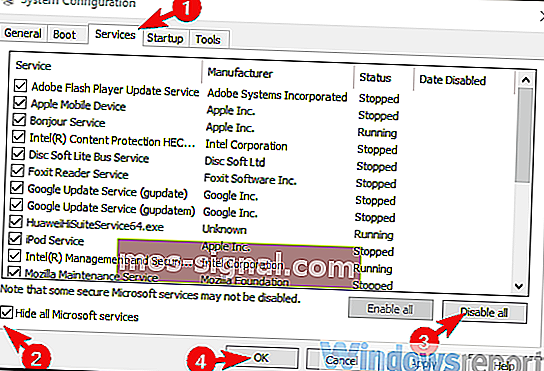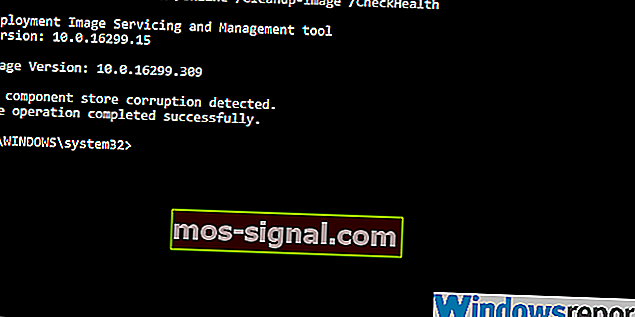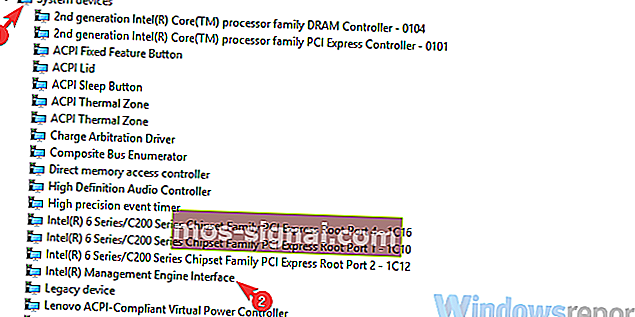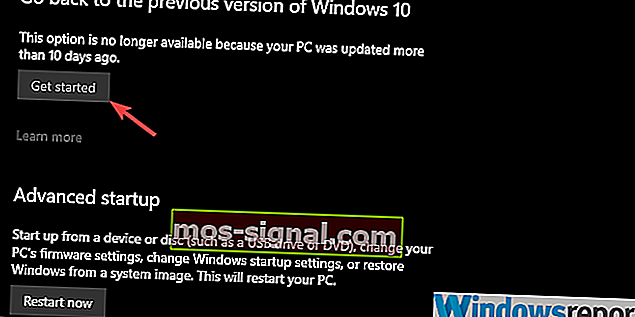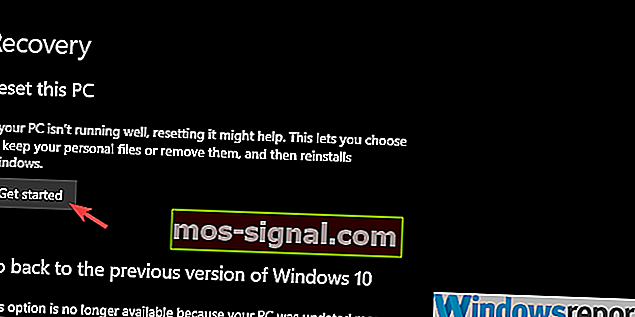Qué hacer si Windows 10 no se reinicia
- Reiniciar su PC es una excelente manera de solucionar algunos de los problemas más comunes de Windows 10. Más aún, es un paso recomendado que debe seguir al instalar o desinstalar software.
- Algunos análisis de problemas de Windows 10 impiden que su PC se reinicie, y eso es exactamente lo que cubriremos en la guía a continuación.
- Hemos cubierto muchos artículos similares en nuestro centro dedicados a corregir errores del sistema, así que revíselo si hay otros problemas que lo molestan.
- Tenemos muchas más guías de solución de problemas en nuestra página dedicada Fix, así que échale un vistazo.

Además de las opciones de energía estándar, siempre hemos tenido opciones de Apagar y Reiniciar en computadoras con Windows. Y Microsoft logró romperlo para algunos usuarios que actualizaron a Windows 10 sobre Windows 7 o Windows 8.
Además, otros usuarios afectados se encuentran con el mismo problema después de una actualización importante. Ambos no pudieron reiniciar su PC, ya que la PC se está apagando en lugar de reiniciarse.
Nos aseguramos de arrojar algo de luz sobre este problema bastante peculiar y de brindarle algunas soluciones aplicables.
¿Qué puedo hacer si Windows 10 no se reinicia?
- Ejecute el solucionador de problemas de energía
- Pruebe con Clean Boot y SFC / DISM
- Arrancar en modo seguro
- Deshabilitar el motor de administración de Intel
- Desinstale un antivirus de terceros y busque PUP
- Revertir la actualización de Windows o restablecer su PC a la configuración de fábrica
- Realice una reinstalación limpia
1. Ejecute el solucionador de problemas de energía
- Abra Configuración .
- Elija Actualización y seguridad .

- Seleccione Solucionar problemas en el panel izquierdo.
- Expanda el Solucionador de problemas de energía y haga clic en el botón " Ejecutar el solucionador de problemas ".
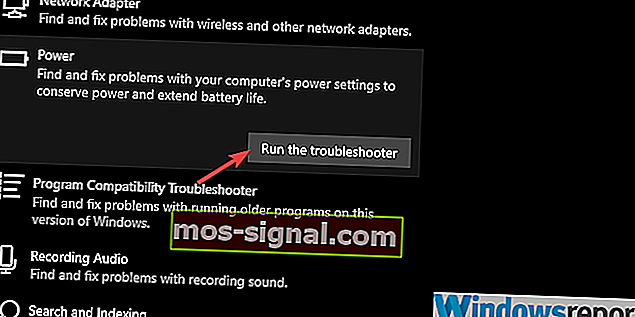
Comencemos confiando en la herramienta de solución de problemas incorporada para resolver el problema. La mayoría de los informes sugieren que el problema se produjo después de una actualización, lo que no es nada raro en Windows 10.
Cada actualización importante es similar a una instalación nueva en lo que respecta a los controladores, y la intromisión en ellos conduce a problemas masivos. De cualquier manera, dejemos que el solucionador de problemas funcione y, si falla, podemos pasar de manera segura al siguiente paso.
2. Pruebe con Clean Boot y SFC / DISM
- En la barra de búsqueda de Windows, escriba msconfig y abra Configuración del sistema .
- En la pestaña Servicios, marque la casilla " Ocultar todos los servicios de Microsoft ".
- Haga clic en " Desactivar todo " para desactivar todos los servicios de terceros activos.
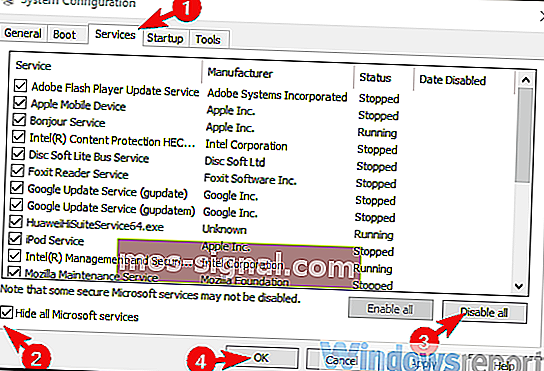
- Reinicie su PC con un archivo físico.
Y, para abordar las preocupaciones sobre una posible corrupción del sistema, necesitaremos que ejecute dos utilidades integradas desde el símbolo del sistema elevado. A continuación, se explica cómo ejecutar SFC y DISM en Windows 10:
- En la barra de búsqueda de Windows, escriba cmd.
- Haga clic derecho, haga clic en Símbolo del sistema y ejecútelo como administrador.
- En la línea de comandos, escriba sfc / scannow y presione Entrar.
- Una vez hecho esto, escriba el siguiente comando y presione Entrar después de cada uno:
- DISM / en línea / Cleanup-Image / ScanHealth
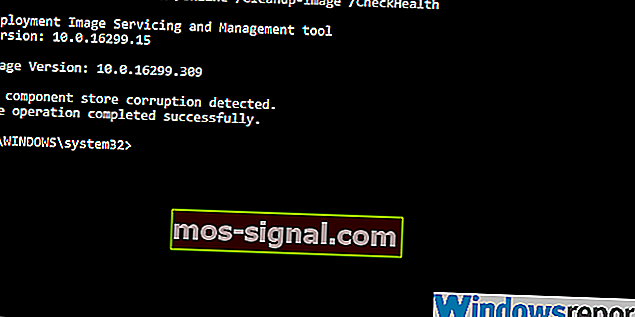
- DISM / Online / Cleanup-Image / RestoreHealth
- DISM / en línea / Cleanup-Image / ScanHealth
- Reinicie su PC cuando todo termine (puede llevar algún tiempo) con el botón físico.
Si ha actualizado a Windows 10 sobre la instalación de Windows 7, es bastante común que ciertas aplicaciones de terceros le fallen más adelante. En la misma nota, no es raro que esa transición salga con la corrupción de los archivos del sistema.
Para abordar la primera posibilidad, necesitaremos que inicie su PC en el modo de arranque limpio (sin ninguna aplicación de terceros que comience con el sistema).
3. Arranque en modo seguro
- Presione la tecla de Windows + I para abrir Configuración .
- Elija Actualización y seguridad .
- Seleccione Recuperación en el panel izquierdo.
- En Inicio avanzado , haga clic en Reiniciar ahora .

- Elija Solucionar problemas .
- Seleccione Opciones avanzadas y luego Configuración de inicio .
- Haga clic en Reiniciar .
- Elija Modo seguro o Modo seguro con funciones de red de la lista.
- Intente reiniciar su PC desde el modo seguro.
Si el arranque limpio y las utilidades fallaron, asegurémonos de que algunos de los dispositivos secundarios de origen no estén causando el problema. Algunos informes indican que Intel Management Engine (común en muchas computadoras portátiles) está causando el problema.
Cuando está en modo seguro, Windows 10 no debería cargar este controlador. Si puede reiniciar su dispositivo desde el modo seguro, le sugerimos que consulte el siguiente paso que explica cómo deshabilitar este servicio.
4. Deshabilite Intel Management Engine
- Haga clic con el botón derecho en Inicio y abra el Administrador de dispositivos .
- Navegue hasta Dispositivos del sistema y expanda esta sección.
- Haga clic con el botón derecho en la interfaz del motor de administración Intel (R) y elija Deshabilitar dispositivo en el menú contextual.
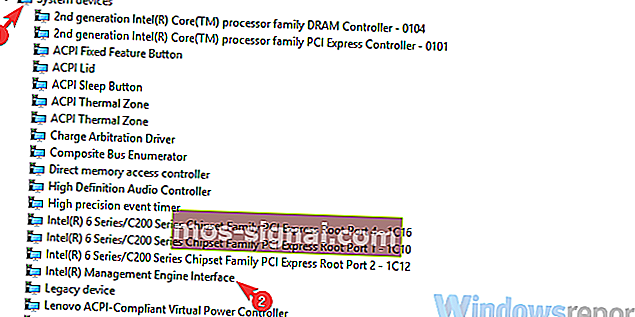
- Apague su PC y vuelva a iniciarla.
- Intente reiniciarlo nuevamente.
Como ya notamos en el paso anterior, Intel Management Engine tiende a romper la opción de reinicio. Nos aseguramos de explicar cómo desactivarlo y, con suerte, resolver el gran revuelo que causó. Para hacerlo, deberá navegar al Administrador de dispositivos y deshabilitar el dispositivo allí.
Con suerte, podrá reiniciar su PC a través de la interfaz de usuario del sistema sin ningún problema.
5. Desinstale un antivirus de terceros y busque PUP
- Descarga Malwarebytes AdwCleaner , aquí.
- Ejecute la herramienta y haga clic en Analizar ahora .

- Espere hasta que la herramienta escanee su sistema y haga clic en Limpiar y reparar .
Si bien esta utilidad incorporada es una conocida culpable del problema, no podemos descuidar un posible impacto negativo que tiene un antivirus en Windows 10. Esto, por supuesto, no debería ser el caso, pero lamentablemente lo es.
Algunas soluciones antimalware de terceros y Windows 10 no cooperan correctamente, especialmente si tiene instalada una versión anterior.
Una vez que haya tratado con el antivirus (esto puede ser temporal, puede reinstalar la última versión más tarde), le sugerimos que descargue y ejecute AdwCleaner.
El AdwCleaner de Malwarebytes es un excelente anti-PUP (Programa potencialmente no deseado), y debería eliminar todo el bloatware (algunos limpiadores y herramientas similares incluidos) y resolver el problema.
6. Revertir la actualización de Windows o restablecer su PC a la configuración de fábrica
- Abra Configuración .
- Elija Actualización y seguridad .

- Elija Recuperación en el panel izquierdo.
- Haga clic en Comenzar en la sección " Regresar a la versión anterior de Windows 10 ".
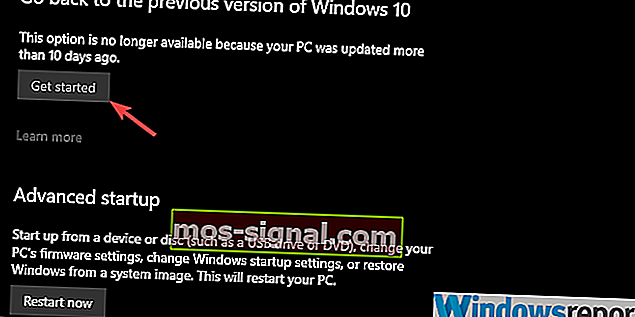
Y así es como restablecerlo a los valores de fábrica:
- Vaya a Configuración> Actualización y seguridad> Recuperación .
- Haga clic en Comenzar en Restablecer esta PC .
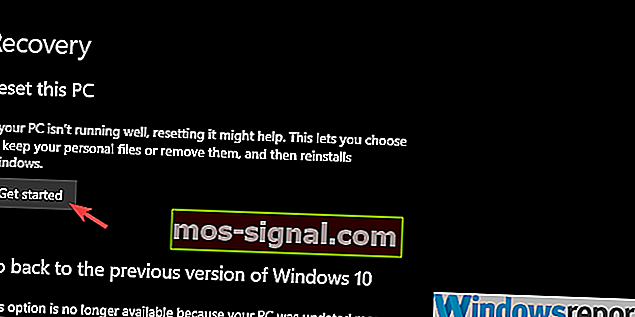
- Elija conservar sus archivos y continúe con el procedimiento.
Si aún tiene el error en cuestión, solo podemos sugerirle que recurra a un par de opciones de recuperación de Windows 10. Ahora, puede volver a la versión anterior del sistema o, mejor aún, restablecer su PC a los valores de fábrica.
Ambas opciones le permiten conservar sus datos, pero lo liberarán de algunas aplicaciones de terceros.
7. Realice una reinstalación limpia
Finalmente, si ninguno de los pasos anteriores no lo ha aliviado del problema en cuestión y aún no puede reiniciar su PC, solo podemos estar de acuerdo en que una reinstalación limpia es el siguiente paso lógico.
Si no está seguro de cómo reinstalar Windows 10, nos aseguramos de brindarle las instrucciones detalladas en este artículo. Después de la reinstalación, no debería tener más problemas.
Preguntas frecuentes: Obtenga más información sobre la función Reiniciar
- ¿Por qué debería reiniciar Windows 10 en lugar de usar Apagar y luego arrancar?
Al reiniciar su PC, tiene la ventaja adicional de ahorrar tiempo. Hablando de eso, también puede hacer uso de la función de arranque rápido de Windows 10 para obtener resultados aún mejores.
- ¿Por qué se me pide que reinicie mi PC después de instalar un software?
La mayoría de las configuraciones de software necesitan reiniciarse para finalizar la configuración de todos sus archivos de sistema. Este paso no es obligatorio, pero puede encontrar problemas con el programa hasta el próximo reinicio.
- ¿Hay alguna forma de que pueda acelerar el proceso de reinicio de mi PC?
Se sabe que ciertas herramientas de terceros ayudan a acelerar el proceso de arranque de Windows 10.
Además, asegúrese de decirnos si alguno de los pasos lo ayudó en la sección de comentarios a continuación. Sus comentarios son de suma importancia para nosotros.
Nota del editor: esta publicación se publicó originalmente en diciembre de 2018 y desde entonces ha sido renovada y actualizada en abril de 2020 para brindar frescura, precisión y exhaustividad.