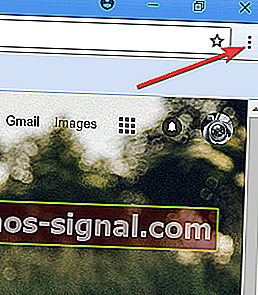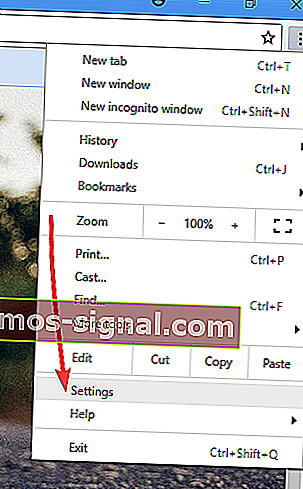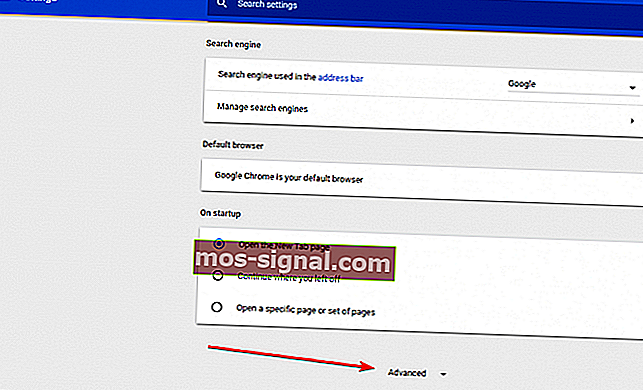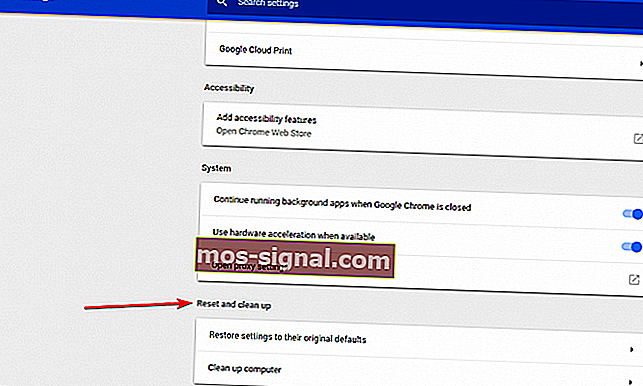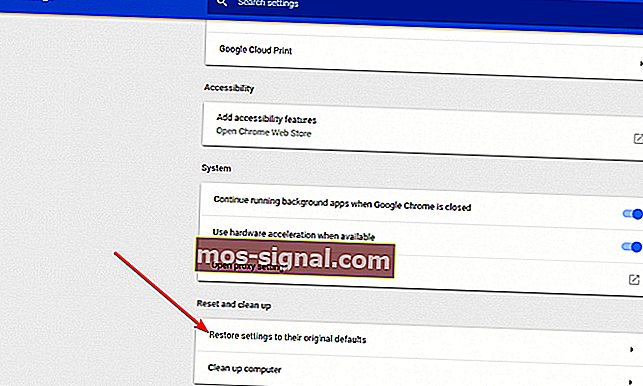¿Roblox no funcionará en Google Chrome? He aquí cómo solucionarlo
- Roblox es una plataforma de creación de juegos que permite a los jugadores crear sus propios juegos usando Roblox Studio y tiene una base de más de 65 millones de jugadores activos mensuales.
- A veces, la plataforma tiene problemas que necesitan atención y solución de problemas urgentes, como cuando Roblox no funciona en el navegador Google Chrome.
- ¿Tiene problemas con Google Chrome? Si es así, debe dirigirse a nuestra página dedicada de Chrome, donde cubrimos sugerencias y soluciones.
- ¿Quieres saber más sobre Roblox? Cubrimos guías y correcciones en nuestra página de Roblox.
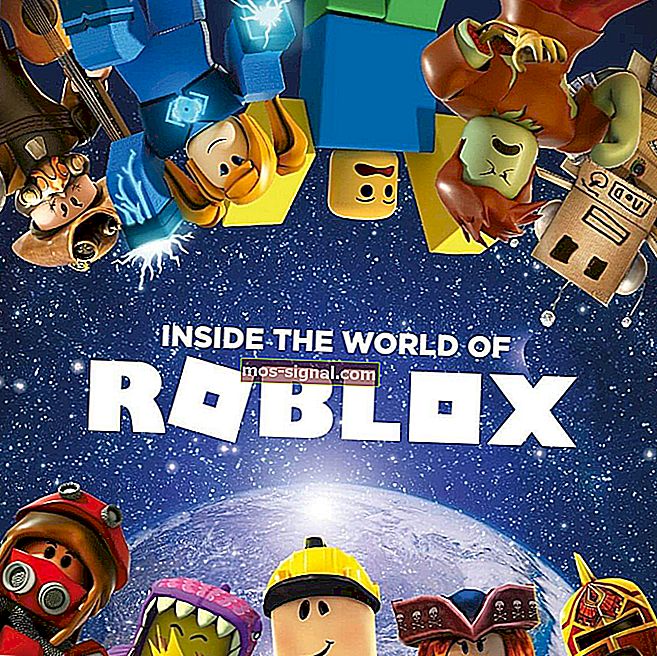
Para usar Roblox, es importante que todo esté actualizado, pero algunos de los síntomas que puede notar cuando Roblox no funciona en Google Chrome incluyen Roblox no encontrado por su navegador, o un ciclo de instalación sin fin, o incluso fallar cuando intentas abrir un lugar o conectarte a un juego en línea.
Estas cosas suceden debido a que los archivos temporales están dañados, o su firewall evita que Roblox se inicie, o incluso que se ejecute otro programa mientras realiza las instalaciones. Otros casos muestran que sucede cuando otros archivos de Roblox se corrompen.
¿Qué puedo hacer si Roblox no funciona en Google Chrome?
- Cierre la aplicación y vuelva a abrirla
- Reinicia tu dispositivo
- Asegúrese de que la fecha y la hora sean correctas
- Restablecer las opciones de Internet para Windows
- Borre sus archivos temporales de Internet
- Revisa tu firewall
- Reinstalar Roblox
- Vuelva a instalar la aplicación
1. Cierre la aplicación y vuelva a abrirla
- Haga clic en el botón de menú , que se ve como tres líneas en su navegador Google Chrome en la parte superior derecha.
- Haga clic en Más herramientas en el menú emergente.
- Haga clic en Administrador de tareas .
- Seleccione el proceso o programa que desea forzar el cierre y haga clic en Finalizar proceso en la parte inferior derecha de la pantalla.
2. Reinicie su dispositivo

- Haga clic en la foto de su cuenta y luego en Cerrar sesión y luego en Apagar .
- Una vez que su dispositivo se haya apagado durante 30 segundos, presione el botón de encendido para volver a encenderlo.
- Vuelve a abrir la aplicación Roblox
3.Asegúrese de que la fecha y la hora sean correctas
- Haga clic en el área de estado de la barra de tareas y luego haga clic en Configuración .
- Desplácese hasta la parte inferior de la página de configuración
- Haga clic en Mostrar configuración avanzada .
- Utilice la sección Fecha y hora de la página Configuración para cambiar la configuración.
¿La hora de su sistema cambia constantemente? Recomendamos esta guía que muestra cómo solucionarlo.
4. Restablecer las opciones de Internet para Windows
Si descubre que Roblox no funciona en Google Chrome, restablezca las opciones de Internet de su computadora, ya que esto soluciona muchos problemas incluso para los jugadores que usan Internet Explorer o Firefox. Para hacer esto:
- Abrir Google Chrome
- Haga clic en los tres puntos para abrir Configuración
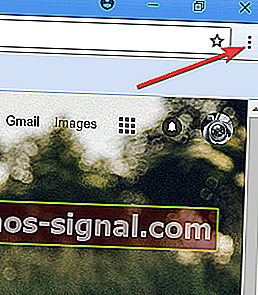
- Seleccionar configuración
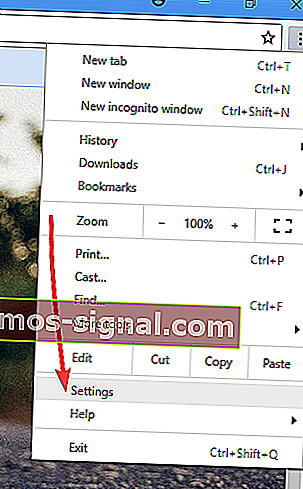
- Haga clic en la pestaña Avanzado para abrir más configuraciones
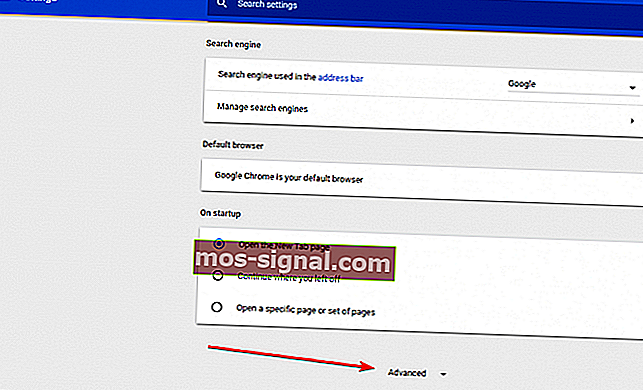
- Desplácese hacia abajo para restablecer y limpiar
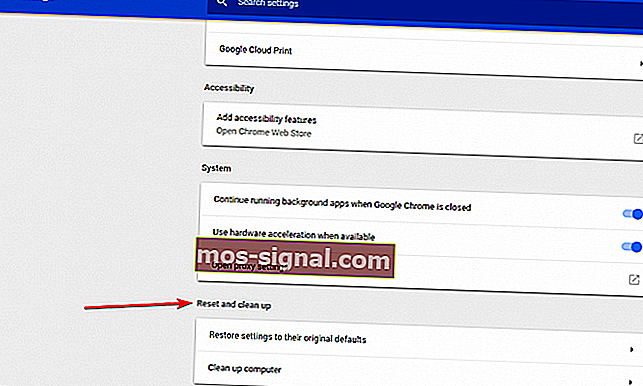
- Haga clic en Restaurar la configuración a sus valores predeterminados originales.
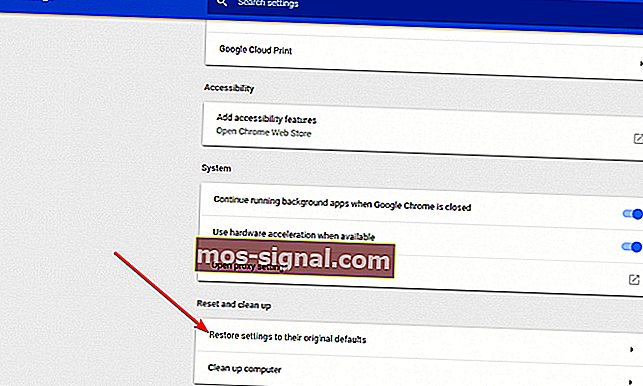
- Haga clic en el botón Restablecer configuración
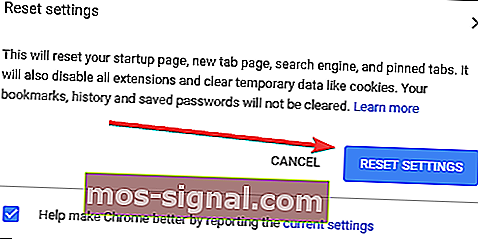
Una vez que haya restablecido, cierre Google Chrome para permitir que los cambios surtan efecto, luego vuelva a usar el navegador web de su elección.
5. Borre sus archivos temporales de Internet
Un paso importante en cualquier proceso de desinstalación o reinstalación es borrar los archivos temporales de Internet de su navegador, para ayudar con cualquier problema de corrupción que pueda haber surgido.
La mejor manera de hacerlo es mediante la utilidad Liberador de espacio en disco. Haga clic derecho en la partición de su sistema> Propiedades> Liberador de espacio en disco> Marque la casilla junto a Archivos temporales de Internet> Aceptar.
6. Verifique su firewall
El software antivirus y de seguridad de Internet puede intentar controlar qué programas pueden acceder a Internet. A menudo, estos programas fallan en términos de precaución y, de forma predeterminada, no se permite el acceso a ningún programa. Para permitir que Roblox atraviese cualquier bloqueo, haga esto:
Programas de seguridad / cortafuegos
- Encuentre el panel de control de su firewall (verifique la barra de tareas o el panel de control de Windows)
- Vaya a la sección Permisos del programa
- Encuentra Roblox y permite el acceso sin restricciones a Internet
Nota: Para obtener ayuda con un software específico, consulte el manual de ayuda de su programa o el sitio web del fabricante.
Antivirus
Su antivirus o antimalware podría estar ejecutándose en segundo plano y actuar como un firewall demasiado cauteloso, por lo que evita una comunicación importante entre Roblox / Roblox Studio y los servidores relacionados. Para solucionar esto, actualice su antivirus o agregue Roblox a su lista blanca.
En algunos casos, su antivirus marca Roblox como una preocupación, pero tenga en cuenta que está libre de virus y no tiene malware. Esto sucede porque a veces el antivirus marca los programas de forma incorrecta, lo que se denomina falso positivo. Para resolver esto, haga lo siguiente:
- Actualice su antivirus a la versión más reciente
- Marque el informe como falso positivo y configúrelo como programa permitido para cualquier aplicación antivirus o antimalware. Al buscar exclusiones en Windows, los archivos de Roblox se encuentran en la carpeta: C: \ Users \ (Su nombre de usuario de Windows) \ AppData \ Local \ Roblox
¿Está su antivirus bloqueando Roblox en Windows 10? He aquí cómo solucionarlo
Enrutadores
Roblox no está obligado a usar puertos específicos para los datos salientes, pero escanea para encontrar cualquier puerto libre en su máquina. Si su enrutador bloquea los paquetes UDP en cualquier puerto, entonces Roblox no funcionará en Google Chrome. Los puertos para Roblox se seleccionan y asignan para cada juego, de forma dinámica.
Consulte el manual de su enrutador para ver cómo desbloquear y si ejecuta un módem DSL que bloquea puertos, consulte con su ISP para obtener instrucciones sobre cómo hacerlo.
7. Reinstale Roblox
A veces, es posible que no pueda reparar el Roblox no funcionará en el problema de Google Chrome de otra manera que no sea reinstalándolo. Para hacer esto, primero restablezca las opciones de Internet para su navegador como se describe en la solución anterior, luego reinstale Roblox.
Para reinstalar Roblox, que sobrescribirá la copia del programa en su computadora y reemplazará los archivos eliminados o rotos, asegúrese de que todos los programas estén cerrados, luego reinstale y reinicie su computadora después de la desinstalación antes de reinstalar realmente.
He aquí cómo reinstalar:
Jugador de roblox
- Vaya al sitio web de Roblox e inicie sesión en su cuenta
- Visite cualquier juego y haga clic en el juego verde. Aparecerá una ventana emergente que le informa que Roblox Player se está instalando, luego el juego se abrirá automáticamente.
- Una ventana secundaria - puede aparecer la ventana que le pedirá que seleccione un programa, en cuyo caso Roblox seleccionar y confirme. Si elige recordar su elección, no necesitará realizar esta acción en el futuro.
Estudio Roblox
- Vaya al sitio web de Roblox e inicie sesión en su cuenta
- Visite cualquiera de sus juegos, haga clic en los tres cuadrados (puntos) en la esquina superior derecha y seleccione. Aparecerá una ventana emergente informándole que Roblox Studio se está instalando y Roblox Studio se abrirá automáticamente.
- Una ventana secundaria - puede aparecer la ventana que le pedirá que seleccione un programa, en cuyo caso Roblox seleccionar y confirme. Si elige recordar su elección, no necesitará realizar esta acción en el futuro.
- Reinicie su computadora después de desinstalar antes de reinstalar
Si tiene problemas durante la reinstalación, desactive Archivos temporales de Internet, ya que esto ayudará con cualquier problema de corrupción que pueda haber surgido.
8. Vuelva a instalar la aplicación
- Haga clic en el icono del lanzador
- Haga clic en Todas las aplicaciones y busque la aplicación que desea eliminar.
- Haga clic con el botón derecho en el icono de la aplicación
- Seleccione Eliminar de Chrome .
- En la ventana de confirmación, haga clic en Eliminar .
Complemento Roblox Launcher
Si Roblox no puede ejecutarse o proporciona un mensaje para descargar Roblox, aunque ya esté instalado. Debe verificar si el complemento de Roblox está permitido en su navegador preferido. Para hacer esto:
- En la barra de direcciones, ingrese: chrome: // plugins /
- Haga clic en Enter
- Donde enumera el complemento Roblox Launcher , asegúrese de que esté permitido
Nota: Chrome ya no admite complementos a partir de la versión 42, por lo que solo funcionan en versiones anteriores de Chrome.
¿Pudiste resolver que Roblox no funciona en Google Chrome usando las soluciones aquí? Háganos saber en la sección de comentarios.
Preguntas frecuentes: Ejecutar Roblox en Google Chrome
- ¿Cómo habilito Roblox en Chrome?
Deberá descargar la versión de Roblox que desea jugar, ya que el juego está disponible en múltiples plataformas.
- ¿Funciona Roblox en Chrome OS?
Sí, puede encontrar los enlaces de descarga de Play Store en nuestra guía.
- ¿Cómo soluciono Roblox en Chrome?
Si Roblox no funciona, reinicia la aplicación siguiendo nuestra guía completa. Hay algunas otras cosas que puede hacer cuando Roblox no funciona en Chrome.
- ¿Roblox funciona con Google Chrome?
Sí, Roblox se puede reproducir en Google Chrome, pero algunos usuarios tienen problemas con él. Estos son los mejores navegadores para jugar a Roblox.
Nota del editor: esta publicación se publicó originalmente en junio de 2018 y desde entonces ha sido renovada y actualizada en marzo de 2020 para brindar frescura, precisión y exhaustividad.