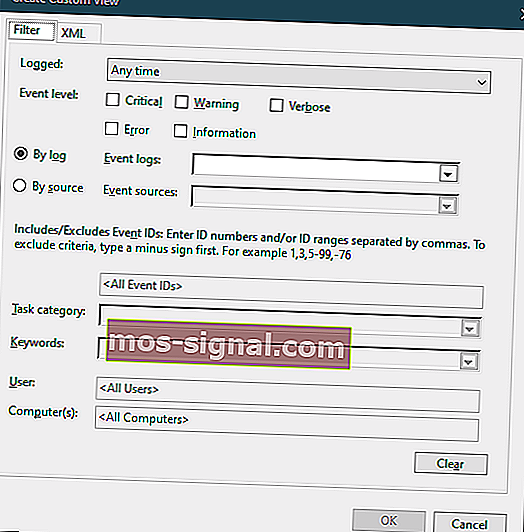¿Dónde se encuentra el archivo de registro BSOD y cómo leerlo?

La pantalla azul de la muerte (BSOD) es uno de los errores más conocidos y temidos que puede encontrar. Suele ocurrir debido a una amplia variedad de motivos, incluidos problemas de hardware y software.
Debido a que hay tantos factores que pueden contribuir a este error, saber exactamente cuál es la causa puede facilitar la resolución del problema.
Afortunadamente, Windows 10 viene con una forma ordenada de almacenar todo tipo de información, incluido el archivo de registro BSOD.
El único problema es que este tipo de archivo de registro no es como los que estás acostumbrado, que vienen en forma de documento de texto que puedes abrir con el Bloc de notas.
Acceder al archivo de registro BSOD es un poco más complicado, pero se puede hacer utilizando algunas de las herramientas propias de Windows 10 o con software de terceros.
¿Dónde está el archivo de registro BSOD y cómo puedo leerlo?
Una vez que se produce un error BSOD, se almacena un archivo de registro en algún lugar de su PC, pero no se puede acceder a él por medios simples. Es por eso que necesita usar una de las dos soluciones siguientes para encontrarlas y leerlas.
1. Utilice el visor de eventos
En términos muy simples, el Visor de eventos de Windows muestra un registro de mensajes del sistema y de la aplicación.
Esto incluye errores, mensajes de información y advertencias, y es una herramienta útil para solucionar todo tipo de problemas de Windows.
En nuestro caso, puede usarlo para buscar y leer los archivos de volcado BSOD:
- Presione Windows + X
- Esto abrirá el menú de Enlaces rápidos
- Haga clic en Visor de eventos
- Mira el panel de acciones
- Haga clic en el enlace Crear vista personalizada
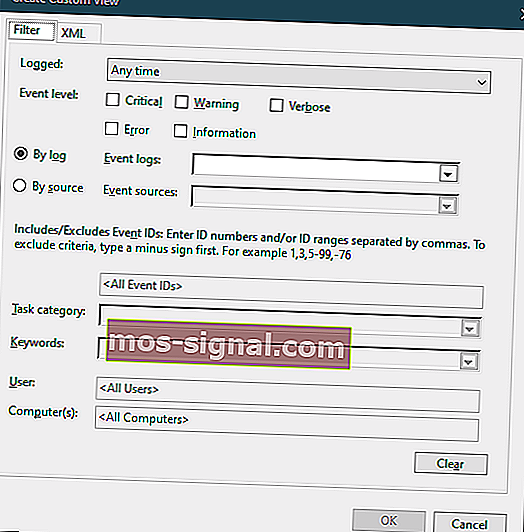
- Seleccione un intervalo de tiempo
- Aquí es donde debe ingresar el rango de tiempo en el que ocurrió el BSOD
- Marque la casilla de verificación Error en la sección Nivel de evento
- Seleccione el menú Registros de eventos
- Marque la casilla de verificación Registros de Windows
- Haga clic en Aceptar
- Asigne un nombre a la vista personalizada y luego presione OK
- El Visor de eventos ahora mostrará la base de información de los filtros que aplicó
- Ordene la información por fecha usando el encabezado Fecha y hora
- Mire los eventos de error en el momento de su último BSOD
- Para obtener más detalles sobre el error, haga clic en la pestaña Detalles
2. Utilice un visor de Pantalla azul de la muerte de terceros
Si todos los pasos mencionados anteriormente parecen demasiado complicados, puede utilizar un visor de eventos de terceros. Estas aplicaciones suelen hacer exactamente lo mismo que el Visor de eventos de Windows, pero con muchos menos pasos.
Para obtener más detalles sobre cómo puede utilizar un visor BSOD de terceros, consulte esta guía detallada.
Pensamientos finales
Ahora que ha leído qué causó exactamente su último error BSOD, puede seguir adelante y tomar las medidas adecuadas para resolver su problema.
Si bien prevenir el problema por completo puede parecer una mejor opción, los BSOD siempre han sido un juego de números, ya que pueden ocurrir casi en cualquier momento a casi cualquier persona.
¿Alguna vez se encontró con un error de pantalla azul de la muerte mientras usaba Windows? Cuéntenos sobre su experiencia en la sección de comentarios a continuación.
ARTÍCULOS RELACIONADOS QUE DEBE VERIFICAR:
- Cómo usar los códigos QR mostrados por los BSOD de Windows 10
- ¿Cómo puedo reparar el error BSOD intelppm.sys en Windows 10?
- Windows 10 v1903 trae errores BSoD para muchos