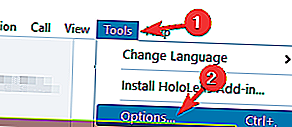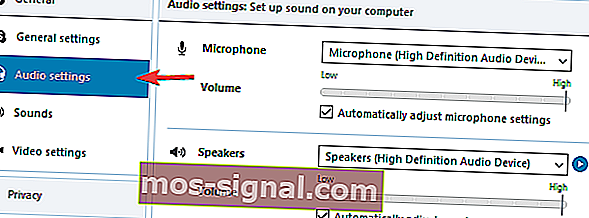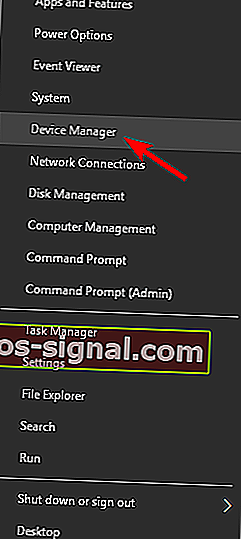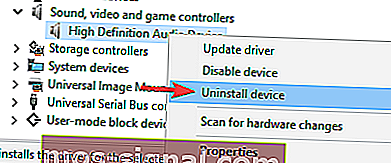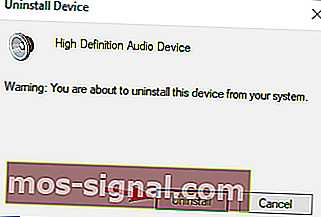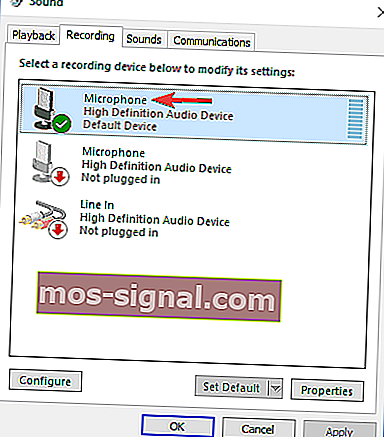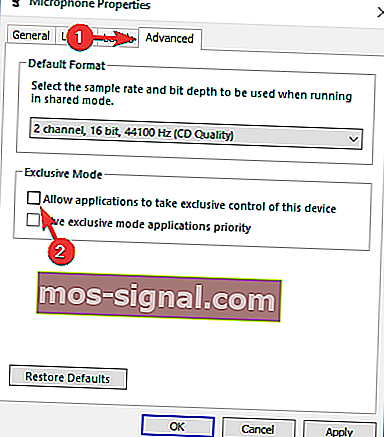REVISIÓN: el audio de Skype no funciona en Windows 10
- Skype es una aplicación de mensajería instantánea para muchos, pero Skype tiene una buena cantidad de problemas.
- Muchos usuarios informaron que el audio no funcionará en absoluto en Skype.
- Solucionar este problema es simple y solo necesita actualizar su controlador de audio y verificar la configuración de audio de Skype.
- Este no es el único problema que puede ocurrir en Skype, y si tiene otros problemas, asegúrese de visitar nuestro centro de Skype para obtener soluciones más detalladas.
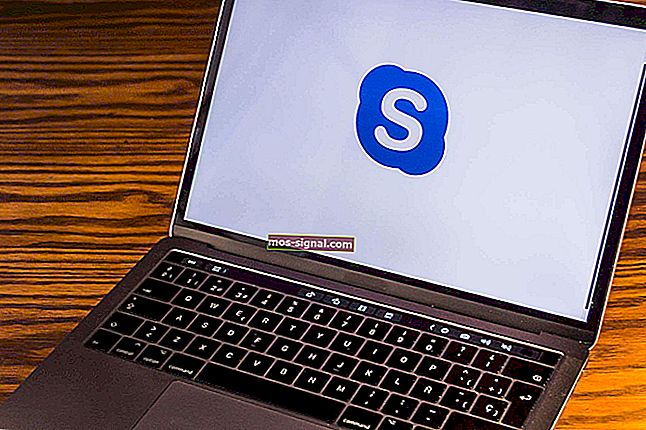
Skype es la aplicación de mensajería más popular del mundo, pero además del soporte de mensajería instantánea, esta aplicación también admite llamadas de video y audio.
Los usuarios informaron que el audio de Skype no funciona en Windows 10, así que veamos cómo solucionar este problema.
Problemas frecuentes de audio de Skype
Skype es una gran aplicación, pero muchos usuarios informaron problemas de audio mientras usaban Skype. Hablando de problemas, estos son algunos de los problemas comunes que informaron los usuarios:
- Skype no suena en la llamada : según los usuarios, a veces no reciben ningún sonido durante su llamada de Skype. Esto puede aparecer si su micrófono o altavoces no están configurados correctamente en Skype.
- El audio de Skype es muy silencioso : este es otro problema común con Skype. De forma predeterminada, Skype ajusta automáticamente los niveles de audio y, si su audio es silencioso, asegúrese de desactivar esta función y comprobar si eso resuelve el problema.
- El audio de Skype no pasa por los auriculares : este es otro problema que puede aparecer en Skype. Si esto sucede, asegúrese de que sus auriculares estén seleccionados como dispositivo de audio predeterminado en Skype.
- El audio de Skype se interrumpe : a veces, el audio de Skype puede interrumpirse durante la llamada. Para solucionar este problema, asegúrese de no tener ninguna descarga ejecutándose en segundo plano. Además, es posible que desee intentar cambiar a una red cableada y verificar si eso ayuda.
- La salida de audio de Skype no funciona : si ocurre este problema, debe verificar la configuración de reproducción y asegurarse de que los altavoces o auriculares estén configurados como el dispositivo de audio predeterminado.
- Audio de Skype distorsionado : este problema puede aparecer debido a su conexión de red, y para solucionarlo, asegúrese de verificar si su conexión es rápida y estable.
¿Cómo puedo solucionar problemas de audio en Skype?
1.Asegúrate de que tus altavoces y micrófono estén configurados correctamente
- Abre Skype.
- Vaya a Herramientas> Opciones .
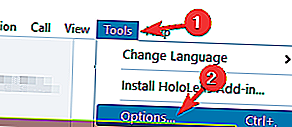
- Vaya a la pestaña Configuración de audio .
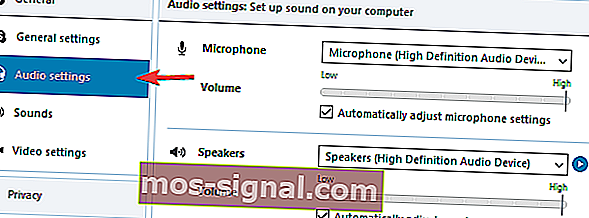
- Asegúrese de que el micrófono y los altavoces estén configurados correctamente. Si lo desea, puede probar el micrófono y los altavoces de Skype. Si sus parlantes y micrófono pasaron la prueba, significa que están configurados correctamente y funcionan en Skype.
- Haga clic en Guardar para guardar los cambios.
Según los usuarios, a veces una actualización puede cambiar sus altavoces o micrófono predeterminados, así que asegúrese de verificar si su dispositivo de audio está configurado correctamente en Skype.
¿El micrófono no funciona? ¡Que no cunda el pánico! ¡Esto es lo que debes hacer!
2. Utilice el controlador de audio predeterminado de Microsoft
- Presione la tecla de Windows + X para abrir el menú de usuario avanzado y elija Administrador de dispositivos de la lista.
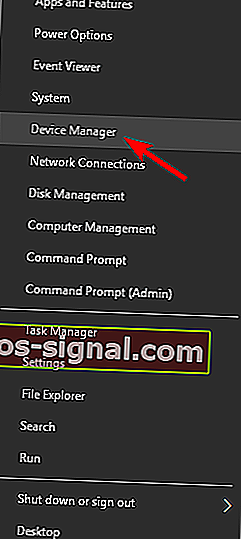
- Una vez que se abra el Administrador de dispositivos , ubique su dispositivo de audio, haga clic con el botón derecho y elija Desinstalar dispositivo.
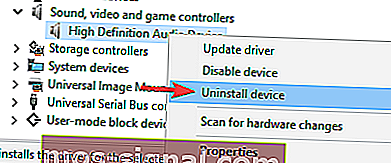
- Si está disponible, marque Eliminar el software del controlador para este dispositivo y haga clic en Desinstalar.
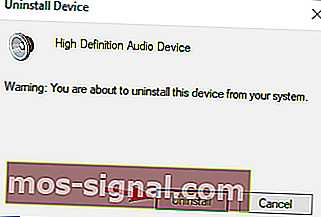
- Después de eliminar el controlador, reinicie su PC.
Cuando su PC se reinicie, se instalará el controlador predeterminado y se solucionarán los problemas con el audio de Skype.
3. Actualice sus controladores de audio
Los usuarios informaron que puede solucionar problemas de audio de Skype simplemente descargando e instalando los controladores más recientes para su dispositivo de audio.
Puede descargar los controladores más recientes desde el sitio web del fabricante de la placa base o la tarjeta de sonido.
Los usuarios informaron problemas con los controladores Realtek, pero incluso si no usa la tarjeta de sonido Realtek, es posible que desee intentar actualizar sus controladores de audio.
Hay muchas versiones de controladores para tarjetas de audio, así que seleccione la versión exacta y luego descárguela e instálela. Este puede ser un proceso largo, especialmente si lo hace manualmente.
Descargue la herramienta Driver Updater de TweakBit (aprobada por Microsoft y Norton) para hacerlo automáticamente.
Esta herramienta le ayudará a evitar daños permanentes en su PC al descargar e instalar las versiones incorrectas del controlador.
Descargo de responsabilidad : algunas funciones de esta herramienta no son gratuitas.
Alternativamente, puede utilizar otra herramienta de actualización de controladores de esta lista. ¡Todos son geniales, de verdad!
4. Cambia la configuración de tu micrófono
- Haga clic con el botón derecho en el icono de audio en su barra de tareas y seleccione Dispositivos de grabación en el menú.

- Localice su micrófono y haga doble clic en él para abrir sus propiedades.
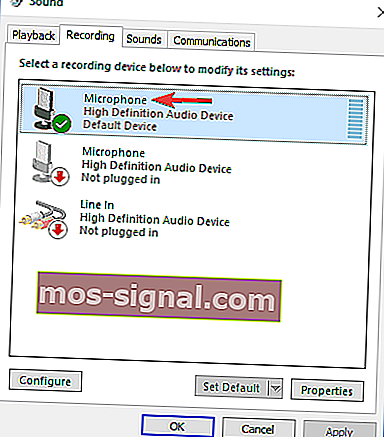
- Vaya a la pestaña Avanzado y asegúrese de que Permitir que las aplicaciones tomen el control exclusivo de este dispositivo no esté habilitado .
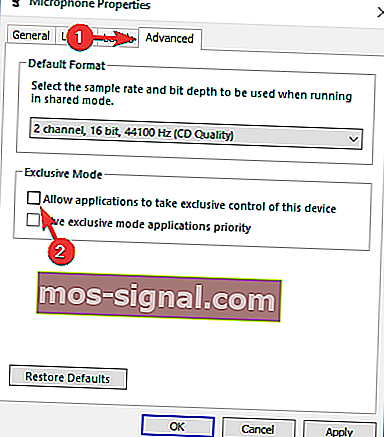
- Haga clic en Aplicar y Aceptar.
Nota del editor : este artículo continúa en la página siguiente.