Error 0x80070002: error de actualización de Windows [CORREGIDO]
- El error 0x80070002 generalmente se debe a aplicaciones corruptas o problemas con las actualizaciones de Windows: faltan algunos archivos a pesar de que la actualización se descargó y extrajo correctamente.
- El primer paso es detener el servicio de actualización de Windows. Para hacer esto, necesita privilegios de administrador. Si ya lo tiene, inicie sesión y siga las instrucciones de nuestra guía a continuación.
- Los errores de actualización son problemáticos, pero pueden solucionarse eventualmente. Obtenga algunos consejos de nuestra sección Solución de problemas de Windows Update sobre cómo solucionarlos.
- No es necesario aprender a corregir todos los errores de Windows 10. Todo lo que tiene que hacer es verificar nuestro Windows 10 Hub y encontrará todas las soluciones allí.

¿Alguna vez recibió un mensaje de error que dice: error 0x80070002 Bueno, esto es vergonzoso, no podemos encontrar la aplicación en su computadora ? ¡Veamos rápidamente por qué ocurre este error y cómo solucionarlo ahora!
El error 0x80070002 generalmente es causado por:
- Aplicaciones dañadas
- Problemas con las actualizaciones de Windows: faltan algunos archivos a pesar de que la actualización se descargó y extrajo correctamente. Es posible que observe un signo X rojo junto a la actualización de Windows fallida.
¿Cómo puedo reparar el error de actualización de Windows 0x80070002?
- Detener el servicio de actualización de Windows
- Eliminar archivos de actualización temporales en la carpeta Distribución de software
- Reinicie el servicio de actualización de Windows
- Compruebe qué actualizaciones están instaladas
- Utilice DISM o la herramienta de preparación para la actualización del sistema
- Ejecute el solucionador de problemas de la aplicación
- Realice un arranque limpio
- Desactive temporalmente su software de seguridad antivirus
- Deshabilitar la conexión de proxy
- Iniciar sesión con cuenta local
- Ejecute el análisis SFC (Comprobador de archivos de sistema)
1. Detenga el servicio de actualización de Windows
Para hacer esto, necesita privilegios de administrador. Si ya tiene esto, inicie sesión y luego haga lo siguiente:
- Haga clic derecho en Inicio
- Seleccione Panel de control
- Escriba Herramientas administrativas en el cuadro de búsqueda del cuadro del Panel de control
- Haga clic en Servicios
- Inserte la contraseña o otorgue permisos si se le solicita que lo haga
- Haga clic en el encabezado de la columna Nombre
- Ordenar nombres en orden inverso
- Encuentra el servicio de actualización de Windows
- Haga clic derecho sobre él
- Haga clic en Detener
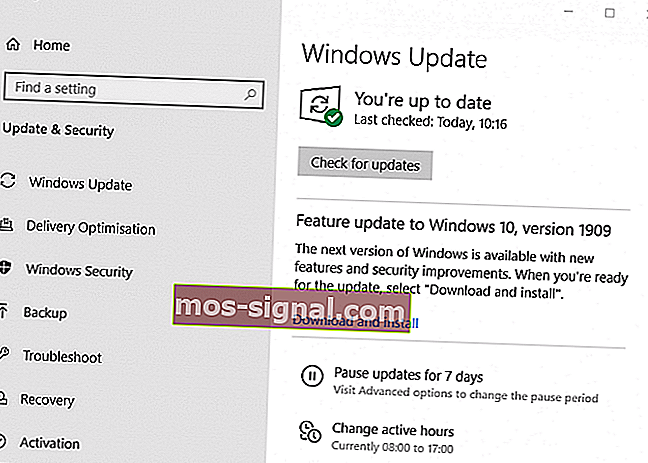
¡Solucione cualquier problema de actualización de Windows con estas excelentes herramientas!
2. Elimine los archivos de actualización temporales en la carpeta Distribución de software.
- Abrir el Explorador de archivos
- Abra la unidad C donde está instalado Windows
- Haga clic en la carpeta de Windows
- Abrir carpeta de distribución de software
- Haga clic en la carpeta DataStore para abrirla
- Eliminar todo en la carpeta DataStore
- Inserte la contraseña o otorgue permisos si se le solicita que lo haga
- Haga clic en Atrás
- En la carpeta Distribución de software, haga clic en la carpeta Descargar para abrirla y luego elimine todo su contenido
- Inserte la contraseña o otorgue permisos si se le solicita que lo haga
3. Reinicie el servicio de actualización de Windows
Este paso también requiere privilegios de administrador, así que inicie sesión si tiene esto, luego haga lo siguiente:
- Haga clic derecho en Inicio
- Seleccione Panel de control
- Escriba Herramientas administrativas en el cuadro de búsqueda del cuadro del Panel de control
- Haga clic en Servicios
- Inserte la contraseña o otorgue permisos si se le solicita que lo haga
- Haga clic en el encabezado de la columna Nombre
- Ordenar nombres en orden inverso
- Encuentra el servicio de actualización de Windows
- Haga clic derecho sobre él
- Haga clic en Inicio
- Cerrar la ventana Servicios y la ventana Herramientas administrativas
4. Verifique las actualizaciones instaladas en la computadora
Cuando elimina los archivos de actualización temporales, ayuda a resolver el problema del error 0x80070002, pero también elimina el historial en Windows Update.
Sin embargo, aún puede ver las actualizaciones instaladas en su computadora.
He aquí cómo hacer esto:
- Haga clic derecho en Inicio
- Seleccione Panel de control
- Haga clic en Programas
- En Programas y características, haga clic en Ver actualizaciones instaladas
5. Utilice DISM o la herramienta de preparación para la actualización del sistema
Si el problema del error 0x80070002 persiste incluso después de realizar los pasos 1 a 4 anteriores, use la herramienta DISM o la herramienta de administración y mantenimiento de imágenes de implementación.
También puede utilizar la herramienta Preparación para la actualización del sistema para corregir los errores de corrupción de Windows Update.
Ahora, si las soluciones rápidas enumeradas anteriormente no solucionaron el problema, continúe con los siguientes métodos.
Preguntas frecuentes: lea más sobre el error 0x80070002
- ¿Qué es el error 0x80070002?
- ¿Cómo soluciono el error 0x80070002?
Verificar la configuración de fecha y hora puede resolver el problema rápidamente. Además, compruebe si su zona horaria y región son correctas. Si el problema persiste, lea nuestra solución completa.
- ¿Cómo soluciono un error de actualización de Windows 10?
Lo primero que debe hacer en una situación como esa es ejecutar el solucionador de problemas en Windows. Si tiene el código de error, visite nuestro solucionador de problemas de errores de actualización de Windows 10 para obtener una solución.
Nota del editor: este artículo continúa en la página siguiente . ¿Necesitas más guías? Visite nuestro centro dedicado a errores de Windows 10 .






