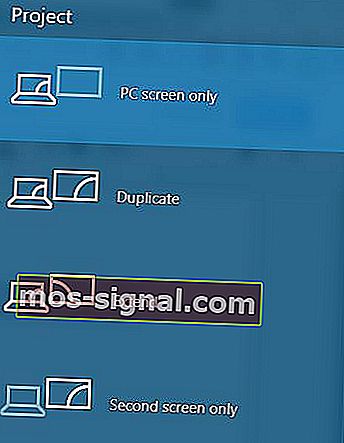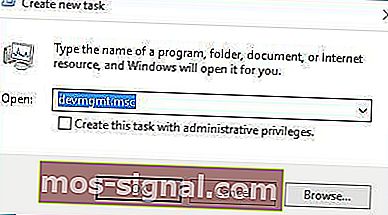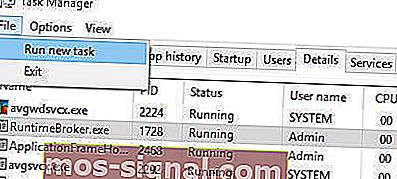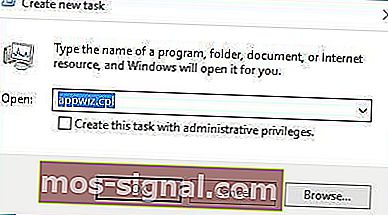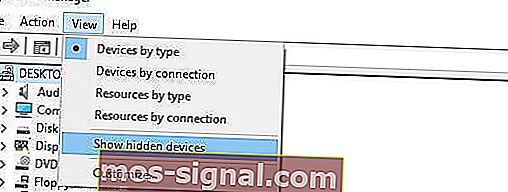¿Cómo soluciono una pantalla negra con cursor en Windows 10?
- Si obtiene una pantalla negra antes de iniciar sesión en Windows 10, es posible que desee intentar usar el acceso directo de Windows Key + P para cambiar de pantalla.
- Otra solución sería desinstalar el controlador de su tarjeta gráfica.
- Si realmente tiene el primer problema, consulte nuestra sección Pantalla negra de la muerte para obtener soluciones.
- Le recomendamos que visite nuestras guías completas sobre resolución de problemas de la categoría de Windows 10 para obtener muchas soluciones adecuadas.

Los usuarios han informado que están obteniendo una pantalla negra con el cursor en Windows 10, así que veamos cómo solucionar este problema.
Estas son las soluciones que encontrará en esta guía de solución de problemas:
- Repare la pantalla negra de Windows 10 con el cursor antes de iniciar sesión / después de la actualización
- Use el atajo de Windows Key + P para cambiar de pantalla
- Desinstale el controlador de su tarjeta gráfica
- Deshabilite los gráficos integrados desde el Administrador de dispositivos
- Desactive el monitor dual desde BIOS / desactive el monitor múltiple de gráficos de CPU
- Conecte su monitor con ambos cables a su computadora / conecte un monitor adicional
- Actualiza tu BIOS
- Desinstalar aplicaciones problemáticas
- Cambiar el brillo de la pantalla
- Desconecte su segundo monitor
- Deshabilitar la salida secundaria del Administrador de dispositivos
- Establecer salida de pantalla a IGFX
- Conecte su monitor usando HDMI
- Deshabilitar / habilitar la tarjeta dedicada desde BIOS
- Verifique la configuración de su tarjeta gráfica en BIOS
- Retire la batería de la computadora y reinicie su BIOS
- Deshabilitar el inicio rápido
- Repara la pantalla negra de Windows 10 con el cursor durante la instalación
- Ver pantallas adicionales
- Conecte su monitor a la tarjeta gráfica integrada
- Desinstale el software problemático antes de la actualización
¿Cómo puedo arreglar la pantalla negra de Windows 10 con el cursor?
También puede ver nuestra guía de solución de problemas en video a continuación para aprender qué métodos usar para solucionar problemas de pantalla negra en Windows 10.
1. Pantalla negra de Windows 10 con cursor antes de iniciar sesión / después de la actualización
1.1. Use el atajo de Windows Key + P para cambiar de pantalla
Si obtiene una pantalla negra antes de iniciar sesión en Windows 10, es posible que desee intentar usar el acceso directo de Windows Key + P para cambiar de pantalla. Para hacer eso, siga estas instrucciones:
- Presione Windows Key + P atajo para abrir el menú Proyecto .
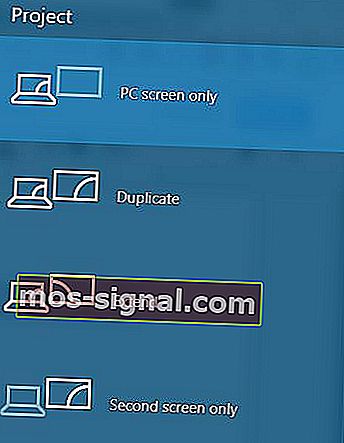
- El menú Proyecto se abrirá ahora, pero no podrá verlo. No se preocupe, eso es perfectamente normal.
- Ahora presione la tecla de flecha hacia arriba o hacia abajo varias veces y presione Entrar .
- Si tiene éxito, debería aparecer su pantalla. Si su pantalla no aparece, es posible que deba repetir este paso varias veces.
Por alguna razón, después de actualizar a Windows 10, su modo de proyecto puede cambiar a Segunda pantalla solamente , y debe cambiar eso siguiendo nuestras instrucciones.
Hemos tenido este problema y se solucionó después de 6 o 7 intentos, por lo que es crucial que seas persistente.
Tenemos que mencionar que si su cuenta está protegida por contraseña, primero deberá iniciar sesión. Para hacer esto, presione la barra espaciadora o Ctrl , ingrese su contraseña y presione Entrar .
Esto puede ser complicado, porque lo hará en una pantalla negra, por lo que puede que le lleve algunos intentos.
Si necesita más información sobre cómo cambiar de pantalla en Windows 10, consulte esta guía detallada.
1.2. Desinstale el controlador de su tarjeta gráfica
Si tiene una pantalla negra con problemas de cursor, puede intentar presionar Ctrl + Shift + Esc o Ctrl + Alt + Supr para iniciar el Administrador de tareas . Desde el Administrador de tareas , podrá iniciar el Administrador de dispositivos haciendo lo siguiente:
- Presione Archivo> Ejecutar nueva tarea .
- Ingrese devmgmt.msc y presione Enter para ejecutarlo.
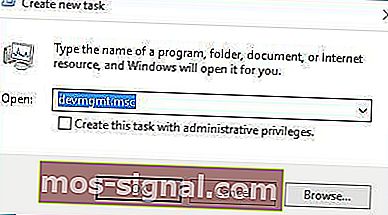
Si el Administrador de tareas se mueve demasiado lento, hágalo más rápido con la ayuda de este artículo. Pero si no puede abrirlo, es posible que deba acceder al Modo seguro y desinstalar los controladores de pantalla instalados desde allí. Para acceder al modo seguro, haga lo siguiente:
- Mientras su computadora arranca, siga presionando F4 o F8 (podría ser una tecla diferente en su computadora) para acceder a las Opciones de arranque. Dado que Windows 10 arranca mucho más rápido que sus predecesores, es posible que esto no funcione, por lo que la única forma de acceder a las Opciones de arranque es después de algunos reinicios.
- En Opciones de arranque, elija Solucionar problemas> Opciones avanzadas> Configuración de inicio .
- Su computadora ahora se reiniciará y se le presentará una lista de opciones. Elija Modo seguro con funciones de red (o cualquier otra opción de Modo seguro).
¿Quiere agregar el modo seguro al menú de inicio? Aquí hay una guía sobre eso. En el caso de que no pueda acceder a él, siga estos pasos para que todo funcione correctamente.
Para desinstalar los controladores, siga estos pasos:
- Presione la tecla de Windows + X y elija Administrador de dispositivos de la lista.

- Cuando se abra el Administrador de dispositivos , ubique su tarjeta gráfica, haga clic derecho y elija Desinstalar . Si se le solicita, asegúrese de marcar Eliminar el software del controlador para este dispositivo.

- Después de desinstalar el controlador, reinicie su computadora. Windows 10 debería iniciarse normalmente y se debería solucionar el problema de la pantalla negra.
¿Sabías que los últimos controladores de GPU ofrecen más estabilidad y seguridad? ¡Consígalos ahora mismo!
1.3. Deshabilite los gráficos integrados desde el Administrador de dispositivos
Si su computadora tiene gráficos integrados y dedicados, asegúrese de desactivar su gráfico integrado en el Administrador de dispositivos. Para hacer eso, es posible que deba acceder al Modo seguro , si su Windows 10 no se carga.
Una vez que inicie el Administrador de dispositivos , haga lo siguiente:
- Ubique sus gráficos integrados.
- Haz clic derecho y en el menú elige Desactivar .

- Reinicie su computadora y verifique si el problema persiste.
Si el Modo seguro no acepta su contraseña, corríjala fácilmente siguiendo esta guía paso a paso.
1.4. Desactive el monitor dual desde BIOS / desactive el monitor múltiple de gráficos de CPU
- Mientras su computadora arranca, presione F2 o Supr (puede ser una tecla diferente en su computadora) para acceder al BIOS .
- Cuando las estadísticas del BIOS necesitan encontrar y deshabilitar la función de gráficos de la CPU o la función de monitor dual .
- Guarde los cambios y reinicie su computadora.
Además, si tiene la opción CPU Graphics Multi-Monitor , también se sugiere que la desactive para solucionar este problema. Una vez que haya desactivado esta opción, guarde los cambios y reinicie.
¡Esta es la única guía de acceso al BIOS que necesitará! Marcarlo para solucionar problemas en el futuro.
1.5 Conecte su monitor con ambos cables a su computadora / conecte un monitor adicional
Esta es una solución un poco inusual, pero los usuarios han informado que corrige la pantalla negra antes del problema de inicio de sesión.
Según los usuarios, si tiene un monitor con dos conectores, como DVI y HDMI, debe conectar su monitor mediante un cable DVI y HDMI .
Una vez hecho esto, puede encender su computadora y verificar si el problema está resuelto.
Algunos usuarios también sugieren que podría solucionar este problema conectando un monitor adicional, por lo que si tiene un monitor adicional, intente conectarlo a su PC.
Incluso si esto no soluciona el problema, su segundo monitor debería funcionar sin problemas.
1.6 Actualice su BIOS

Algunos usuarios afirman que puede arreglar la pantalla negra con el cursor después de la actualización actualizando su BIOS.
La actualización del BIOS es un procedimiento para usuarios avanzados y, si no lo hace correctamente, puede causar daños permanentes a su hardware, así que téngalo en cuenta.
Para realizar la actualización del BIOS, debe ir al sitio web del fabricante de su placa base y descargar la última versión del BIOS para su placa base.
En la mayoría de los casos, debería haber un manual de instrucciones sobre cómo actualizar su BIOS, así que asegúrese de leerlo con atención.
Si no sabe cómo actualizar su BIOS, pídale a un experto que lo haga por usted para evitar posibles daños .
Si desea hacerlo usted mismo, siga los pasos exactos de este artículo para asegurarse de que todo saldrá según lo planeado.
También recomendamos esta herramienta de terceros (100% segura y probada por nosotros) para descargar automáticamente todos los controladores obsoletos en su PC.
1.7. Desinstalar aplicaciones problemáticas
Si tiene problemas con la pantalla negra con el cursor después de la actualización de Windows 10, debe saber que ciertas aplicaciones como el antivirus Norton, el firewall de terceros, iCloud, el cliente VPN de Cisco o IDT Audio pueden causar este problema.
Para solucionar este problema, se recomienda que desinstale esas aplicaciones de su computadora. Para hacer eso, siga estas instrucciones:
- Presione Ctrl + Shift + Esc para iniciar el Administrador de tareas .
- En el Administrador de tareas, haga clic en Archivo> Ejecutar nueva tarea .
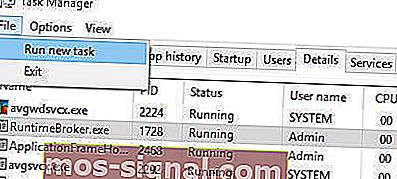
- Ingrese appwiz.cpl y presione Enter para ejecutarlo.
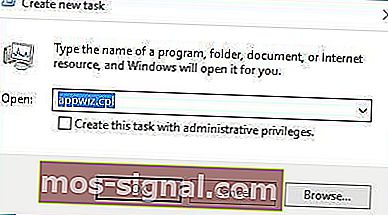
- La ventana Programas y características se abrirá ahora y podrá desinstalar las aplicaciones problemáticas.
Si no puede acceder al Administrador de tareas, debe ingresar al Modo seguro e intentar esta solución nuevamente.
A veces, estas aplicaciones pueden dejar sus archivos en el directorio system32 (por ejemplo, IDT Audio crea el archivo IDTNC64.cpl y lo mueve a la carpeta system32).
Para solucionar este problema por completo, es posible que deba encontrar el archivo problemático y eliminarlo manualmente o mediante el símbolo del sistema.
Tenga mucho cuidado al hacer esto, porque no desea eliminar ningún archivo principal de Windows 10.
Hay una guía detallada sobre cómo eliminar Norton por completo en este enlace. También cubrimos el mismo tema para McAfee en este artículo.
Para obtener más información sobre cómo desinstalar programas y aplicaciones en Windows 10, consulte esta guía.
1.8. Cambiar el brillo de la pantalla
Los usuarios han informado que tienen problemas con la pantalla negra en Windows 10 después de conectar el adaptador de CA a su computadora portátil.
En la mayoría de los otros casos, la computadora portátil funciona bien, pero después de que el usuario conecta el adaptador de CA, la pantalla se oscurece.
Esto se debe a un problema de brillo de la pantalla, pero puede solucionarlo fácilmente siguiendo estos pasos:
- Presione la tecla de Windows + X y escriba Opciones de energía . Elija Opciones de energía en el menú.

- Cuando se abra la ventana Opciones de energía , busque su plan actual y haga clic en Cambiar la configuración del plan .

- Ahora haga clic en Cambiar la configuración avanzada de energía .

- Busque la configuración de brillo de la pantalla y asegúrese de configurar el brillo de la pantalla en 99% o 98% cuando su dispositivo está enchufado. Hasta donde sabemos, configurar el brillo de la pantalla en 100% cuando su dispositivo está enchufado causa este problema, por lo que es mejor que usa un valor más bajo.
- Guarde los cambios y reinicie su computadora.
¿Tiene problemas para cambiar el brillo de la pantalla? No se preocupe, tenemos 4 formas rápidas de ayudarlo.
1.9. Desconecte su segundo monitor
En ciertos casos, la pantalla negra con cursor en Windows 10 se puede arreglar desconectando su segundo monitor.
Los usuarios de NVIDIA han informado que desenchufar el segundo monitor les solucionó este problema, así que asegúrese de probarlo.
1.10. Deshabilitar la salida secundaria del Administrador de dispositivos
Si tiene una pantalla negra con problemas de cursor, puede intentar deshabilitar la salida secundaria.
Tenemos que advertirle que esta podría no ser la mejor solución si planea usar dos o más monitores en su computadora. Para hacer esto, siga estos pasos:
- Abra el Administrador de dispositivos .
- Busque y expanda la sección Adaptadores de pantalla .
- Haga clic en Ver> Mostrar dispositivos ocultos .
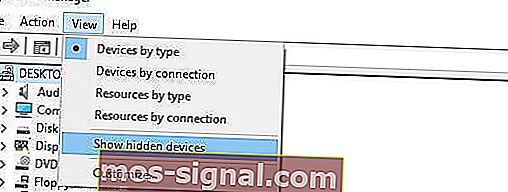
- En la sección Adaptadores de pantalla , ubique Salida secundaria , haga clic con el botón derecho y elija Desactivar .

- Reinicie su computadora y verifique si el problema está resuelto.
Si está interesado en los problemas de salida de HDMI y cómo resolverlos, hemos escrito mucho sobre esto. Simplemente consulte este artículo y solucione su problema en poco tiempo.
1,11. Establecer salida de pantalla a IGFX
Algunos usuarios han informado que han logrado arreglar la pantalla negra con el cursor antes de iniciar sesión cambiando la salida de pantalla a IGFX en BIOS. Para hacer eso, siga estos pasos:
- Mientras su computadora arranca, mantenga presionada la tecla F2, F4 o Supr para acceder al BIOS . Podría ser una clave diferente, por lo que es posible que deba repetir este proceso varias veces.
- Una vez que ingrese al BIOS , ubique la configuración de salida de pantalla y configúrela como IGFX . Esto hará que sus gráficos integrados sean la primera pantalla.
- Guarde los cambios y salga.
A veces, Windows 10 puede omitir el BIOS. Si se enfrenta a este problema usted mismo, asegúrese de echar un vistazo aquí.
1.12. Conecte su monitor usando HDMI
Si tiene problemas con la pantalla negra con el cursor antes de iniciar sesión en Windows 10, es posible que desee intentar conectar su monitor a su PC con un cable HDMI .
Los usuarios han informado que puede usar la conexión HDMI en lugar de DVI y solucionará los problemas de pantalla negra.
Si conecta los cables HDMI y DVI, es posible que su PC vea la conexión DVI como el segundo monitor (incluso si solo tiene un monitor), y si ese es el caso, debe configurar su pantalla principal.
Para hacer eso, haz lo siguiente:
- Abra la aplicación Configuración y elija Sistema .
- Vaya a la sección Pantalla .
- Debería ver varias pantallas disponibles. Seleccione la pantalla que desea utilizar como pantalla principal y haga clic en Convertir esta en mi pantalla principal .
- Haga clic en Aplicar para guardar los cambios.
Si la aplicación Configuración no se inicia, es posible que desee echar un vistazo aquí.
1,13. Deshabilitar / habilitar la tarjeta dedicada desde BIOS
Algunos usuarios han informado que habilitar o deshabilitar gráficos dedicados les soluciona este problema. Para hacer eso, debe ingresar al BIOS y ubicar la configuración gráfica .
Ahora puedes elegir entre la opción Conmutable o Discreta, dependiendo de cuál quieras usar.
Si desea habilitar una tarjeta gráfica dedicada, elija la opción Discreta .
Hemos explicado cómo se ve este proceso en uno de nuestros dispositivos, pero podría ser completamente diferente para su dispositivo.
Si ese es el caso, debe consultar su manual de instrucciones.
En algunos casos, la tarjeta gráfica no se detecta en Windows 10. Hemos preparado una guía de AMD y una de Nvidia solo para esta ocasión.
1,14. Verifique la configuración de su tarjeta gráfica en BIOS
Ingrese al BIOS y asegúrese de que su tarjeta gráfica esté configurada para usar la ranura PCI-E . A veces, esta configuración puede cambiarse a PCI , y si ese es el caso, simplemente cámbiela a la opción PCI-E y guarde los cambios.
1,15. Retire la batería de la computadora y reinicie su BIOS
Si otras soluciones no funcionan, es posible que desee quitar la batería de su computadora y restablecer su BIOS . Al hacer esto, romperá su garantía, así que téngalo en cuenta.
Si no sabe cómo hacer esto correctamente, tal vez sea mejor contratar a un experto para que lo haga por usted.
1,16. Deshabilitar el inicio rápido
En algunos casos, el inicio rápido puede provocar problemas de pantalla negra. En este caso, puede solucionar rápidamente este problema simplemente desactivando esta opción.
Para eso, vaya a Panel de control> Sistema y seguridad> Opciones de energía. Luego, vaya a 'Elegir lo que hace el botón de encendido'> Cambiar configuraciones que no están disponibles actualmente> desmarque la opción 'Activar inicio rápido (recomendado)'.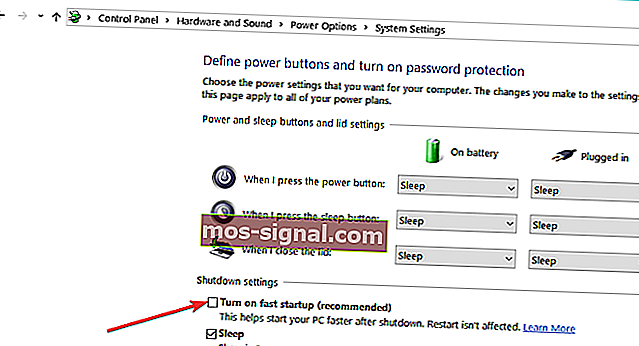
¿Necesita más información sobre cómo deshabilitar el inicio rápido? Te tenemos cubierto.
2. Pantalla negra de Windows 10 con cursor durante la instalación
2.1. Ver pantallas adicionales
Asegúrese de no tener otras pantallas como monitores o incluso su televisor conectado a su puerto HDMI .
Si tiene un dispositivo conectado al puerto HDMI, Windows 10 podría usarlo como pantalla principal durante la instalación, así que antes de comenzar la instalación, asegúrese de estar usando solo una pantalla.
Además, siempre puede conectar su monitor usando el cable HDMI para solucionar este problema, o simplemente puede desconectar la otra pantalla.
2.2. Conecte su monitor a la tarjeta gráfica integrada
En determinadas situaciones, es posible que Windows 10 no reconozca su tarjeta gráfica dedicada, por lo que la única solución es conectar su monitor directamente a su tarjeta gráfica integrada.
Después de hacer eso, se solucionará el problema de la pantalla negra con el cursor.
Usar su tarjeta gráfica integrada no es tan importante. Aún así, si necesita más energía y no desea usar la tarjeta dedicada, puede aumentar la VRAM en la integrada siguiendo estos pasos.
2.3. Desinstale el software problemático antes de la actualización
Si planea actualizar a Windows 10, es posible que experimente una pantalla negra con problemas de cursor durante la instalación si no elimina ciertos programas.
A veces, su antivirus o firewall pueden causar este problema durante la instalación, por lo que es posible que desee eliminarlos temporalmente.
Además, si usa alguna herramienta que cambie el aspecto de su Windows, como OldNewExplorer o ClassicShell , también debe desinstalarlas antes de actualizar a Windows 10.
La pantalla negra con cursor en Windows 10 puede crear muchos problemas, pero en la mayoría de los casos, puede solucionarlo desconectando monitores adicionales o conectando su monitor a un puerto diferente.
Nota del editor: esta publicación se publicó originalmente en diciembre de 2018 y desde entonces se ha renovado y actualizado en marzo de 2020 para brindar frescura, precisión y exhaustividad.