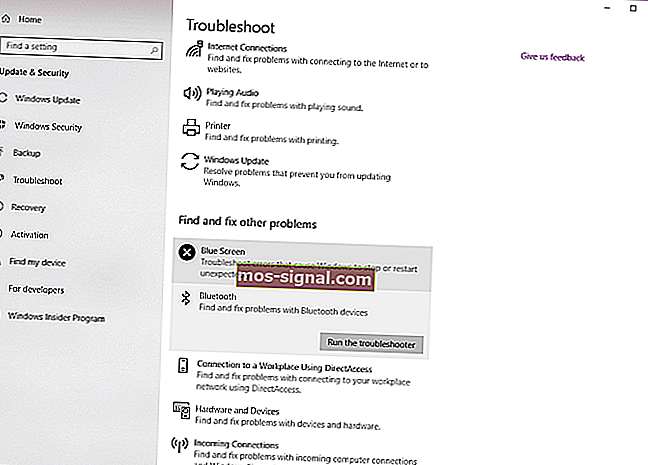¿Bluetooth no funciona en Windows 10? Aquí está la solución
- Bluetooth es un tipo de protocolo de tecnología inalámbrica que los dispositivos utilizan actualmente para intercambiar datos.
- Pueden tener problemas fácilmente, por lo que analizaremos algunas soluciones rápidas en caso de que eso suceda.
- Además, eche un vistazo a estos excelentes altavoces Bluetooth con Windows 10 para obtener un sonido de alta calidad en su computadora portátil.
- Visite también este Centro de dispositivos de Windows 10 para obtener más recomendaciones interesantes sobre el tema.

Windows 10 podría traer muchos problemas a sus usuarios. Uno de estos problemas es, como se informó, el problema con los dispositivos Bluetooth.
Aparentemente, Windows 10 parece no reconocer ciertos accesorios Bluetooth. ¿Es este tu problema también?
Por lo tanto, no dude en examinar más de cerca los siguientes consejos para la resolución de problemas.
¿Qué puedo hacer si Bluetooth deja de funcionar en Windows 10?
- Actualizar los controladores
- Reinstale el dispositivo Bluetooth
- Verifique si el servicio Bluetooth está funcionando
- Ejecute el solucionador de problemas
- Cambiar las opciones de ahorro de energía
- Pruebe con un puerto USB diferente
1. Actualizar controladores
- Vaya al Administrador de dispositivos y haga clic con el botón derecho en su dispositivo Bluetooth.
- Seleccione Propiedades y vaya a la pestaña Avanzado .
- Anote el número junto a la identificación del fabricante .
- Es hora de ingresar su ID de fabricante.
- Identificará al fabricante de su accesorio Bluetooth y lo redireccionará a la página correcta donde puede descargar el controlador más reciente.
Esa única solución solucionará sus problemas de Bluetooth en Windows 10 es actualizar un controlador. Probablemente sea la millonésima vez que lee sobre él, pero podría ser útil.
Entonces, si no recibió una actualización para su controlador a través de Windows Update, diríjase al Administrador de dispositivos e intente descargar el controlador más reciente para su dispositivo Bluetooth manualmente.
Si cree que tendrá más suerte, también puede buscar el controlador compatible en el sitio web del fabricante.
1.1. Actualizar controladores automáticamente

Si no desea la molestia de buscar controladores por su cuenta, puede usar una herramienta que lo hará automáticamente.
Por supuesto, como no puede conectarse a Internet en este preciso momento, esta herramienta no será útil.
Sin embargo, una vez que se conecte, le ayudará a mantener actualizados todos sus controladores, para que ya no esté en esta situación.
DriverFix es el programa que tenemos en mente esta vez. Lo ayudará a actualizar los controladores automáticamente y evitará posibles daños en la PC causados por la instalación de versiones de controlador incorrectas.

Todo lo que necesita hacer es descargar la herramienta de la siguiente manera. Una vez instalado, DriverFix comenzará a escanear su PC en busca de controladores desactualizados y defectuosos.
Solo espere a que se complete el escaneo, inspeccione de cerca el informe recibido y elija si desea actualizar cada controlador individualmente o todos a la vez. ¡Así de fácil es utilizar DriverFix!

DriverFix
¿Bluetooth no funciona en Windows 10? En este caso, deje que DriverFix administre las actualizaciones de controladores. Prueba gratuita Descargar aquí2. Reinstale el dispositivo Bluetooth

- Vaya a Buscar, escriba devicemngr y abra el Administrador de dispositivos .
- Cuando se abra el Administrador de dispositivos, busque su dispositivo Bluetooth, haga clic con el botón derecho y presione Desinstalar .
- Windows le pedirá que confirme que desea desinstalar el controlador.
- Haga clic en Desinstalar .
- Después de confirmar y desinstalar su controlador, reinicie su computadora.
- Ahora debe esperar a que Windows instale un nuevo controlador automáticamente o visite el sitio web del fabricante de su dispositivo y verifique si hay un nuevo controlador disponible para Windows 10.
Si la actualización de su dispositivo Bluetooth no funcionó, intentemos reinstalarlo. He aquí cómo hacerlo:
¿Windows no puede encontrar y descargar nuevos controladores? No se preocupe, lo tenemos cubierto.
3. Verifique si el servicio Bluetooth está funcionando

- Vaya a Buscar, escriba services.msc y abra Servicios .
- Busque el servicio de soporte de Bluetooth .
- Si este servicio no está habilitado, haga clic con el botón derecho en él y seleccione Iniciar . Si está habilitado, haga clic derecho y seleccione Reiniciar .
- Espere a que finalice el proceso.
- Reinicia tu computadora.
4. Ejecute el solucionador de problemas
- Ve a Configuración .
- Dirígete a Actualizaciones y seguridad > Solucionar problemas.
- Seleccione Bluetooth y vaya a la opción que dice Ejecutar el solucionador de problemas.
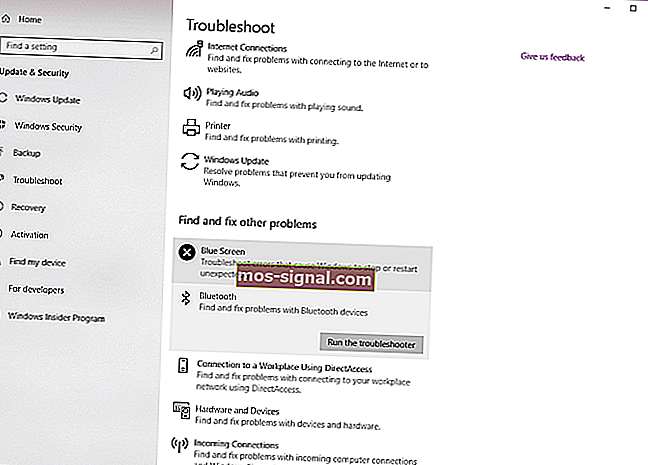
- Siga más instrucciones en pantalla y deje que finalice el proceso.
- Reinicia tu computadora.
Si ninguna de las soluciones anteriores funcionó, intentemos con la herramienta de resolución de problemas de Bluetooth incorporada de Windows 10.
Si tiene problemas para abrir la aplicación de configuración, consulte este artículo detallado para resolver el problema.
Si el solucionador de problemas tiene problemas para cargar, corríjalo con la ayuda de esta guía completa.
5. Cambiar las opciones de ahorro de energía

- Abra el Administrador de dispositivos .
- Cuando se abra el Administrador de dispositivos , ubique su teclado Bluetooth y haga doble clic en él.
- Cuando se abra la ventana Propiedades , navegue hasta Administración de energía y desmarque Permitir que la computadora apague este dispositivo para ahorrar energía .
- Ahora haga clic en Aceptar para guardar los cambios.
Aunque parezca no tener relación, su configuración de ahorro de energía puede deshabilitar el dispositivo Bluetooth.
A veces, no puede encontrar sus planes de energía cuando más los necesita. Para esa situación en particular, hemos preparado una guía paso a paso para ayudarlo a recuperarlos.
6. Pruebe con otro puerto USB

Existe la posibilidad de que no haya nada malo con su periférico Bluetooth, pero con el puerto USB. Puede que no sea compatible con el periférico o simplemente esté dañado.
Para eliminar la duda, simplemente pruebe con otro puerto USB y vea si hace alguna diferencia.
¿Windows no reconoce su puerto USB? Consulte nuestra guía para obtener más información.
Aquí hay algunos ejemplos más de este problema:
- Bluetooth no está disponible en Windows 10 ; si Bluetooth no está disponible, es probable que vea un mensaje de error. Utilice ese mensaje de error para investigar más el problema.
- Bluetooth no puede conectarse a Windows 10 : los problemas de conexión de Bluetooth suelen ser los problemas más comunes relacionados con Bluetooth.
- Bluetooth desapareció Windows 10 : un cierto error del sistema puede hacer que Bluetooth desaparezca por completo de Windows 10.
- Bluetooth no detecta dispositivos Windows 10 : aunque todo se ve bien, es posible que el servicio Bluetooth ni siquiera pueda detectar otros dispositivos.
Eso es todo, ciertamente esperamos que al menos una de estas soluciones lo ayude a resolver el problema con Bluetooth.
Si tiene alguna pregunta o sugerencia, háganoslo saber en el área de comentarios a continuación.
Preguntas frecuentes: Obtenga más información sobre los dispositivos Bluetooth en Windows 10
- Parece que no puedo ubicar mi dispositivo Bluetooth en mi Administrador de dispositivos. ¿Por qué?
No todas las computadoras portátiles vienen con dispositivos Bluetooth incorporados, así que asegúrese de comprar una que tenga esta función.
- ¿Para qué puedo usar mi Bluetooth?
Además de las transferencias de datos típicas, también puede conectar dispositivos con Bluetooth a su PC, como auriculares, mouse y teclados inalámbricos.
- ¿Cuáles son las alternativas si mi PC no tiene un dispositivo Bluetooth?
Ciertos dispositivos pueden conectarse a su PC siempre que ambos estén conectados a la misma red inalámbrica.
Nota del editor: esta publicación se publicó originalmente en marzo de 2020 y desde entonces se ha renovado y actualizado en octubre de 2020 para brindar frescura, precisión y exhaustividad.