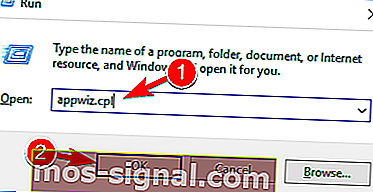REVISIÓN: El menú de inicio de error crítico no funciona en Windows 10
- El menú de inicio es uno de los componentes más útiles de Windows 10 porque nos permite acceder rápidamente a las aplicaciones y configuraciones instaladas.
- Si el menú Inicio no funciona, los primeros pasos que debe realizar son ocultar Cortana y deshabilitar Internet Explorer. En el artículo se exploran otras soluciones.
- Dado que el menú de inicio es uno de los elementos más comunes con los que interactuamos todos los días, hay una sección dedicada del menú de inicio disponible para correcciones y otros consejos.
- Consulte el Centro de errores de Windows 10 para obtener artículos asombrosos sobre otros problemas relacionados con el último sistema operativo de Microsoft.
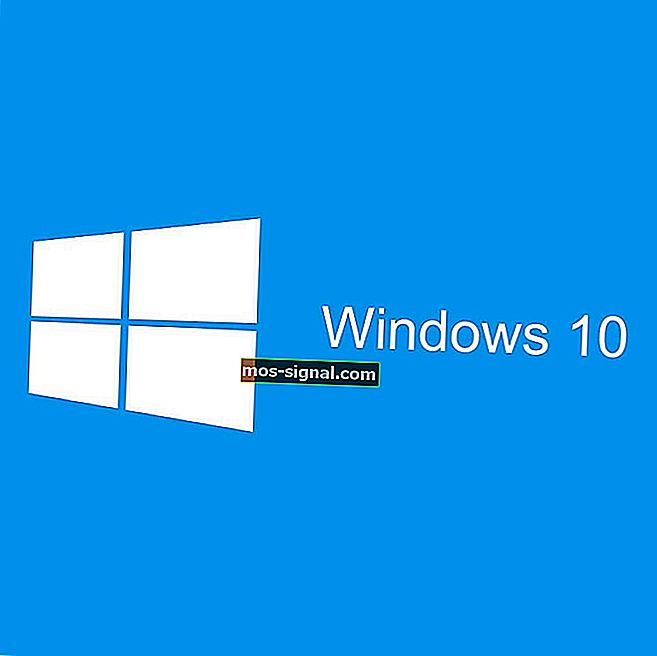
El menú de inicio es uno de los componentes más útiles de Windows 10 porque nos permite acceder rápidamente a las aplicaciones y configuraciones instaladas.
Muchos usuarios informaron Error crítico: el mensaje de menú Inicio no funciona en Windows 10, y si tiene el mismo problema, es posible que desee ver más de cerca nuestras soluciones.
Los problemas con el menú Inicio pueden afectar drásticamente su experiencia de usuario. Hablando de problemas, los usuarios informaron los siguientes problemas con su menú de inicio:
- El menú Inicio y Cortana no funcionan : el menú Inicio y Cortana están estrechamente relacionados en Windows 10. Sin embargo, muchos usuarios informaron que tanto el menú Inicio como Cortana no funcionan en su PC.
- El menú de inicio no abre Windows 10 : en algunos casos, su menú de inicio ni siquiera se abre. Esto puede ser un gran problema, pero debería poder resolverlo utilizando una de nuestras soluciones.
- El menú de inicio no desaparece : varios usuarios informaron que su menú de inicio no desaparecerá. Según los usuarios, pueden abrir el menú Inicio, pero no pueden cerrarlo.
- El menú Inicio abre aleatoriamente Windows 10 : los usuarios informaron que el menú Inicio se abre aleatoriamente en su PC. Este es un problema molesto ya que el menú de inicio interferirá con otras aplicaciones en su pantalla.
- Faltan mosaicos del menú de inicio, faltan iconos : varios usuarios informaron que faltan sus mosaicos e íconos en el menú de inicio. Esto puede ser un problema, pero debería poder solucionarlo con una de nuestras soluciones.
- Menú de inicio muy lento Windows 10 : en algunos casos, su menú de inicio puede funcionar, pero será bastante lento. Esto puede ser un gran problema y afectar drásticamente su desempeño.
- El menú de inicio parpadea en Windows 10 : muchos usuarios informaron que el menú de inicio parpadea en su Windows 10. Este es un problema molesto, pero debería poder solucionarlo con una de nuestras soluciones.
- El menú de inicio ha desaparecido : este es un problema relativamente raro, pero pocos usuarios informaron que su menú de inicio ha desaparecido. Es muy probable que esto se deba a daños en el archivo, pero se puede solucionar fácilmente.
¿Cómo puedo corregir el error del menú Inicio que no funciona?
- Entrar en modo seguro
- Desinstale Dropbox / su software antivirus
- Ocultar temporalmente Cortana de la barra de tareas
- Cambie a otra cuenta de administrador y elimine el directorio TileDataLayer
- Finalizar el proceso de la autoridad de seguridad local
- Desactivar Internet Explorer
- Cree dos nuevas cuentas de administrador y transfiera la carpeta de la base de datos a su cuenta original
- Reinicia tu computadora
- Asegúrese de que su Windows 10 esté actualizado
- Cambiar a una cuenta de usuario diferente
- Actualizar Windows 10
Solución 1: ingrese al modo seguro
Error crítico: el menú de inicio que no funciona puede ser bastante problemático, pero los usuarios afirman que este error se puede solucionar ingresando al modo seguro. Para ingresar al modo seguro, haga lo siguiente:
- Cuando se inicie Windows 10, presione la tecla de Windows + L para cerrar la sesión.
- Haga clic en el botón de Encendido en la esquina inferior derecha, mantenga presionada la tecla Mayús en su teclado y haga clic en Reiniciar .
- Su computadora ahora debería reiniciarse para iniciar las opciones. Vaya a Solucionar problemas> Opciones avanzadas> Configuración de inicio . Haga clic en el botón Reiniciar .
- Una vez que su computadora se reinicie nuevamente, presione F5 para acceder al Modo seguro con funciones de red .
- Con solo ingresar al Modo seguro, su problema debería resolverse. Todo lo que tienes que hacer ahora es reiniciar tu computadora.
Si el problema persiste, es posible que deba probar algunas de nuestras otras soluciones. Si no puede completarlos desde su cuenta habitual, no dude en ingresar al Modo seguro y seguir los mismos pasos.
¿El modo seguro no funciona en Windows 10? No entre en pánico, esta guía lo ayudará a superar los problemas de arranque.
Solución 2: desinstale Dropbox / su software antivirus
Muchos usuarios informaron a Dropbox como el principal culpable del error crítico: el menú Inicio no funciona . Para solucionar este problema, debes eliminar Dropbox de tu computadora. Para hacer eso, siga estos pasos:
- Presione la tecla de Windows + R y escriba appwiz.cpl . Presione Entrar o haga clic en Aceptar para ejecutarlo.
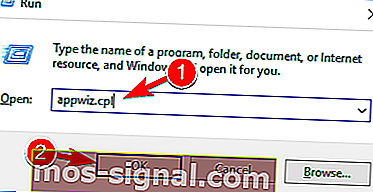
- Busque Dropbox en la lista y elija Desinstalar .
- Una vez que hayas eliminado Dropbox, reinicia tu computadora y verifica si el problema está resuelto.
Pocos usuarios informaron que cierto software antivirus, como Symantec o Avast, puede causar problemas con Windows 10 y el menú Inicio, por lo que si tiene este problema, intente eliminar su software antivirus.
Preguntas frecuentes: Obtenga más información sobre el menú Inicio
- ¿Cómo hago que mi menú de inicio vuelva a la normalidad?
Si desea volver a mover la barra de tareas a su ubicación de origen, haga clic con el botón derecho en el área vacía de la barra de tareas y seleccione Propiedades . Busque la ubicación de la barra de tareas en la pantalla y en el menú desplegable seleccione Abajo . Guarde los cambios y el menú Inicio volverá a la normalidad.
- ¿Cómo descongelo mi menú Inicio?
Si el menú Inicio está congelado, el truco habitual es reiniciar el Explorador de Windows. Presione las teclas Ctrl + Shift + Esc para abrir el Administrador de tareas , haga clic derecho en el Explorador de Windows de la lista y seleccione Reiniciar .
- ¿Por qué no funciona mi menú de inicio?
La razón por la que el menú Inicio deja de funcionar es porque normalmente hay un proceso atascado que no ha completado su acción debido a otros errores. Los errores pueden estar relacionados con cualquier cosa que se muestre en el menú Inicio o relacionados con Cortana o el Explorador de Windows. La mayoría de las veces es un problema temporal.
Nota del editor: este artículo continúa en la página siguiente . ¿Necesitas más guías? Visite nuestro centro dedicado a errores de Windows 10 .