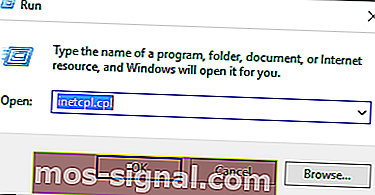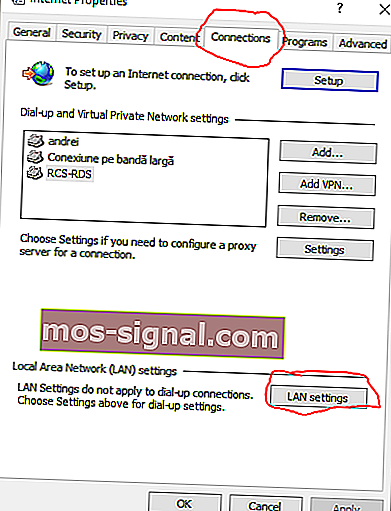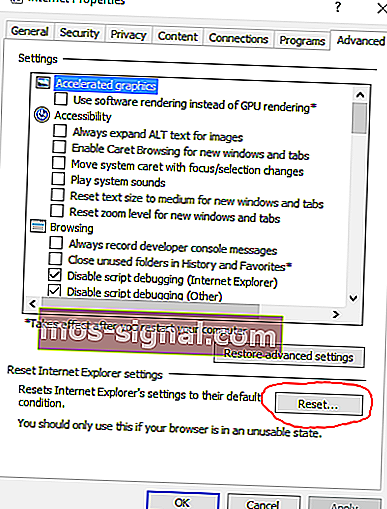El dispositivo o recurso remoto no acepta la conexión
- Apagar el antivirus puede ser una solución aquí. Consulte esta lista con algunos de los mejores programas antivirus gratuitos de un año.
- Para obtener más correcciones de errores de Windows, visite esta página dedicada a errores de Windows 10.
- Puede encontrar más información sobre el símbolo del sistema en este artículo detallado.
- Si la solución de problemas de Windows no funciona, puede probar una de estas herramientas de solución de problemas.

Si está usando Windows 10 y está intentando arreglar El dispositivo o recurso remoto no acepta el mal funcionamiento de la conexión , verifique los detalles a continuación.
Dependiendo de cada situación, podemos identificar varias causas que pueden incluir:
- Se habilitó una configuración de proxy en Windows 10
- Se realizaron algunos cambios en el navegador web Microsoft Edge
- Es posible que la configuración predeterminada del programa antivirus haya cambiado
- La configuración del firewall no está configurada correctamente
- Hay problemas con la configuración de su IP.
El escenario que es más probable que suceda es este: intenta acceder a una determinada página web y recibe un mensaje de error que indica que la página web no se puede mostrar.
Luego, ejecuta la secuencia de diagnóstico indicada por su navegador y ve el siguiente mensaje: El dispositivo o recurso remoto no aceptará la conexión .
Nota : No importa qué navegador web esté utilizando, ya que este error puede ocurrir en Microsoft Edge, Google Chrome, etc.
¿Cómo puedo arreglar un dispositivo remoto o un recurso que no acepta el error de conexión?
1. Desactive la configuración de proxy
- Haga clic en el icono de búsqueda ; se encuentra justo al lado del botón Inicio de Windows y es lo mismo con la tecla de acción de Cortana. O puede presionar los botones del teclado Win + R para iniciar el cuadro de búsqueda.
- En el campo de búsqueda , escriba inetcpl.cpl y presione Entrar.
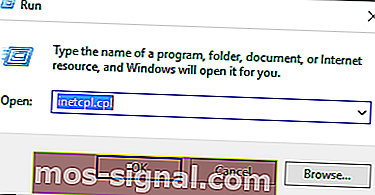
- Este comando mostrará Propiedades de Internet .
- Desde la ventana que se mostrará, cambie a la pestaña Conexiones .
- Luego, elija el campo de configuración de LAN .
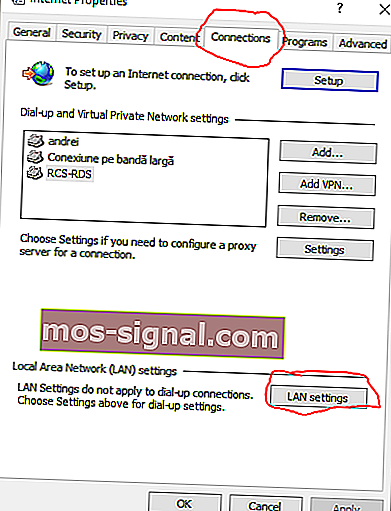
- En la ventana Configuración de red de área local, desactive la opción Usar un servidor proxy para su LAN . Sin embargo, aún debe comprobarse la configuración de detección automática.
- Aplicar estos cambios.
- Reinicie su navegador web e intente conectarse, ya que los pasos anteriores deberían haberse solucionado. El dispositivo o recurso remoto no aceptará el problema de conexión .
Si el problema persiste, intente aplicar los métodos que se explican a continuación.
En caso de que el proxy no se pueda desactivar, hemos preparado una guía sencilla sobre cómo solucionarlo.
2. Restablece Microsoft Edge a la configuración de fábrica
- Desde el menú Inicio , vaya a Opciones de Internet .
- Vaya a la pestaña Avanzado .
- En la parte inferior de esa ventana, haga clic en el botón Restablecer .
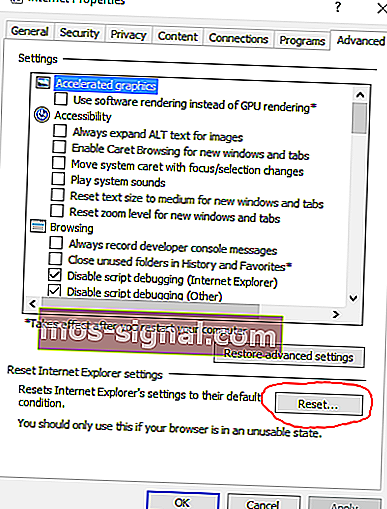
- Haga clic en Aceptar si recibe una alerta y elija Restablecer en la ventana.
3. Restablezca la dirección IP de la puerta de enlace
- Aplique todos los pasos que se explican durante la primera corrección de este tutorial.
- Luego, traiga el cuadro de búsqueda y escriba cmd. Haga clic con el botón derecho en el primer resultado y seleccione Ejecutar como administrador para abrir el símbolo del sistema con derechos de administrador.
- En la ventana de cmd, escriba ipconfig / release y presione Entrar.
- Espere mientras se ejecuta el comando; luego escriba ipconfig / renew y presione Enter.
- Cierre la ventana de cmd al final e intente conectarse.
Si tiene problemas para acceder al símbolo del sistema como administrador, es mejor que eche un vistazo más de cerca a esta guía.
¿La puerta de enlace predeterminada no está disponible en Windows 10? Cuente con nosotros para solucionar el problema.
4. Desactive la protección antivirus y desactive el Firewall.
A veces puede experimentar el error de conexión de red en Windows 10 si el software antivirus no está configurado correctamente. La mejor manera de verificar si el problema es causado por el programa antivirus o no es deshabilitarlo temporalmente.
Además, debe desactivar temporalmente la protección del cortafuegos. Después de eso, intente conectarse y si todo funciona sin problemas, cambie la configuración de su antivirus en consecuencia.
¿Quiere comprobar si el cortafuegos está bloqueando un determinado puerto o una función? Siga los sencillos pasos de esta guía para averiguarlo.
¿Sabías que tu antivirus puede bloquear la conexión a Internet? Consulte esta guía para obtener más información.
Con suerte, ahora puede utilizar con éxito sus conexiones de red sin ningún problema. Si aún obtiene lo mismo El dispositivo o recurso remoto no aceptará el error de conexión, háganoslo saber en los comentarios a continuación.
Preguntas frecuentes: ¿Desea obtener más información sobre la protección antivirus?
- ¿Qué es Antivirus y cuáles son los diferentes tipos de antivirus?
El software antivirus , o software anti-malware, está diseñado para detectar, prevenir y tomar medidas para desactivar o eliminar software malicioso de su PC, como virus, gusanos y caballos de Troya. También evitará o eliminará el software espía, el software publicitario y otros tipos de programas maliciosos no deseados.
- ¿Cómo elijo la protección antivirus?
Al elegir una solución antivirus, estas son algunas de las características más útiles: Análisis de correo electrónico, Protección de descarga, Análisis de software espía / malware, Compatibilidad, Política de privacidad, Prueba gratuita.
Nota del editor : esta publicación se publicó originalmente en septiembre de 2017 y desde entonces ha sido renovada y actualizada en marzo de 2020 para brindar frescura, precisión y exhaustividad.