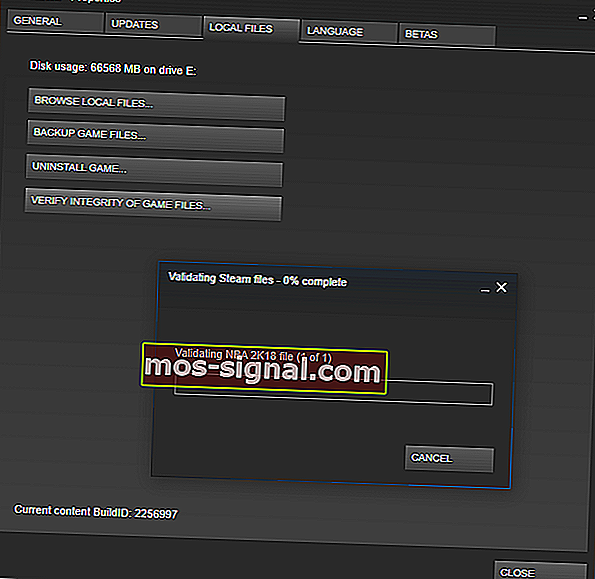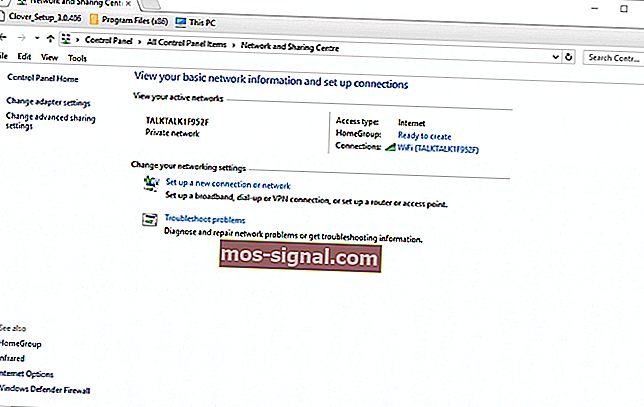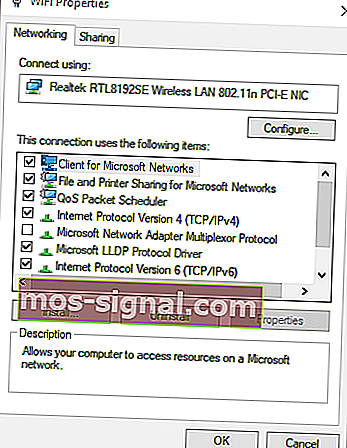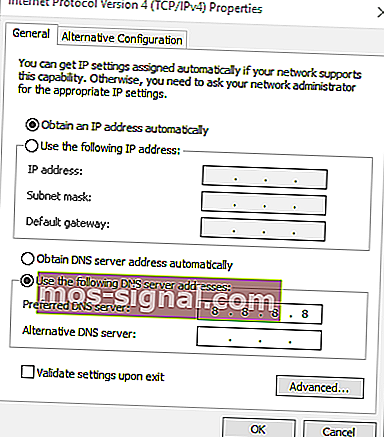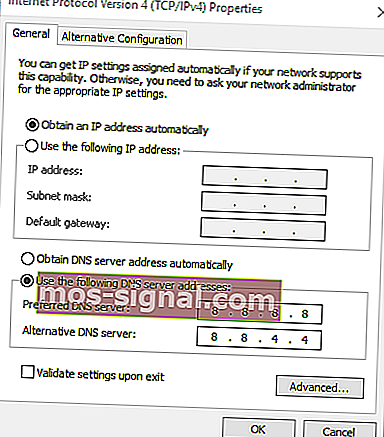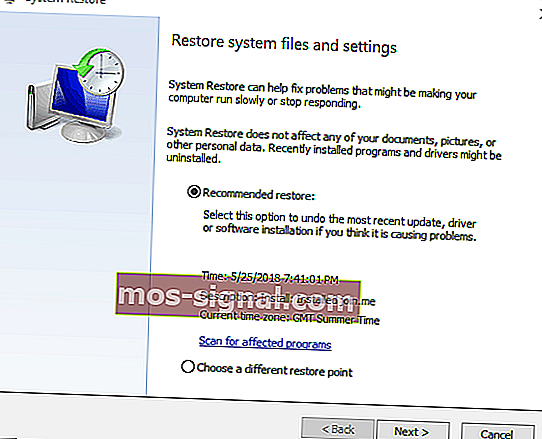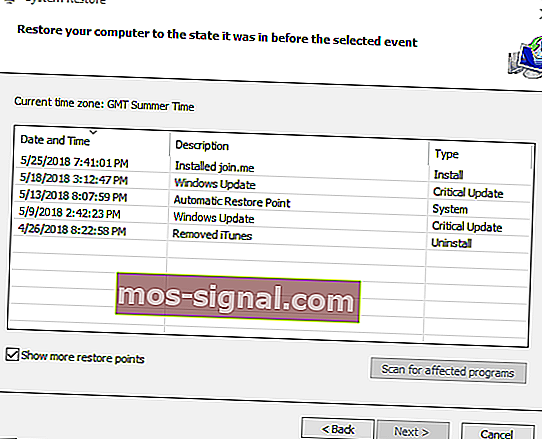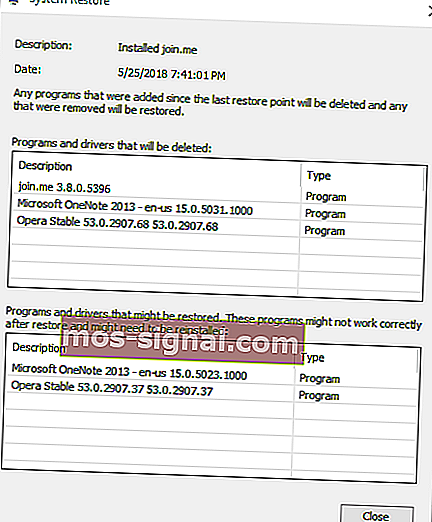PUBG no se inicia después de la actualización [EXPERT FIX]
- Si PUBG se niega a iniciarse después de una actualización, puede usar nuestros consejos rápidos para resolver este error.
- No dude en verificar Steam Cache para PUBG o realizar un escaneo de malware.
- Visite también la sección Campos de batalla de PlayerUnknown para obtener soluciones más rápidas a problemas similares.
- Marque nuestro Centro de juegos y encontrará una serie de inmersiones profundas en los juegos de PC a cualquier hora.

PlayerUnknown's Battlegrounds (PUBG) es una apasionante batalla real multijugador para Windows 10 y Xbox.
Sin embargo, algunos jugadores han declarado en foros que Battlegrounds no comienza para ellos después de una actualización reciente.
PlayerUnknown's Battlegrounds no se inicia, pero este error no está acompañado de ninguna ventana emergente de mensaje que proporcione más pistas.
Si Steam tampoco lanza PUBG por ti, estas son algunas resoluciones que podrían hacer que el juego comience.
¿Qué puedo hacer si PUBG no se inicia después de una actualización?
- Escanear en busca de malware
- Verificar la caché de Steam para PUBG
- Reparar el redistribuible de Visual C ++
- Cerrar MSI Afterburner
- Ajustar la configuración del servidor DNS
- Revertir Windows 10
1. Analizar en busca de malware

Muchos jugadores de PUBG han declarado que han logrado arreglar Battlegrounds simplemente realizando un escaneo rápido de malware.
Si no es un experto en tecnología, permítanos recordarle que BullGuard ofrece productos anti-malware con todas las funciones.
El producto estrella de la compañía combina con éxito análisis precisos con una erradicación de malware eficaz.
Además de eso, espere obtener una protección de identidad integral, un firewall integrado y controles parentales para todas las plataformas principales, incluidos los teléfonos móviles.

BullGuard
BullGuard proporciona identificación y bloqueo precisos de malware. ¡Úselo de inmediato y vuelva a jugar! $ 23.99 / año Consíguelo gratis⇒ Lea nuestra revisión completa de BullGuard
2. Verifique la caché de Steam para PUBG
- Primero, abra el software del cliente Steam.
- Haga clic en la biblioteca para abrir una lista de juegos.
- Haga clic con el botón derecho en PlayerUnknown's Battlegrounds y seleccione Propiedades .
- Seleccione la pestaña Archivos locales .
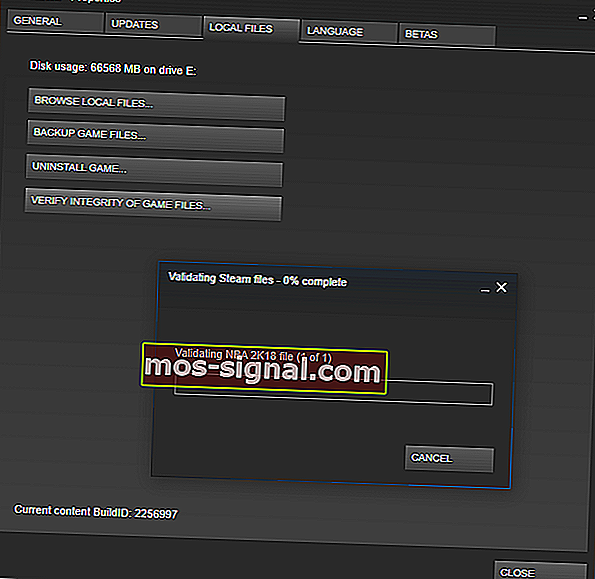
- Pulsa el botón Verificar integridad de los archivos del juego para reparar la caché del juego.
3. Reparar el redistribuible de Visual C ++

- Puede arreglar Visual C ++ haciendo clic con el botón derecho en PlayerUnknown's Battlegrounds en la sección Biblioteca de Steam y seleccionando Propiedades .
- Seleccione la pestaña Archivos locales (que incluye la opción Verificar integridad de los archivos del juego ).
- Presione el botón Examinar archivos locales para abrir la carpeta PUBG Steam en el Explorador de archivos.
- Abra la carpeta CommonRedist.
- Luego abra la carpeta vcredist.
- Haga doble clic en vc_redist.x64 para abrir la ventana Redistribuible de Visual C ++, donde puede seleccionar reparar o instalar C ++. Seleccione para reparar Visual C ++.
¿Necesita más ideas sobre cómo arreglar Visual C ++? Consulte esta guía.
4. Cierre MSI Afterburner para corregir el error PUBG

- MSI Afterburner es una utilidad de overclocking de tarjetas de video que algunos usuarios de Steam utilizan para jugar. Sin embargo, algunos usuarios de Steam han descubierto que pueden iniciar PUBG después de cerrar MSI Afterburner.
- Entonces, si ha instalado Afterburner, verifique que no se esté ejecutando haciendo clic derecho en la barra de tareas y seleccionando Administrador de tareas.
- Si la pestaña Procesos incluye la utilidad de overclocking MSI, haga clic con el botón derecho en Afterburner y seleccione Finalizar tarea.
5. Ajuste la configuración del servidor DNS
- Abra el Panel de control presionando la tecla de Windows + el método abreviado de teclado R e ingresando al Panel de control en Ejecutar.
- Haga clic en Centro de redes y recursos compartidos para abrir las opciones en la imagen a continuación.
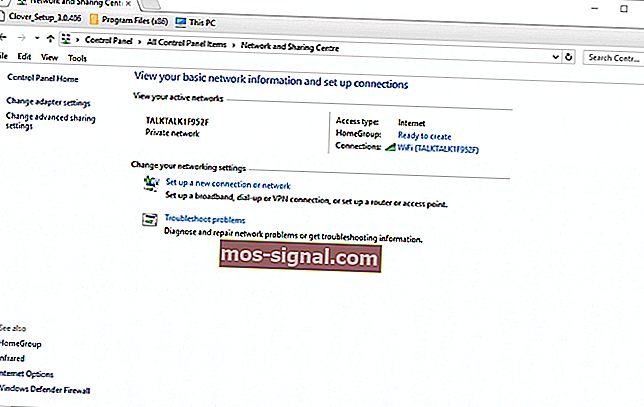
- Haga clic en Cambiar la configuración del adaptador para abrir las conexiones de red.

- Haga clic con el botón derecho en su conexión de red y seleccione Propiedades para abrir la pestaña Redes que se muestra en la instantánea directamente debajo.
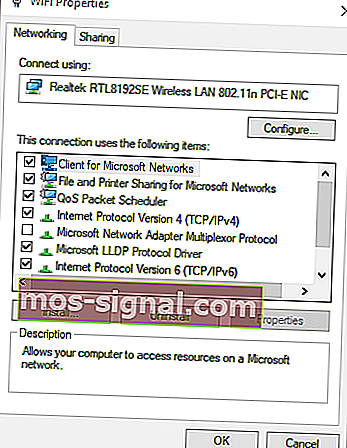
- Haga doble clic en Protocolo de Internet versión 4 (TCP / IPv4) para abrir la ventana de la siguiente imagen.
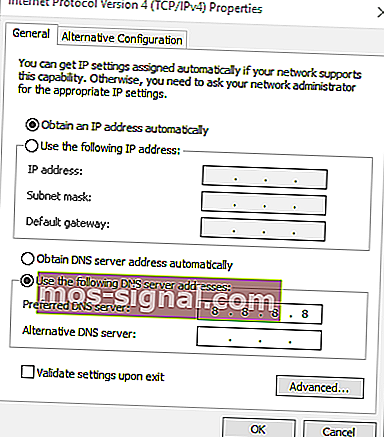
- Seleccione el botón de opción Usar los siguientes servidores DNS .
- Ingrese 8888 en el cuadro Servidor DNS preferido.
- Ingrese 8844 en el cuadro Servidor DNS alternativo.
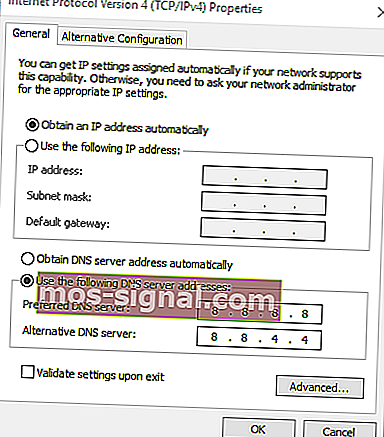
- Haga clic en el botón Aceptar para cerrar la ventana.
Algunos jugadores de PUBG no pudieron conectarse al servidor del juego después de las actualizaciones recientes, por lo que podemos probar con el DNS de Google.
Como tal, los campos de batalla que no se inician también pueden deberse a un directorio DNS desactualizado, si no es un problema con el servidor. Puede verificar el estado del servidor de PUBG, ya que los servidores pueden estar demasiado ocupados.
6. Revertir Windows 10 si PUBG no se inicia después de una actualización
- Abra Ejecutar, ingrese rstrui y haga clic en Aceptar para abrir Restaurar sistema.
- Si puede seleccionar una opción Elija un punto de restauración diferente , seleccione esa opción y haga clic en Siguiente.
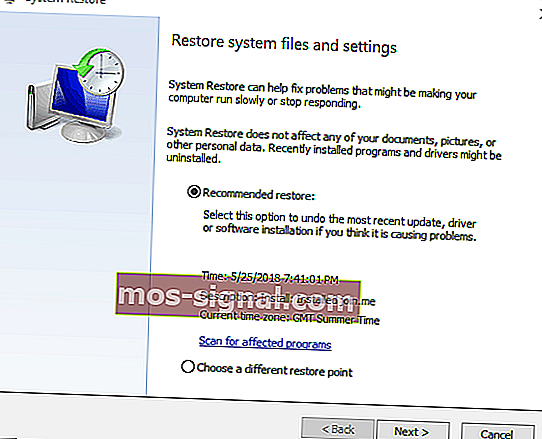
- Seleccione Mostrar más puntos de restauración para ampliar completamente su elección de puntos de restauración.
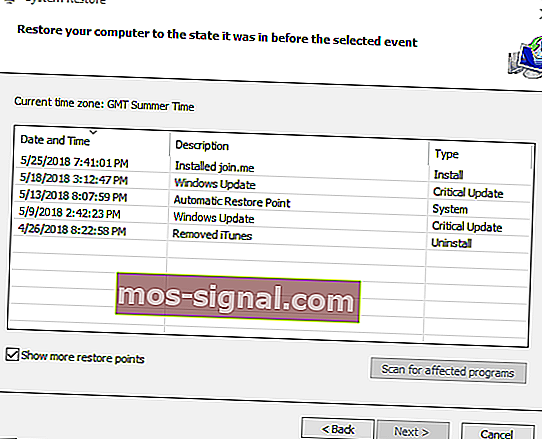
- Seleccione para restaurar Windows a una fecha anterior a las actualizaciones recientes de PUBG.
- Presione el botón Buscar programas afectados para abrir una ventana que enumera los programas y las actualizaciones de software que se eliminan para un punto de restauración del sistema.
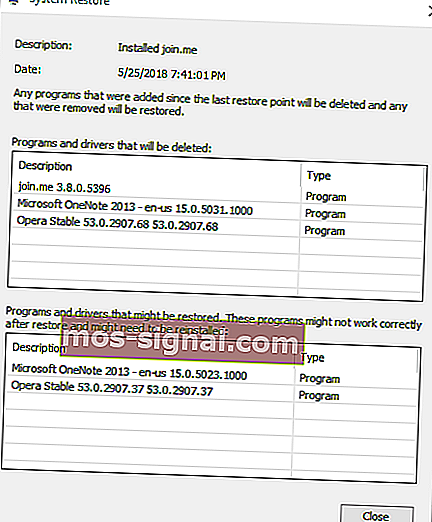
- Luego haga clic en los botones Siguiente y Finalizar para reiniciar y revertir Windows 10.
Como PUBG no se inicia para algunos usuarios de Steam después de una actualización reciente, hacer retroceder Windows 10 a un punto de restauración del sistema también podría solucionar el problema. Restaurar sistema deshace las actualizaciones de software después de un punto de restauración seleccionado.
Puede seleccionar restaurar Windows 10 a un punto de restauración anterior a algunas actualizaciones de PUBG. Por lo tanto, puede restaurar Windows a un momento en el que Battlegrounds funcionaba bien.
¡Esta guía lo ayudará a convertirse en un experto en la creación de un punto de restauración del sistema!
Esas son algunas de las resoluciones que podrían poner en marcha PUBG para que puedas iniciar el juego una vez más. Para obtener más correcciones de PUBG, consulte esta publicación con numerosos errores de Battlegrounds.
Este artículo incluye correcciones generales de juegos de Steam. Por lo tanto, si PUBG no se inicia después de una actualización y aún tiene el error, compruébelo.
Preguntas frecuentes: Obtenga más información sobre PUBG
- ¿Por qué no se inicia mi PUBG?
La caché del juego y las infecciones de malware pueden causar problemas de inicio de PUGB. Para solucionarlo, no dude en probar un antivirus líder como BullGuard.
- ¿Cómo soluciono que PUBG no se abra?
Esta guía sobre cómo solucionar los problemas de PUBG no lanzará le mostrará lo fácil que es ajustar la configuración del servidor DNS o reparar Visual C ++ Redistributable, como posibles soluciones.
- ¿PUBG sigue siendo popular en 2020?
PUBG sigue siendo popular en 2020. Para obtener más opciones para desafiar a un amigo, eche un vistazo a esta lista de excelentes juegos en línea para dos jugadores.
Nota del editor : esta publicación se publicó originalmente en agosto de 2018 y desde entonces ha sido renovada y actualizada en julio de 2020 para brindar frescura, precisión y exhaustividad.