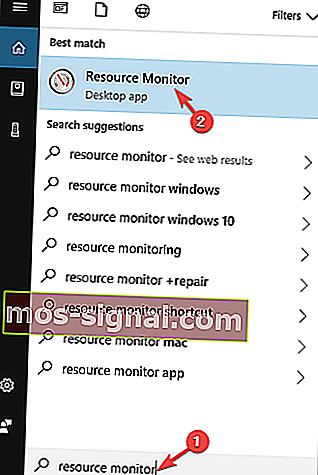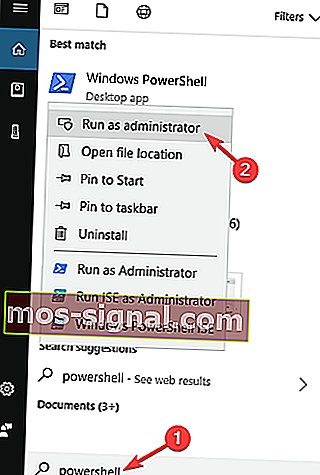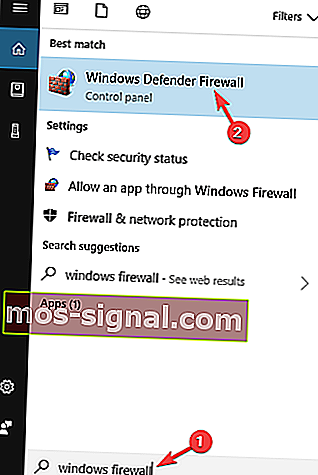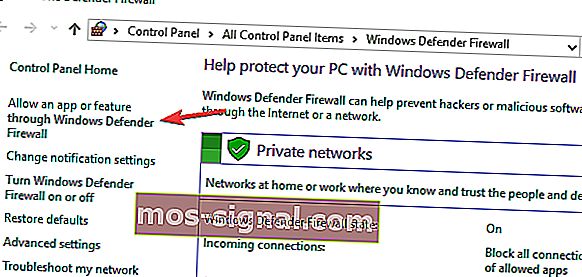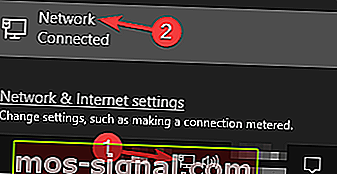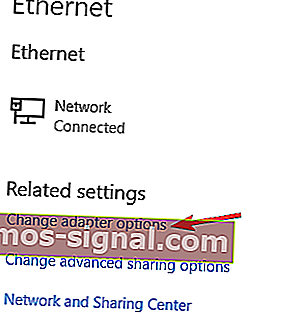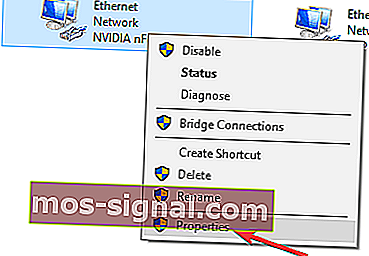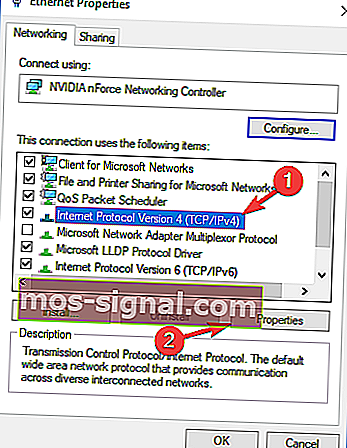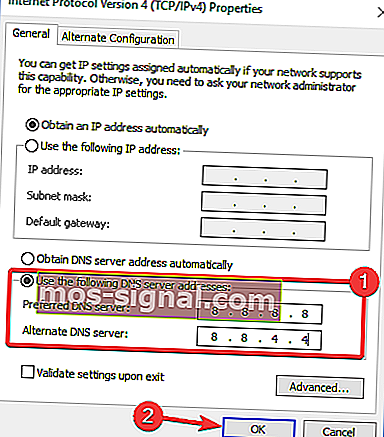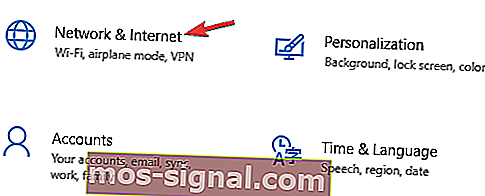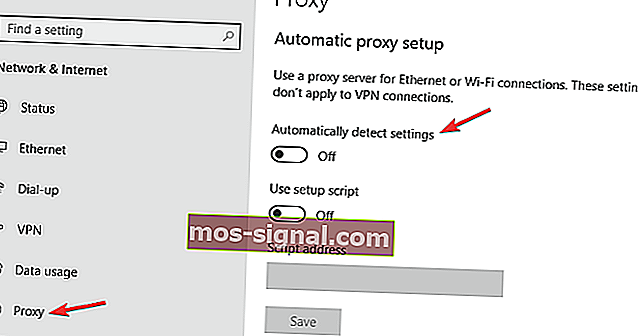Picos de ping de League of Legends en Windows 10 [GUÍA DEL JUEGO]
- League of Legends es uno de los juegos multijugador en línea más populares del mundo.
- Los usuarios informan picos de ping en Windows 10 cuando juegan y, en este artículo, exploraremos formas que pueden ayudarlo a solucionarlo.
- Asegúrese de consultar nuestra sección de Juegos para obtener más artículos relacionados.
- Encontrará soluciones más comunes para varios juegos en nuestro Centro de solución de problemas, asegúrese de marcarlo.

League of Legends es un juego divertido que desafía a los jugadores a asumir el papel de un invocador que controla a un campeón con habilidades y destrezas únicas.
Luchan contra un equipo de otros jugadores o campeones de IA para destruir el Nexus del equipo contrario.
Aunque League of Legends se lanzó hace unos años, todavía se ve afectado por una serie de problemas molestos.
Los picos de ping pueden ser un gran problema en cualquier juego, y muchos jugadores de League of Legends informaron este problema.
A continuación, se muestran algunos problemas comunes informados por los usuarios:
- Retraso de League of Legends : esto puede ser causado por aplicaciones en segundo plano en tu PC, así que asegúrate de estar ejecutando solo el juego y no otras aplicaciones de red intensivas en segundo plano.
- Picos de retraso de League of Legends, inalámbrico : si ese es el caso, sugerimos cambiar temporalmente a una red cableada y verificar si eso ayuda.
- El ping de League of Legends es alto : el ping alto generalmente es causado por aplicaciones que se ejecutan en segundo plano. Si tiene este problema, le recomendamos que compruebe su antivirus y firewall. En algunos casos, es posible que incluso deba deshabilitar su antivirus / firewall para solucionar este problema.
En este artículo, nos centraremos en los picos de ping que ocurren aleatoriamente en las PC con Windows 10 y le ofreceremos una solución rápida que puede utilizar para resolver este problema.
¿Cómo puedo solucionar los problemas de ping de League of Legends?
1. Utilice Speedify

Una gran VPN que puedes usar cuando juegas a League of Legends es Speedify.
Gracias a sus capacidades avanzadas, resolverá cualquier problema que pueda tener detectando, protegiendo y priorizando fácilmente los problemas de conexión.
Puede utilizar Speedify cuando navega por Internet o transmite. Tiene una gran velocidad y ni siquiera notarás su uso.
Su tráfico también será monitoreado y recibirá información sobre el uso de la conexión o la pérdida de paquetes que le permitirá administrar mejor la configuración de su red.

Speedify
La mejor VPN para detectar y priorizar tus problemas de conexión para que tu juego no se vea interrumpido. ¡Pruebalo ahora! Prueba gratuita Visite el sitio web2. Verifique su antivirus y firewall

Si tiene problemas con los picos de ping en League of Legends, es posible que pueda solucionarlos verificando la configuración de su antivirus y firewall.
A veces, su antivirus puede interferir con su sistema y causar problemas con algunas aplicaciones.
Para solucionar el problema, debe abrir la configuración de su antivirus e intentar deshabilitar ciertas funciones. Asegúrese de desactivar las funciones de firewall en su antivirus y verifique si eso resuelve el problema con los picos de ping.
Hay muchas aplicaciones antivirus excelentes en el mercado, pero si desea una protección completa que no interfiera con sus sesiones de juego, le sugerimos que utilice Bitdefender.
Lo que hace que Bitdefender sea sorprendente son sus funciones de protección avanzadas y la falta de interferencia con otros sistemas. Estará completamente protegido mientras disfruta de una experiencia fluida en su dispositivo.

Bitdefender
Protección avanzada contra malware sin interferencias del sistema. ¡Mantenga su dispositivo seguro con el mejor antivirus! $ 29.99 / año Consíguelo ahora3. Elimina la aplicación Xbox.
- Escriba Monitor de recursos en el menú Buscar y seleccione el primer resultado.
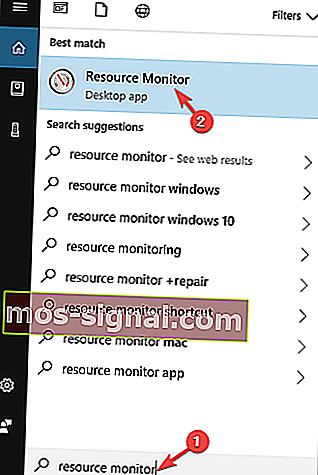
- Vaya a la sección Red de Resource Monitor.
- Busque un proceso llamado GameBarPresenceWriter . Este proceso es parte de la aplicación Xbox.
- Desactive la aplicación Xbox por completo.
Desactive la aplicación Xbox:
- Escriba PowerShell en el menú de búsqueda y haga clic con el botón derecho en Windows Powershell.
- A continuación, haga clic en Ejecutar como administrador .
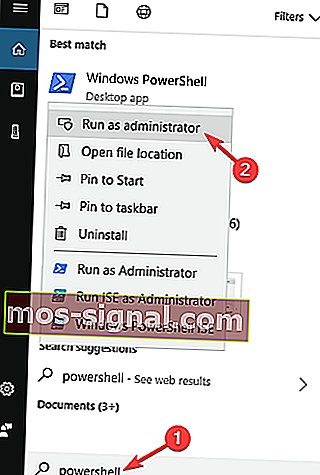
- Ingrese y ejecute el siguiente comando:
Get-AppxPackage Microsoft.XboxApp | Remove-AppxPackage
4. Desactive la opción de conexión automática para Wi-Fi

Para reducir los picos de ping de League of Legends, es posible que desee intentar cambiar un par de configuraciones de Wi-Fi. Según los usuarios, a veces la función de conexión automática para su Wi-Fi puede hacer que aparezca este problema.
Para apagarlo, simplemente haga clic en el ícono de Wi-Fi en la bandeja del sistema, seleccione la red Wi-Fi a la que desea conectarse y desmarque la opción Conectar automáticamente .
Ahora conéctese a la red y verifique si el problema con los picos de ping todavía aparece. Si puede, intente cambiar a una conexión Ethernet.
A pesar de todos sus beneficios, la conexión Wi-Fi es propensa a interferencias y eso puede influir drásticamente en su ping.
Por otro lado, la conexión por cable ofrece una mejor estabilidad y una protección mucho mejor contra las interferencias, así que si puede, intente usar una conexión por cable y verifique si eso ayuda con su ping.
5.Asegúrate de que League of Legends no esté bloqueado por tu firewall
- Presione la tecla de Windows + S e ingrese al firewall de Windows .
- Seleccione Firewall de Windows Defender en la lista de resultados.
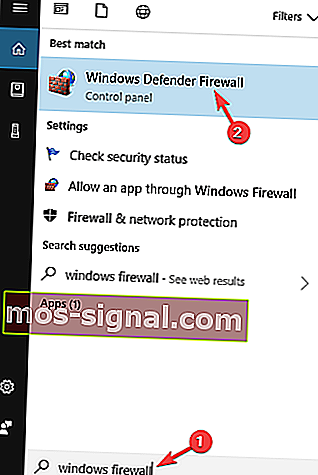
- Haga clic en Permitir una aplicación o función a través del Firewall de Windows Defender.
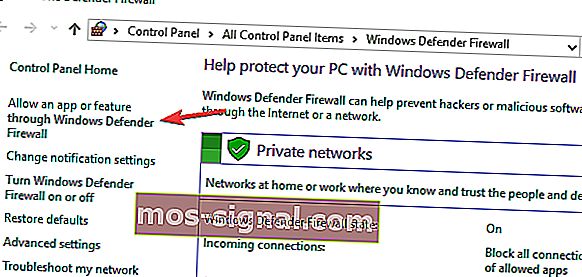
- Haga clic en Cambiar configuración y marque League of Legends en la lista.
- Si la aplicación no está disponible, haga clic en permitir otra aplicación y agréguela manualmente.
- Después de hacer eso, haga clic en Aceptar para guardar los cambios.

Para que League of Legends funcione correctamente en su PC, los siguientes archivos deben poder pasar a través de su firewall:
- C: Riot Games Liga de Leyendas lol.launcher.exe
- C: Riot Games Liga de Leyendaslol.launcher.admin.exe
- C: Riot Games Liga de Leyendas RADSsystemrads_user_kernel.exe
- C: Riot GamesLeague of LegendsLeagueClient.exe
- C: Riot GamesLeague of LegendsRADSsolutionslol_game_client_slnreleases (última versión de lanzamiento, por ejemplo: 0.0.0.xx) deployLeague of Legends.exe
- C: Riot GamesLeague of LegendsRADSprojectslol_air_clientreleases (última versión de lanzamiento, por ejemplo: 0.0.0.xx) deployLolClient.exe
- C: Riot GamesLeague of LegendsRADSprojectslol_launcherreleases (última versión de lanzamiento, por ejemplo: 0.0.0.xx) deployLoLLauncher.exe
Después de permitir que todos estos archivos pasen por el firewall, no debería tener más problemas con el juego.
6. Cambie su DNS
- Haga clic con el botón derecho en el icono de red en la bandeja del sistema.
- Elija Red en el menú.
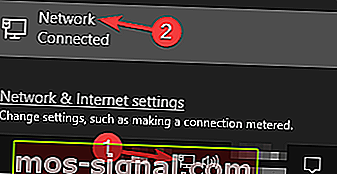
- Seleccione Cambiar opciones de adaptador .
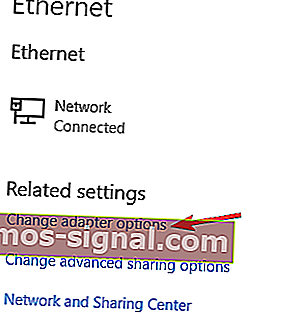
- Haga clic con el botón derecho en su red y elija Propiedades en el menú.
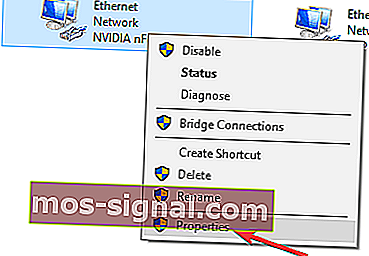
- Seleccione Protocolo de Internet versión 4 (TCP / IPv4) y haga clic en Propiedades .
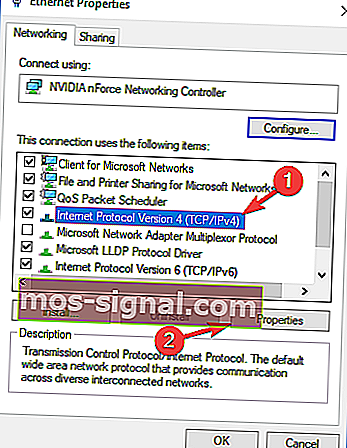
- Seleccione Usar las siguientes direcciones de servidor DNS .
- Ahora configure el servidor DNS preferido en 8.8.8.8 y el servidor DNS alternativo en 8.8.4.4 .
- Haga clic en Aceptar para guardar los cambios.
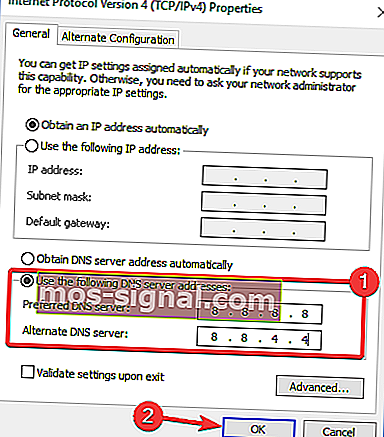
¿Su dirección DNS recién configurada se ve bien pero el servidor no responde? Aquí tienes una solución rápida para eso.
7. Reenvíe los puertos necesarios

Para reducir los picos de ping en League of Legends, puede ser necesario reenviar los puertos necesarios. El reenvío de puertos es un procedimiento avanzado y, para ver cómo hacerlo correctamente, le recomendamos que consulte el manual de su enrutador.
El proceso es diferente para cada enrutador, por lo que no existen pautas universales. Simplemente inicie sesión en su enrutador y en la página de configuración busque el reenvío de puertos. Ahora reenvíe los siguientes puertos:
- 5000 - 5500 UDP (cliente del juego League of Legends)
- 8393 - 8400 TCP (Patcher y Maestro)
- 2099 TCP (PVP.Net)
- 5223 TCP (PVP.Net)
- 5222 TCP (PVP.Net)
- 80 TCP (conexiones HTTP)
- 443 TCP (conexiones HTTPS)
- 8088 UDP y TCP (modo espectador)
Después de reenviar los puertos necesarios, el problema debería resolverse por completo.
8. Deshabilite el proxy y la VPN
- Presione la tecla de Windows + I para abrir la aplicación Configuración .
- Seleccione la sección Red e Internet .
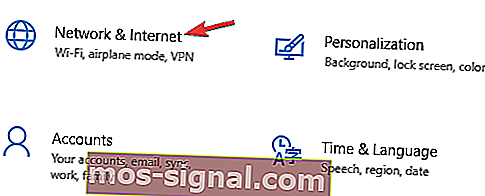
- Seleccione proxy en el menú de la izquierda y desactive todas las configuraciones en el panel derecho.
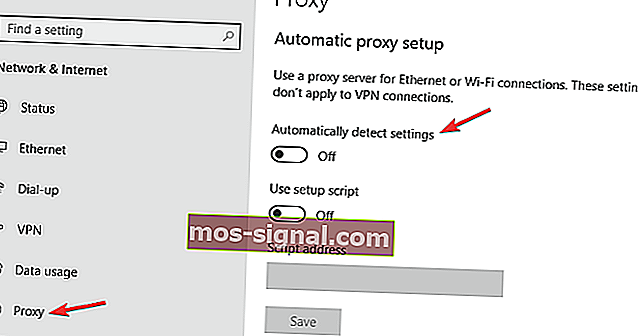
Ya no debería experimentar picos de ping ahora. ¡Utilice la sección de comentarios a continuación para decirnos si estos métodos funcionaron para usted!
Nota del editor: esta publicación se publicó originalmente en junio de 2018 y desde entonces se ha renovado y actualizado en septiembre de 2020 para brindar frescura, precisión y exhaustividad.