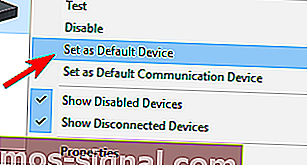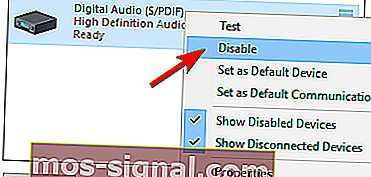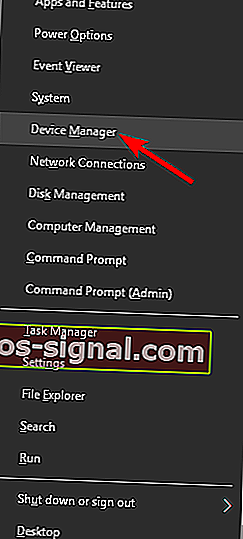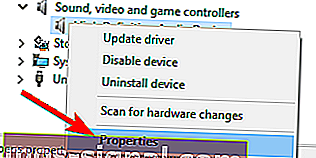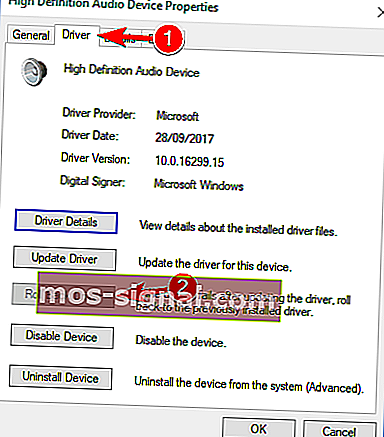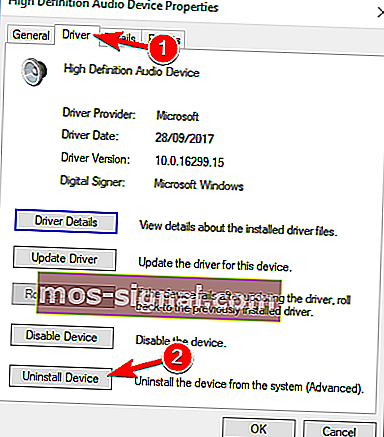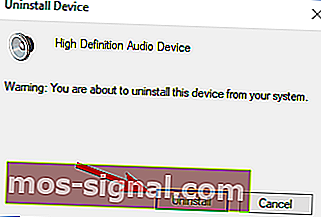REVISIÓN: Nvidia High Definition Audio sin sonido / no funciona
- Los problemas del audio de alta definición de Nvidia parecen afectar a muchos usuarios en estos días, a pesar de su hardware de alto rendimiento.
- También investigamos este problema en particular, por lo que encontrará a continuación las mejores soluciones para aplicar. Empiece por cambiar el dispositivo de salida de audio.
- ¿Experimenta con frecuencia problemas similares? Se encuentran muchas correcciones en nuestra sección de controladores.
- Para obtener más consejos rápidos, tómese su tiempo y visite también nuestro Centro de solución de problemas de software para PC.

Como ya sabemos, incluso el hardware de alto rendimiento se quedará corto en ausencia de un software adecuado.
En el mejor de los casos, podrá ejecutar todo bien incluso con controladores genéricos u obsoletos.
Sin embargo, la mayoría de las veces experimentará muchos problemas que ocasionalmente afectan más que solo el rendimiento de la GPU.
Un problema bastante común con los controladores defectuosos está relacionado con el sonido, como el problema en el que algunos usuarios pierden por completo el sonido del sistema después de instalar los controladores de la GPU NVIDIA.
No tener sonido en su PC puede ser un gran problema, y muchos usuarios informaron que su sonido falta después de actualizar los controladores de Nvidia.
Hay algunas posibles soluciones para este problema, como verá a continuación.
Muchos usuarios se quejan de que sus tarjetas gráficas Nvidia no son detectadas. ¡Aquí se explica cómo solucionarlo!
¿Cómo puedo reparar el audio de alta definición de Nvidia que no funciona?
1. Cambiar el dispositivo de salida de audio
- Haga clic con el botón derecho en el icono Sonido en el área de notificaciones y abra Dispositivos de reproducción .

- Resalte el dispositivo preferido y Establecer como predeterminado .
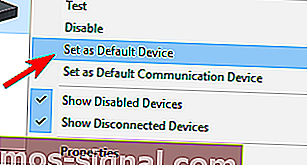
- Haga clic con el botón derecho en Audio digital / Monitor / HDMI y seleccione Desactivar en el menú.
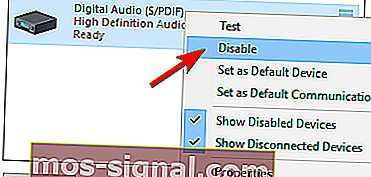
- Haga clic en Aceptar y verifique los cambios.
Una vez que configure sus altavoces como el dispositivo de reproducción predeterminado, el problema debería resolverse por completo.
2. Revertir los controladores de audio
- Haga clic con el botón derecho en el botón Inicio y seleccione Administrador de dispositivos en el menú Win + X.
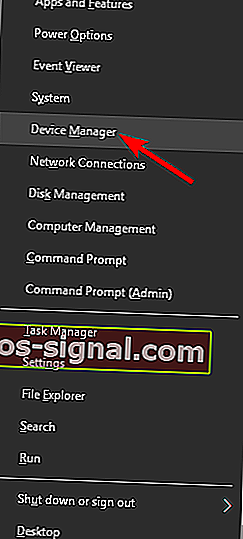
- Navega a Controladores de sonido, video y juegos . Haga clic con el botón derecho en el controlador de audio Realtek HD y seleccione Propiedades en el menú.
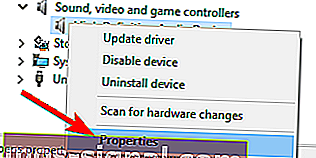
- En la pestaña Controlador , haga clic en el botón Revertir controlador .
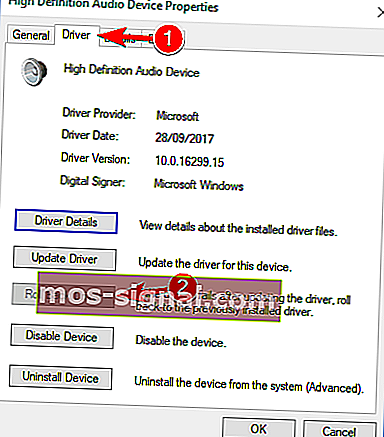
- Eso debería traer de vuelta la versión anterior y posiblemente solucionar sus problemas de sonido.
A veces, los controladores de la GPU cambiarán el dispositivo de salida de audio predeterminado a HDMI en lugar de altavoces o auriculares. Afortunadamente, puede recuperar fácilmente la configuración predeterminada aplicando los pasos anteriores.
Sin embargo, si el problema persiste, pase a la siguiente solución.
3. Actualice o reinstale los controladores de audio
- Vuelva al Administrador de dispositivos y haga doble clic en su controlador de audio para abrir sus propiedades.
- En la pestaña Controlador , haga clic en Desinstalar .
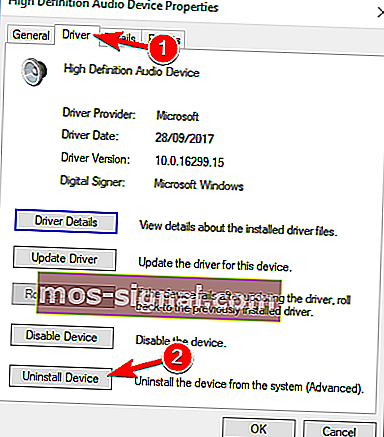
- Cuando aparezca la ventana de confirmación, haga clic en Desinstalar .
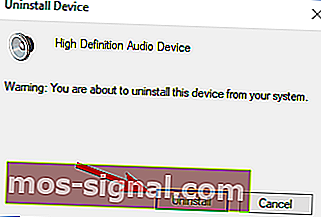
- Ahora puede instalar el controlador descargado.
- Una vez completada la instalación, reinicie su PC.
Si su sonido sigue sin funcionar o no hay versiones anteriores a las que pueda volver, lo mejor que puede hacer es reinstalar el controlador.
Para descargar el controlador más reciente, debe visitar el sitio web del fabricante de la placa base o la tarjeta de sonido y descargar el controlador más reciente para su dispositivo.
Después de hacer eso, debe desinstalar su controlador actual haciendo lo siguiente. Pocos usuarios informaron que solucionaron el problema por completo simplemente desinstalando tanto el audio de Nvidia como los controladores de audio principales de su PC.
Después de hacer eso, Windows instalará el controlador de audio predeterminado y el problema debería resolverse.
Varios usuarios afirman que no es necesario desinstalar el controlador de audio original. En su lugar, solo tiene que eliminar el controlador de audio de Nvidia y el problema debería resolverse por completo.
Muchos usuarios no lograron instalar sus controladores. ¡Aquí se explica cómo hacerlo en unos sencillos pasos!
Actualizar los controladores automáticamente (sugerido)
- Descargue e instale TweakBit Driver Updater .

- Una vez instalado, el programa comenzará a escanear su PC en busca de controladores desactualizados automáticamente. Driver Updater comprobará las versiones de los controladores instalados con su base de datos en la nube de las últimas versiones y recomendará las actualizaciones adecuadas. Todo lo que necesita hacer es esperar a que se complete el escaneo.

- Una vez finalizado el escaneo, obtiene un informe sobre todos los controladores con problemas encontrados en su PC. Revise la lista y vea si desea actualizar cada controlador individualmente o todos a la vez.
- Para actualizar un controlador a la vez, haga clic en el enlace Actualizar controlador junto al nombre del controlador o simplemente haga clic en el botón Actualizar todo en la parte inferior para instalar automáticamente todas las actualizaciones recomendadas.

Nota : Algunos controladores deben instalarse en varios pasos, por lo que tendrá que presionar el botón Actualizar varias veces hasta que todos sus componentes estén instalados.
Si el método anterior no soluciona el problema, pruebe con una herramienta de terceros. La descarga manual de controladores es un proceso que conlleva el riesgo de que se instale el controlador incorrecto, lo que puede provocar fallas de funcionamiento graves.
La forma más segura y fácil de actualizar los controladores en una computadora con Windows es utilizando una herramienta automática como TweakBit Driver Updater.
Driver Updater identifica automáticamente cada dispositivo en su computadora y lo compara con las últimas versiones del controlador de una extensa base de datos en línea.
Los controladores se pueden actualizar en lotes o uno a la vez, sin necesidad de que el usuario tome decisiones complejas en el proceso. Siga los pasos anteriores en ese sentido.
Descargo de responsabilidad : algunas funciones de esta herramienta no son gratuitas.
4. Reinstale los controladores de la GPU

Además de los controladores de audio, otra solución puede ser reinstalar los controladores de la GPU. En algunos casos, el proceso de instalación puede dañar o borrar archivos importantes.
En este caso, reinstale los controladores más recientes para su procesador gráfico NIVIDA. Usted puede encontrarlos aquí. Si su tarjeta funciona con controladores heredados, puede localizarlos buscando.
Le recomendamos que utilice versiones completas en lugar de beta para una mejor estabilidad. Si desea eliminar por completo todos los archivos asociados con su tarjeta gráfica, puede hacerlo usando Display Driver Uninstaller.
Ya escribimos una breve guía sobre cómo usar Display Driver Uninstaller, así que asegúrese de consultar ese artículo para obtener instrucciones detalladas.
6. Habilite el dispositivo de sonido integrado en el BIOS

- Reinicie su PC y presione Suprimir continuamente hasta que se muestre la Configuración del BIOS. Esto puede diferir de una configuración a otra y depende de su placa base. La mayor parte del tiempo. verá el comando válido en la esquina inferior izquierda.
- Navegue hasta Dispositivo de sonido integrado y cambie a ON en lugar de Auto .
- Guarde los cambios y salga del BIOS.
- Debería escuchar el conocido sonido de inicio.
La mayoría de las configuraciones de la placa base que cubren las opciones relacionadas con el sonido pueden causar errores después de la instalación de los controladores de la GPU. Afortunadamente, el problema puede resolverse dentro de la configuración del BIOS.
Este problema es común y específico para los gráficos NVIDIA, pero debe resolverse si ha probado algunas de estas soluciones.
7. Realice una instalación limpia de los controladores de Nvidia

- Descarga los últimos controladores de Nvidia.
- Haga doble clic en el archivo de instalación para ejecutarlo.
- Una vez que llegue al menú de opciones de instalación, asegúrese de seleccionar Personalizado (Avanzado) y haga clic en Siguiente .
- Ahora, marque la opción Realizar una instalación limpia y haga clic en Siguiente .
- Siga las instrucciones en pantalla para completar el proceso de instalación.
Muchos usuarios informaron que faltaba sonido después de instalar los controladores de Nvidia. Sin embargo, puede solucionar ese problema simplemente realizando una instalación limpia de sus controladores.
Esto es relativamente simple y puede hacerlo siguiendo los pasos anteriores. Después de realizarlos, se eliminarán los controladores originales y Windows instalará los controladores más recientes.
Varios usuarios informaron que esta solución les funcionó, así que no dude en probarla.
8. Desactive el adaptador de sonido HDMI de Nvidia en BIOS

Si no tiene sonido después de instalar los controladores de gráficos de Nvidia, el problema puede estar relacionado con su BIOS y su configuración.
Según los usuarios, lograron solucionar este problema después de deshabilitar el adaptador de sonido HDMI de Nvidia.
Para hacerlo, ingrese al BIOS y vaya a Avanzado> Dispositivos integrados . Allí debería poder encontrar el adaptador de sonido HDMI de Nvidia y desactivarlo.
Esto es relativamente simple, pero si necesita más información sobre cómo acceder al BIOS y cómo deshabilitar esta configuración, le recomendamos que consulte el manual de su placa base.
9. Actualice su BIOS

Algunos usuarios afirman que puede solucionar este problema actualizando el BIOS a la última versión. Antes de comenzar, debemos mencionar que la actualización del BIOS es un procedimiento potencialmente peligroso.
No somos responsables de ningún daño que pueda ocurrir. La actualización del BIOS es diferente para cada placa base.
Dado que no existe una guía universal, le recomendamos encarecidamente que consulte el manual de su placa base para obtener instrucciones detalladas.
También escribimos una breve guía sobre cómo actualizar su BIOS, así que no dude en consultarla.
Además, no olvide compartir sus soluciones alternativas o hacer preguntas relacionadas con el tema en los comentarios a continuación.
Hablando de soluciones, las enumeradas anteriormente también se pueden aplicar cuando se trata de cualquiera de los siguientes problemas:
- El audio HDMI de Nvidia no funciona : este es un problema relativamente común que encuentran muchos usuarios ansiosos por disfrutar de Nvidia con su receptor de cine en casa. Si es uno de ellos, debería poder solucionarlo utilizando una de nuestras soluciones.
- El controlador de audio de Nvidia no funciona : dado que los controladores de GPU a menudo anulan los controladores de audio, estos errores también aparecen de la nada.
- Controlador de audio de alta definición de Nvidia Windows 10 sin sonido : el uso de HDMI para transmitir audio y video a cualquier otra pantalla a menudo conduce a este problema. Sin embargo, debería poder solucionarlo utilizando una de nuestras soluciones.
- No hay sonido Audio de alta definición de Nvidia : esto también ocurre cuando se usa HDMI para transmitir audio y video a otras pantallas. Los controladores defectuosos y un dispositivo de sonido integrado en BIOS potencialmente deshabilitado son a menudo los culpables.
- No hay sonido después de la actualización de Geforce : muchos usuarios informaron que su sonido desapareció después de actualizar sus controladores Geforce o después de instalar una tarjeta gráfica Geforce.
- No hay sonido después de instalar la tarjeta gráfica Windows 10 : según los usuarios, este error a veces puede aparecer después de instalar una nueva tarjeta gráfica. Lo más probable es que esto se deba a controladores incompatibles.
- El audio de alta definición de Nvidia no funciona Windows 10 : varios usuarios informaron que su audio de alta definición no funciona. Esto puede ser causado por sus controladores o por la configuración del BIOS.
- Tarjeta de video Nvidia sin sonido : los usuarios informaron que su sonido falta por completo al usar gráficos Nvidia. Para solucionar el problema, es posible que deba reinstalar tanto su Nvidia como los controladores de audio.
Preguntas frecuentes: Obtenga más información sobre el audio de alta definición de Nvidia
- ¿Cómo habilito Nvidia HD Audio?
Para habilitar Nvidia HD Audio, ingrese al panel de árbol de navegación del Panel de control de NVIDIA y haga clic en Configurar audio digital en Pantalla .
- ¿Cómo soluciono el audio de alta definición de Nvidia?
Si está ansioso por solucionar rápidamente los problemas de audio de alta definición de Nvidia, debe cambiar el dispositivo de salida de audio o usar las soluciones de este artículo dedicado.
- ¿Cómo actualizo los controladores de audio?
Para actualizar los controladores de audio, puede usar Drive Booster, TweakBit o cualquier otro software de actualización de controladores eficiente que se enumere en este increíble artículo.
Nota del editor : esta publicación se publicó originalmente en diciembre de 2017 y desde entonces se ha renovado y actualizado en junio de 2020 para brindar frescura, precisión y exhaustividad.