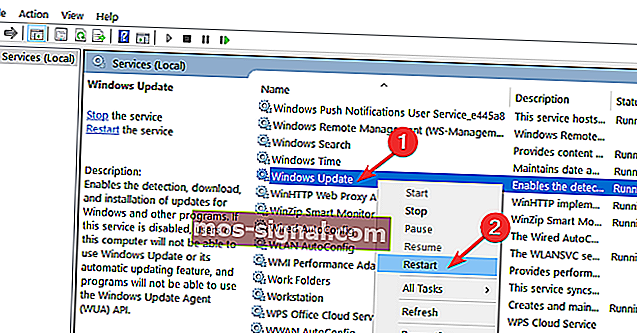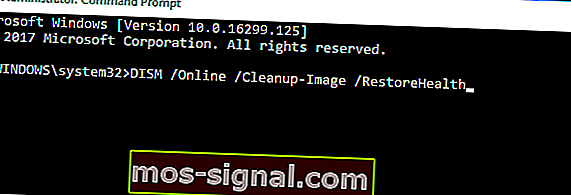5 formas de reparar el error de actualización de Windows 0x80070003
- Windows Update es un activo importante que podría salvar el día en caso de un ataque de malware importante. ¿Cómo? Es simple, todos esos parches de seguridad que Microsoft lanza de forma regular se inyectan directamente en su PC a través de este servicio.
- Si bien las ventajas son obvias, existen inconvenientes ocasionales cuando se trata de actualizar su computadora. Consulte nuestra sección dedicada a errores de actualización de Windows y encuentre todas las correcciones en un solo lugar.
- Para reducir un poco la búsqueda, ¿su proceso de actualización de Windows se detiene en aproximadamente el 50% y obtiene el código de error 0x80070003? Descubra cómo solucionar este problema en el artículo siguiente.
- Profundice en los errores de Windows 10 y corríjalos uno por uno gracias a nuestros materiales explícitos del centro dedicado.

¿Ha intentado actualizar su dispositivo de Windows 8 al nuevo Windows 10? ¿O actualizarlo de una versión anterior de Windows 10 a una más nueva?
Es posible que haya notado que, en algunos casos, el proceso de actualización de Windows se detiene alrededor del 50% y le da el código de error 0x80070003 .
No necesita alarmarse porque una vez que haya terminado de leer este artículo, sabrá cómo corregir con éxito el error 0x80070003 en Windows 10 y versiones anteriores como Windows 8.
Nota: El mensaje de error completo que recibe al intentar actualizar a Windows 8.1 debería ser ALGO Y NO PODRÍA INSTALARSE WINDOWS 8.1. INTÉNTALO DE NUEVO. CÓDIGO DE ERROR: 0X80070003.
Esto se soluciona ejecutando el solucionador de problemas de Windows Update o simplemente reiniciando Windows Update Center.
¿Cuál es la última versión de Windows 10? ¡Descúbrelo en nuestro artículo constantemente actualizado!
¿Cómo soluciono el error 0x80070003?
- Ejecute el solucionador de problemas de Windows Update
- Reinicie o detenga el servicio de actualización de Windows
- Eliminar la carpeta DataStore
- Reinicie Windows Update en el símbolo del sistema
- Ejecuta DISM
1. Ejecute el solucionador de problemas de Windows Update
- Haga clic con el botón izquierdo o toque en el enlace publicado a continuación
- Descargue aquí el solucionador de problemas de actualización de Windows
- Haga clic con el botón izquierdo o toque la opción Guardar archivo .
- Haga clic con el botón izquierdo o toque el botón Aceptar después.
- Deja que termine la descarga.
- Vaya al directorio donde descargó el solucionador de problemas y haga clic derecho sobre él o mantenga presionado el toque
- En el menú que aparece, haga clic con el botón izquierdo o toque en Ejecutar como administrador .
- Haga clic con el botón izquierdo o toque el botón Sí si aparece un mensaje de control de cuenta de usuario.
- Siga las instrucciones en pantalla para completar el proceso de instalación del solucionador de problemas de Windows Update.
- Reinicie su sistema operativo después de que el solucionador de problemas haya terminado.
- Verifique nuevamente si puede actualizar de Windows 8 a Windows 8.1 o Windows 10 sin obtener el código de error 0x80070003.
Si encontró el error 0x80070003 mientras intentaba instalar una versión más reciente de Windows 10, también puede ejecutar el solucionador de problemas de Windows Update incorporado.
Todo lo que necesita hacer es ir a Configuración> Actualización y seguridad> Solucionar problemas> localizar y ejecutar el solucionador de problemas, como se muestra en la captura de pantalla a continuación.

¿Error del solucionador de problemas 0x803c0103? ¡Que no cunda el pánico! ¡Resuelva este problema rápidamente!
2. Reinicie o detenga el servicio de actualización de Windows.
- Mueva el cursor del mouse hacia la parte superior derecha de la pantalla.
- Haga clic con el botón izquierdo o toque la función de búsqueda que se presenta allí.
- En el cuadro de diálogo de búsqueda, escriba lo siguiente: Panel de control .
- Una vez finalizada la búsqueda, haga clic con el botón izquierdo o toque el icono del Panel de control.
- Haga clic con el botón izquierdo o toque en el cuadro de búsqueda que se presenta en la ventana del Panel de control.
- Escriba en el cuadro de búsqueda lo siguiente: Herramientas administrativas sin las comillas.
- Haga clic con el botón izquierdo o toque la función Herramientas administrativas .
- Ahora haga doble clic en la función Servicios .
Nota: Es posible que se le solicite una cuenta de administrador y una contraseña, en cuyo caso deberá ingresarlas.
- En la lista que se muestra, deberá buscar Windows Update.
- Ahora haga clic con el botón derecho o mantenga presionado el servicio de actualización de Windows.
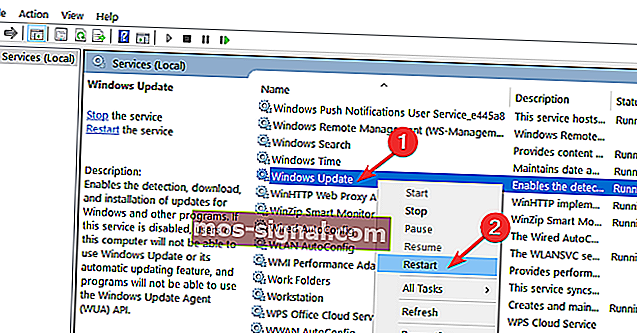
- En el menú que aparece, haga clic con el botón izquierdo o toque el botón Detener . También puede seleccionar la opción Reiniciar.
- Reinicie su sistema operativo Windows 8, 8.1 o Windows 10.
- Regrese al Servicio de actualización de Windows, haga clic izquierdo en él y seleccione Iniciar.
3. Elimina la carpeta DataStore.
- Abra su Explorador de archivos.
- Haga doble clic para abrir la unidad C: o en el que esté instalado el sistema Windows 8, Windows 10.
- Haga doble clic en la carpeta de Windows para abrirla.
- Busque la carpeta SoftwareDistribution y haga doble clic en ella para abrirla.
- Busque la carpeta DataStore dentro de la carpeta SoftwareDistribution y ábrala .
- Elimine los archivos y carpetas presentes en la carpeta DataStore.
Nota: Es posible que se le solicite una cuenta de administrador y una contraseña.
- Ahora regrese a la carpeta SoftwareDistribution.
- Busque la carpeta de descargas y haga doble clic en ella para abrirla.
- Ahora elimine también todos los archivos de la carpeta de descargas.
- Reinicie su sistema operativo Windows 8, 10 e inicie el proceso de actualización a Windows 8.1, Windows 10 nuevamente.
- Mueva el mouse hacia la parte superior derecha de la pantalla.
- En el menú que aparece, haga clic con el botón izquierdo nuevamente en la función de búsqueda.
- En el cuadro de búsqueda, escriba Panel de control sin las comillas.
- Haga clic con el botón izquierdo o toque el icono del Panel de control.
- En el cuadro de búsqueda de la ventana del Panel de control, escriba lo siguiente: herramientas administrativas.
- Una vez finalizada la búsqueda, haga clic con el botón izquierdo o toque el icono "Herramientas administrativas".
- Haga doble clic para abrir la función Servicios .
- Busque el servicio Windows Update en la lista presentada.
- Haga clic con el botón derecho o mantenga presionado toque sobre él.
- En el menú que aparece, haga clic con el botón izquierdo o toque el botón Inicio.
- Verifique nuevamente si puede actualizar su sistema operativo al nuevo Windows 8.1 o Windows 10.
4. Reinicie Windows Update en el símbolo del sistema

- Haga clic con el botón izquierdo o toque la función Símbolo del sistema (Administrador) que tiene en su sistema operativo Windows 8.1, Windows 10.
- Si se le solicita una cuenta de administrador y una contraseña, escríbala.
- Escriba en la ventana del símbolo del sistema lo siguiente: net stop wuauserv .
- Presione el botón Enter en el teclado.
- A continuación, escriba en el símbolo del sistema lo siguiente: net stop bits .
- Presione el botón Enter en el teclado.
- Reinicie el sistema operativo Windows 8, 10.
- Después de que el dispositivo se inicie nuevamente, abra la ventana del símbolo del sistema una vez más.
- Escriba en la ventana del símbolo del sistema lo siguiente: net start wuauserv
- Presione el botón Enter en el teclado.
- Escriba en la ventana del símbolo del sistema lo siguiente: bits de inicio neto .
- Presione el botón Enter en el teclado.
- Ahora intente ejecutar la función Windows Update nuevamente y vea si funciona para usted esta vez.
¡Alerta de guía épica! ¡Todo lo que necesita saber sobre el símbolo del sistema!
5. Ejecute DISM
- Mantenga presionado el botón de Windows y el botón X.
- En el menú que aparece, haga clic con el botón izquierdo nuevamente en el ícono del símbolo del sistema (administrador).
- En el símbolo del sistema, escriba lo siguiente: Dism / Online / Cleanup-Image / ScanHealth .
- Presione el botón Enter en el teclado.
- Escriba en la ventana del símbolo del sistema lo siguiente: Dism / Online / Cleanup-Image / RestoreHealth .
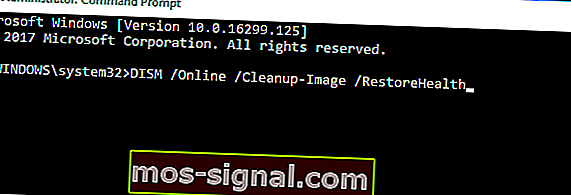
- Presione el botón Enter en el teclado.
- El proceso tardará unos 10 minutos en finalizar.
- Una vez finalizado el proceso, reinicie el sistema operativo Windows 8, 10 una vez más.
- Después de que el dispositivo se inicie, verifique nuevamente si su función de actualización de Windows funciona normalmente.
Si el código de error persiste, intente deshabilitar su software antivirus. A veces, sus herramientas antivirus pueden marcar incorrectamente las actualizaciones de Windows como malware y bloquearlas.
Puede apagar su antivirus, buscar actualizaciones y ver si su computadora logra instalar las actualizaciones disponibles.
¡Consulte nuestra práctica guía y aprenda a usar DISM como un profesional!
Si siguió los pasos anteriores con cuidado, habrá corregido su código de error 0x80070003 para cuando llegue al final de esta publicación.
Si tiene algún problema en el camino, háganoslo saber en los comentarios a continuación.
Preguntas frecuentes: Obtenga más información sobre las actualizaciones de Windows
- ¿Qué sucede si nunca actualizo Windows 10?
Cada versión del sistema operativo es compatible durante un período de tiempo limitado, después del cual Microsoft ya no desarrolla ni proporciona actualizaciones de seguridad para esa versión específica.
- ¿La actualización del sistema operativo eliminará archivos?
La actualización de su sistema operativo normalmente conservará sus archivos, aplicaciones y configuraciones. Sin embargo, hay usuarios que informaron que se extraviaron archivos. Asegúrese de hacer una copia de seguridad de sus activos importantes con una herramienta dedicada.
- ¿Puedo usar Windows 10 sin activación?
Sí, Windows 10 desactivado se puede utilizar con restricciones menores de forma indefinida. Sin embargo, activar una licencia por otros medios que no sean la compra oficial de la clave del producto es ilegal.
Nota del editor : esta publicación se publicó originalmente en agosto de 2018 y desde entonces ha sido renovada y actualizada en marzo de 2020 para brindar frescura, precisión y exhaustividad.