Cómo arreglar el audio del juego que no funciona en Fortnite (PC)

Fortnite es el paquete completo cuando se trata de juegos MMO modernos. Este juego de disparos en tercera persona de Battle Royale merece toda la popularidad que obtiene con la forma en que está optimizado y es gratuito.
Además, el juego funciona casi a la perfección en todo tipo de sistemas, lo que hace que el error que intentaremos solucionar hoy sea bastante peculiar.
Es decir, muchos usuarios y aficionados a Fortnite informaron que el audio del juego no funciona en todas las plataformas. Empezando por la PC, los dispositivos portátiles y las consolas. Nos quedaremos con la PC por razones obvias.
Este error puede ocurrir por varias razones, incluido el error en el juego o un problema general de Windows. Por eso, enlistamos todas las soluciones que pudimos tener en nuestras manos, así que asegúrese de verificarlas a continuación.
¿Cómo puedo solucionar problemas de audio en el juego en Fortnite para PC?
- Desactivar visualizar efectos de sonido
- Compruebe los controladores de sonido
- Ejecute Fortnite como administrador
- Verifique las opciones de sonido para Fortnite
- Actualiza el juego
- Establecer el dispositivo de reproducción predeterminado
- Instalar Directx
- Reinstalar el juego
- Restablece tu PC a la configuración de fábrica
Solución 1: deshabilite Visualizar efectos de sonido
La solución más común a este problema se encuentra en el menú de configuración del juego. Se trata de los efectos de visualización de sonido que deberían mejorar la experiencia de juego de los jugadores con problemas de audición.
Sin embargo, esta función, aunque es una buena adición, desactiva completamente el sonido cuando está habilitada. Por esa razón, sugerimos deshabilitarlo y moverse desde allí.
Si no está seguro de cómo deshabilitar la función de accesibilidad "Visualizar efectos de sonido" en Fortnite, aquí le mostramos cómo:
- Comenzar el juego.
- Abra Configuración .
- Elija la pestaña Accesibilidad .
- Desactiva la función " Visualizar efectos de sonido ".
Solución 2: compruebe los controladores de sonido
Si no tiene las habilidades informáticas necesarias para actualizar / reparar los controladores de sonido manualmente, le recomendamos encarecidamente que lo haga automáticamente utilizando la herramienta Driver Updater de Tweakbit.
Esta herramienta está aprobada por Microsoft y Norton Antivirus. Después de varias pruebas, nuestro equipo concluyó que esta es la mejor solución automatizada. A continuación puede encontrar una guía rápida sobre cómo hacerlo.
¿Sabías que la mayoría de los usuarios de Windows 10 tienen controladores desactualizados? Sea un paso adelante con esta guía.
- Descargue e instale TweakBit Driver Updater .

- Una vez instalado, el programa comenzará a escanear su PC en busca de controladores obsoletos automáticamente. Driver Updater verificará las versiones de sus controladores instalados con su base de datos en la nube de las últimas versiones y recomendará las actualizaciones adecuadas. Todo lo que necesita hacer es esperar a que se complete el escaneo.
 Una vez finalizado el análisis, obtendrá un informe de todos los controladores con problemas encontrados en su PC. Revise la lista y vea si desea actualizar cada controlador individualmente o todos a la vez. Para actualizar un controlador a la vez, haga clic en el enlace 'Actualizar controlador' junto al nombre del controlador. O simplemente haga clic en el botón 'Actualizar todo' en la parte inferior para instalar automáticamente todas las actualizaciones recomendadas.
Una vez finalizado el análisis, obtendrá un informe de todos los controladores con problemas encontrados en su PC. Revise la lista y vea si desea actualizar cada controlador individualmente o todos a la vez. Para actualizar un controlador a la vez, haga clic en el enlace 'Actualizar controlador' junto al nombre del controlador. O simplemente haga clic en el botón 'Actualizar todo' en la parte inferior para instalar automáticamente todas las actualizaciones recomendadas.
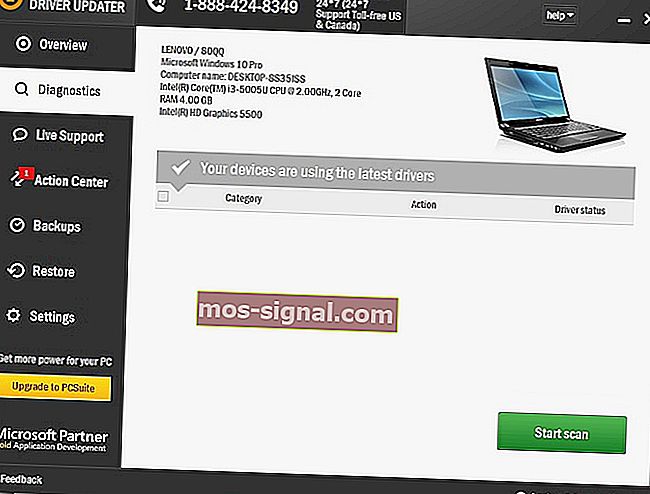
Nota: Algunos controladores deben instalarse en varios pasos, por lo que tendrá que presionar el botón 'Actualizar' varias veces hasta que todos sus componentes estén instalados.
Descargo de responsabilidad : algunas funciones de esta herramienta no son gratuitas.
En realidad, el mayor beneficio de esta herramienta es que no solo funciona con controladores AMD. Puede usarlo para actualizar casi cualquier controlador en su computadora.
Entonces, si está buscando una solución a largo plazo que lo alivie del dolor de cabeza causado por los controladores obsoletos, Tweakbit es el camino a seguir.
¿Windows no puede encontrar y descargar nuevos controladores automáticamente? No se preocupe, lo tenemos cubierto.
Solución 3: ejecuta Fortnite como administrador
En el mar de soluciones sugeridas, encontró su lugar el relativo a los permisos administrativos. Es decir, algunos usuarios notaron que el juego carece de los permisos adecuados o está bloqueado por el propio sistema.
Resolvieron el problema de sonido ejecutando el juego como administrador. Esta puede ser una solución a largo plazo, pero vale la pena intentarlo.
A continuación, le indicamos cómo ejecutar Fortnite y Epic Games Launcher como administrador:
- Haga clic con el botón derecho en el acceso directo del escritorio de Fortnite y abra Propiedades .
- Elija la pestaña Compatibilidad .
- Marque la casilla " Ejecutar este programa como administrador " y confirme la selección.
- Haz lo mismo con Epic Games Launcher .

¡Aprenda todo lo que hay que saber sobre la cuenta de administrador y cómo puede habilitarla / deshabilitarla aquí mismo!
¿No pasa nada al hacer clic en Ejecutar como administrador? No se preocupe, tenemos la solución adecuada para usted.
Solución 4: verifique las opciones de sonido para Fortnite
Como probablemente sepa, existen configuraciones de sonido dedicadas para aplicaciones individuales. Ahí es exactamente donde debes mirar a continuación. Si el sonido de Fortnite está silenciado allí, deberá activarlo.
Aún mejor, para asegurarse de que todo esté como se supone que debe ser, sugerimos restablecer las preferencias de sonido de la aplicación a los valores predeterminados. Siga estas instrucciones para confirmar que Fortnite no está silenciado en la configuración de sonido del sistema:
- Abra Fortnite y minimícelo presionando la tecla Windows + tecla M.
- Presione la tecla Windows + I para invocar la aplicación Configuración .
- Elija Sistema .

- Seleccione Sonido en el panel izquierdo.
- Asegúrese de que los dispositivos de entrada y salida no estén silenciados . Puede probarlos y ejecutar el solucionador de problemas si no funcionan.

- Ahora, abra Opciones de sonido avanzadas .

- Debería ver Fortnite en la lista. Asegúrate de que no esté silenciado.
Si tiene problemas para abrir la aplicación de configuración, consulte este artículo para resolver el problema.
Si el solucionador de problemas se detiene antes de completar el proceso, corríjalo con la ayuda de esta guía completa.
Solución 5 - Actualiza el juego
El sonido del juego se rompió (total o parcialmente) después de una actualización. Esto significa que, si el error del juego está causando el problema en primer lugar, la próxima actualización lo solucionará.
Al menos, ese suele ser el caso. Epic Games lo está haciendo bastante bien con los 6 parches principales y docenas de parches menores, mejorando el juego de cualquier manera posible.
Es por eso que sugerimos actualizar el juego lo antes posible. Tenga en cuenta que los parches suelen ser bastante masivos, por lo que llevará algún tiempo.
Solución 6: configure el dispositivo de reproducción predeterminado
Algunos usuarios, especialmente, tienen problemas con los auriculares y un micrófono externo. Esto puede suceder porque esos dispositivos de entrada / salida de sonido no están configurados como dispositivos de reproducción predeterminados en la configuración del sistema.
Esa también es una razón probable por la que su micrófono o altavoces / auriculares no funcionarán mientras juega Fortnite. A continuación, se explica cómo configurar el dispositivo de sonido de entrada y salida predeterminado en Windows 10:
- Asegúrese de que su dispositivo de entrada / salida de sonido (auriculares, altavoces o micrófono) esté enchufado.
- Cierra el juego.
- Haga clic con el botón derecho en el icono de Sonido y abra Sonido desde el menú contextual.
- Elija la pestaña Reproducción .
- Haga clic derecho en el dispositivo que usa y configúrelo como predeterminado.
- Haga lo mismo con el dispositivo de grabación .
Solución 7 - Instale DirectX
Muchos hilos del foro están dedicados a este error y muchos de ellos sugieren eliminar ciertos archivos DLL de la partición del sistema. Una vez que haya hecho eso, recomiendan descargar esos archivos de ciertos sitios web de terceros sospechosos.
No hagas - y repito - no hagas eso. Si hay un problema de ese tipo, puede ejecutar SFC y DISM y reparar los archivos corruptos o incompletos de esa manera. Sin embargo, lo más importante es tener instalada la última versión de DirectX.
Asegúrese de descargar e instalar la última versión de DirectX, según la versión que admita su GPU. Además, busque los redistribuibles como VC ++. Esto podría resolver el problema que tiene con la instalación.
Si no puede instalar DirectX, utilice esta guía de solución de problemas para solucionar el problema.
Solución 8: reinstala el juego
Si todavía tienes problemas con el sonido del juego, también puedes reinstalar el juego. Te recomendamos limpiar todo antes de una nueva instalación, para evitar posibles conflictos de configuración.
El enfoque de borrón y cuenta nueva es el mejor cuando sucede algo como esto. La reinstalación, por supuesto, requerirá volver a descargar los archivos de configuración a través del iniciador de Epic Games, lo que puede llevar algún tiempo.
Aquí se explica cómo reinstalar Fortnite en su PC:
- En la barra de búsqueda de Windows, escriba Control y abra el Panel de control.
- Haga clic en Desinstalar un programa .

- Desinstala Fortnite.
- Utilice cualquiera de estas herramientas gratuitas que recomendamos para borrar todos los archivos asociados y entradas de registro restantes.
- Utilice Epic Games Launcher para descargar e instalar Fortnite nuevamente.
Si necesita más información sobre cómo desinstalar programas y aplicaciones en Windows 10, consulte esta guía dedicada.
¿No puedes abrir el Panel de control? Eche un vistazo a esta guía paso a paso para encontrar una solución
Solución 9 - Restablezca su PC a la configuración de fábrica
Algunas actualizaciones para Windows 10 sacaron a la luz varios problemas de sonido. Aparentemente, las actualizaciones, debido a una implementación defectuosa del controlador de sonido, causaron problemas de sonido para muchos usuarios que actualizaron.
Esto se puede resolver reinstalando el controlador, volviendo a la iteración anterior de Windows 10 o restableciendo la PC a los valores de fábrica.
A continuación, le indicamos cómo reiniciar su PC y, con suerte, finalmente disfrutar de la experiencia Battle Royale completa en Fortnite:
- Presione la tecla de Windows + I para abrir la aplicación Configuración .
- Elija la sección Actualización y seguridad .
- Seleccione la recuperación en el panel izquierdo.
- En la opción " Restablecer esta PC ", haga clic en Comenzar .

¿Necesita más información sobre cómo restablecer los valores de fábrica de su PC? Lea este artículo y descubra todo lo que necesita saber.
¡Se produce un desastre y no puedes reiniciar tu PC! Afortunadamente, tenemos las soluciones adecuadas para usted.
Dicho esto, podemos concluir este artículo. En caso de que tenga alguna solución alternativa que olvidamos o una pregunta sobre los alistados, dígaselo. Puede compartir sus pensamientos en la sección de comentarios a continuación.
HISTORIAS RELACIONADAS QUE DEBE VERIFICAR:
- ¿No puedes unirte a Friends Party en Fortnite? Tenemos la solución
- Arreglar Algo salió mal Error de pago de Fortnite de una vez por todas
- No se puede unir a la cola de inicio de sesión Error de Fortnite [Solución de experto]

 Una vez finalizado el análisis, obtendrá un informe de todos los controladores con problemas encontrados en su PC. Revise la lista y vea si desea actualizar cada controlador individualmente o todos a la vez. Para actualizar un controlador a la vez, haga clic en el enlace 'Actualizar controlador' junto al nombre del controlador. O simplemente haga clic en el botón 'Actualizar todo' en la parte inferior para instalar automáticamente todas las actualizaciones recomendadas.
Una vez finalizado el análisis, obtendrá un informe de todos los controladores con problemas encontrados en su PC. Revise la lista y vea si desea actualizar cada controlador individualmente o todos a la vez. Para actualizar un controlador a la vez, haga clic en el enlace 'Actualizar controlador' junto al nombre del controlador. O simplemente haga clic en el botón 'Actualizar todo' en la parte inferior para instalar automáticamente todas las actualizaciones recomendadas.











