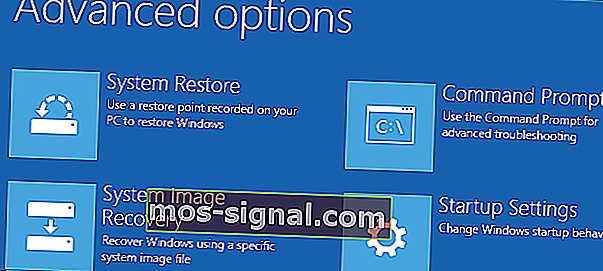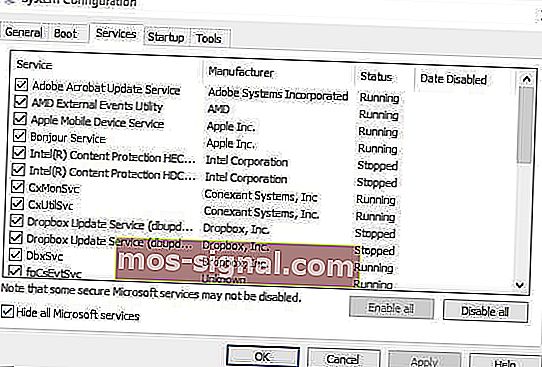REVISIÓN: Restablecer esta PC que no funciona en Windows 10
- La opción Restablecer esta PC es perfecta si tiene problemas graves sin realizar una instalación limpia o si desea vender una computadora usada.
- Si ve el mensaje Hubo un problema al restablecer su PC , le sugerimos un escaneo SFC simple o reiniciar en Modo seguro y volver a intentarlo. Vea más ideas en el artículo.
- Este tipo de errores del sistema le ocurren a muchas personas, por lo que no hay razón para entrar en pánico. Consulte nuestra sección Solución de problemas de errores del sistema de Windows para ver artículos similares.
- Aprenda a reparar su computadora portátil o computadora visitando la sección dedicada a este tipo de problemas.

El reinicio esta PC en Windows 10 le permite elegir si va a mantener sus archivos o eliminarlos por completo, y luego vuelve a instalar el sistema operativo Windows.
Para realizar un reinicio de PC, a veces denominado reinicio de fábrica, vaya a Configuración > Actualización y seguridad > Reiniciar esta PC > Comenzar . Elija una opción cuando haya terminado.
También puede realizar un restablecimiento de la PC reiniciando su computadora desde la pantalla de inicio de sesión.
Esto se puede hacer presionando la tecla del logotipo de Windows + L, luego manteniendo presionada la tecla Shift mientras selecciona Encendido> Reiniciar en el extremo inferior derecho de la pantalla.
Una vez que su PC se reinicia, puede seleccionar Solucionar problemas > Restablecer esta PC .

La opción de reinicio es perfecta si tiene problemas graves, ya que reinstalará su sistema operativo, pero sin realizar la instalación limpia.
Si bien el restablecimiento de Windows 10 tiene varias ventajas sobre una instalación limpia, muchos usuarios informaron que hubo un problema al restablecer el mensaje de su PC .
Esto puede ser un gran problema y evitar que reinicie su instalación de Windows 10, pero en este artículo, intentaremos solucionar este problema.
Hemos escrito mucho sobre problemas de reinicio de PC antes. Marque esta página en caso de que la necesite más adelante.
Qué hacer si no puede restablecer su PC [6 SOLUCIONES]
- Ejecutar escaneo SFC
- Verifique las particiones de recuperación para corregir errores de reinicio de la PC
- Usar medios de recuperación
- Recuperarse de una unidad
- Configure su computadora en Clean Boot
- Realizar una actualización / reinicio de WinRE
Solución 1 - Ejecute SFC Scan
Esto se hace cuando el problema es causado por un archivo .dll dañado.
He aquí cómo solucionarlo:
- Presione las teclas Windows + X al mismo tiempo
- Haga clic en Símbolo del sistema (administrador) para abrir un símbolo del sistema
- Si se le solicita permisos, haga clic en Sí
- En el símbolo del sistema , escriba sfc / scannow y presione Entrar.

También puede utilizar una herramienta dedicada para limpiar su Registro, como CCleaner. No olvide hacer una copia de seguridad de su registro en caso de que algo salga mal.
¡Aprenda todo lo que hay que saber sobre el Comprobador de archivos de sistema en nuestra guía detallada!
Solución 2: verifique las particiones de recuperación para corregir errores de reinicio de la PC
Un reinicio de la PC es más como una instalación nueva de Windows porque cualquier aplicación y controlador instalados previamente se eliminarán, y solo las preinstaladas o las que vinieron con su PC quedan en el sistema.
Sus particiones de recuperación pueden estar dañadas, por lo que el reinicio de la PC no funciona.
En este caso, asegúrese de que su computadora cumpla con todos los requisitos del sistema de Windows 10 y luego reinstale Windows usando la herramienta de medios de instalación siguiendo estos pasos:
- Seleccionar herramienta de descarga
- Haga clic en Ejecutar (debe ser administrador para hacer esto)
- En la página de términos de licencia , seleccione Aceptar
- En la página Qué desea hacer , elija Actualizar esta PC ahora
- Haga clic en La herramienta comenzará a descargar e instalar Windows 10.
- Siga las instrucciones para configurar Windows 10 en su computadora
- Cuando esté listo para instalar, Windows 10 ofrece un resumen de sus opciones y lo que quedará durante la actualización. Seleccione Cambiar lo que desea conservar
- Establezca sus preferencias en Conservar archivos y aplicaciones personales , o Conservar solo archivos personales , o Conservar Nada durante la actualización
- Guarde y cierre las aplicaciones y archivos abiertos que se estén ejecutando
- Seleccione Instalar
Nota : La instalación llevará algún tiempo y su computadora se reiniciará varias veces, así que asegúrese de no apagarla.
Si no hay una partición de recuperación disponible, descargue e instale las aplicaciones y los controladores que se borraron, no los que venían con su computadora.
Microsoft identificó un problema que causa el error de pantalla azul de reinicio de la PC poco después de instalar Windows 10.
Lanzaron la actualización acumulativa para Windows 10 para el 18 de agosto de 2015, que incluye una solución que evita que los clientes que aún no han intentado restablecer la PC experimenten este error.
Es por eso que debe asegurarse de haber instalado las últimas actualizaciones antes de realizar un reinicio de la PC. La mejor manera de asegurarse de que su PC esté actualizada es habilitar la Actualización automática.
Sin embargo, la actualización no resuelve el error de pantalla azul de reinicio de PC para aquellos que ya lo han encontrado.
¿Está buscando las mejores herramientas de verificación de estado de HDD? Aquí están nuestras mejores opciones.
Solución 3: utilice medios de recuperación
Los errores de pantalla azul, como el reinicio de la PC, pueden ocurrir si un problema grave hace que Windows se apague o se reinicie inesperadamente. Tales errores ocurren debido a problemas de hardware y software.
Si agregó nuevo hardware antes de que se produjera el error de pantalla azul de reinicio de la PC, apague la computadora, retire el hardware y luego reinicie (también puede iniciar en Modo seguro).
A continuación, le indicamos cómo utilizar los medios de recuperación para acceder a la configuración de inicio y corregir el error de reinicio de la PC:
- Ir a elegir una pantalla de opciones
- Seleccione Solucionar problemas
- Haga clic en Opciones avanzadas
- Haga clic en Configuración de inicio
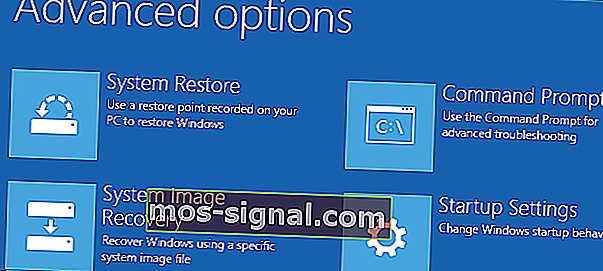
- Reinicie, luego seleccione una configuración de inicio presionando el número correspondiente
Solución 4 - Recuperarse de una unidad
Microsoft está investigando actualmente un problema conocido que ha provocado una falla en el reinicio de la PC según estas tres condiciones:
- La PC vino con Windows 10 preinstalado, no actualizado desde versiones anteriores
- El fabricante de la PC habilitó la compresión para reducir el espacio en disco necesario para las aplicaciones preinstaladas
- Creó una unidad de recuperación USB con la función Crear una unidad de recuperación
- Arrancó la computadora en la unidad de recuperación USB y luego seleccionó Solucionar problemas> Restablecer esta PC> Quitar todo
En estas condiciones, es posible que el reinicio no le dé el error de pantalla azul de reinicio de PC, por lo que es posible que no pueda iniciar su computadora.
En este caso, inicie su PC en la unidad de recuperación USB, luego seleccione Solucionar problemas> Recuperar desde una unidad .
Siga las instrucciones en su pantalla para recuperar su PC.
Nota: esto eliminará todos los archivos personales, aplicaciones o controladores instalados y cualquier cambio en su configuración. Restaura la computadora al estado de fábrica.
¡Asegúrese de que no se pierda nada con estas herramientas de recuperación de archivos!
Solución 5: configure su computadora en Clean Boot
Realizar un inicio limpio para su computadora reduce los conflictos relacionados con el software que pueden mostrar las causas principales del problema de error de pantalla azul de reinicio de la PC.
Estos conflictos pueden deberse a aplicaciones y servicios que se inician y se ejecutan en segundo plano siempre que inicia Windows normalmente.
Para realizar con éxito un inicio limpio en Windows 10, debe iniciar sesión como administrador y luego seguir estos pasos:
- Ir al cuadro de búsqueda
- Escriba msconfig
- Seleccionar configuración del sistema
- Pestaña Buscar servicios
- Seleccione Ocultar todos los servicios de Microsoft cuadro
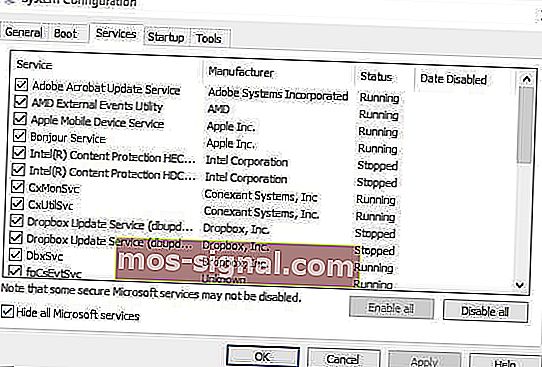
- Haga clic en Desactivar todo
- Ir a la pestaña Inicio
- Haga clic en Abrir Administrador de tareas
- Cierre el Administrador de tareas y luego haga clic en Aceptar
- Reinicie su computadora
Tendrá un entorno de arranque limpio después de seguir cuidadosamente todos estos pasos, después de lo cual puede intentar reiniciar la PC nuevamente.
¿Windows no arranca? ¡Solucione el problema en poco tiempo con nuestra guía detallada!
Solución 6: realice una actualización / reinicio desde WinRE
Si aún experimenta el error de reinicio de la PC, intente iniciar desde un medio de Windows 10 y luego realice la reparación automática desde el Entorno de recuperación de Windows (WinRE).
Para realizar la reparación automática, haga lo siguiente;
- Inserte un medio USB o DVD de Windows 10
- Reinicia tu computadora
- Presione F12 en su computadora para abrir la configuración de Windows
- Seleccione la unidad en la que insertó su USB o DVD
- Haga clic en Siguiente
- Elija Reparar su computadora
- Aparecerá una pantalla azul con opciones
- Elija solucionar problemas
- Seleccionar opciones avanzadas
- Elija Reparación automática de la opción de arranque avanzado
Una vez que se complete la reparación, intente reiniciar la PC nuevamente para ver si el problema persiste.
Sin embargo, si la reparación automática no funciona, consulte esta guía de solución de problemas para solucionar el problema.
Hubo un problema al restablecer el mensaje de su PC que puede causar muchos problemas y evitar que reinicie su PC, pero si lo encuentra, asegúrese de probar todas nuestras soluciones.
Háganos saber si alguna de las soluciones anteriores funcionó para usted dejando su comentario a continuación.
Preguntas frecuentes: Obtenga más información sobre cómo restablecer la PC en Windows 10
- ¿Cómo solucionas un problema al restablecer tu PC con Windows 10?
Hay varias formas de solucionar este problema. Lea nuestra guía completa para reiniciar la PC si tiene errores.
- ¿Reiniciar la PC elimina los virus?
Sí lo hace. El restablecimiento elimina todo lo que se instaló en la PC y lo restaura a la configuración de fábrica. Asegúrese de instalar primero un buen antivirus y luego proceda con la instalación de cualquier otra cosa que necesite.
- ¿Cuánto tiempo se tarda en restablecer una PC con Windows 10?
Si elige reiniciar su PC y eliminar todo, esta operación puede llevar un tiempo. Dependiendo del HDD y el procesador, la operación puede demorar entre 1 y 3 horas, hasta que pueda configurar y personalizar su Windows.
- ¿Qué pasa si reinicio mi PC?
Después de restablecer su PC, Windows regresa al estado original con todas las utilidades originales y quizás el software de prueba que había instalado el fabricante. Deberá actualizar Windows nuevamente y reinstalar el software que usa a diario.
Nota del editor : esta publicación se publicó originalmente en octubre de 2017 y desde entonces ha sido renovada y actualizada en abril de 2020 para brindar frescura, precisión y exhaustividad.