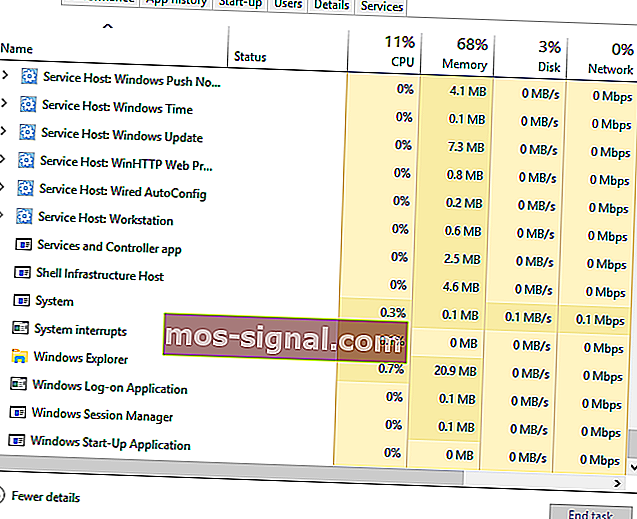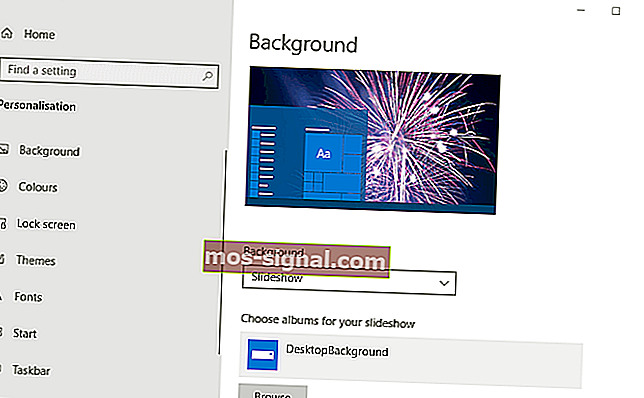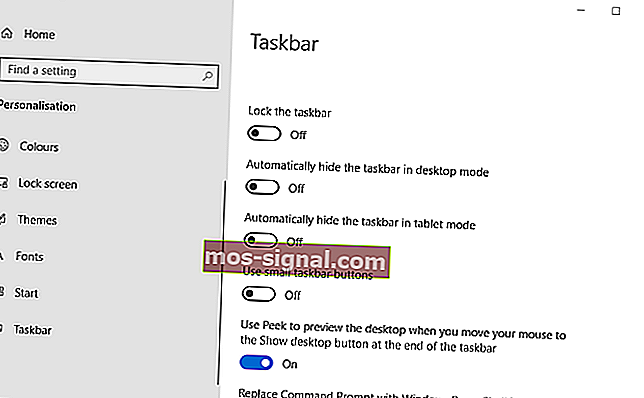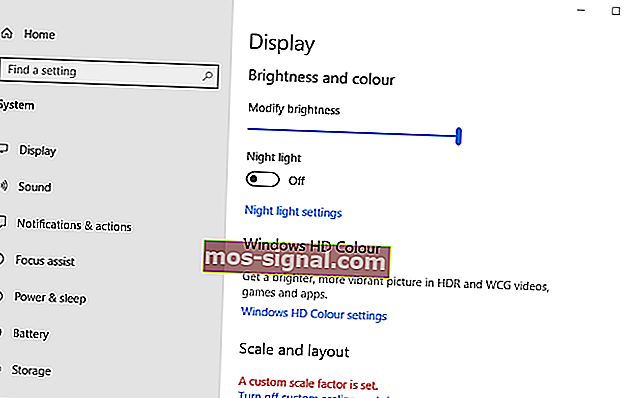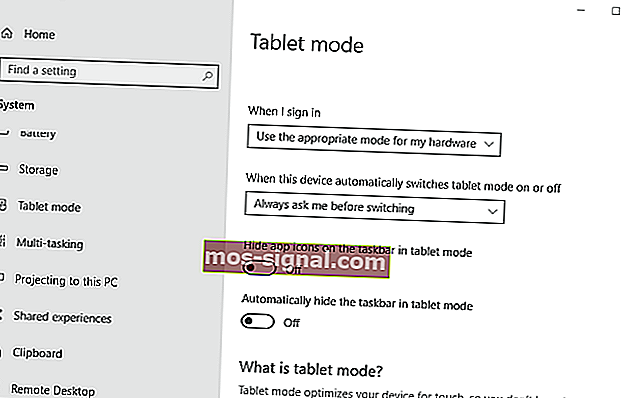Cómo recuperar la barra de herramientas o la barra de tareas en Windows 10
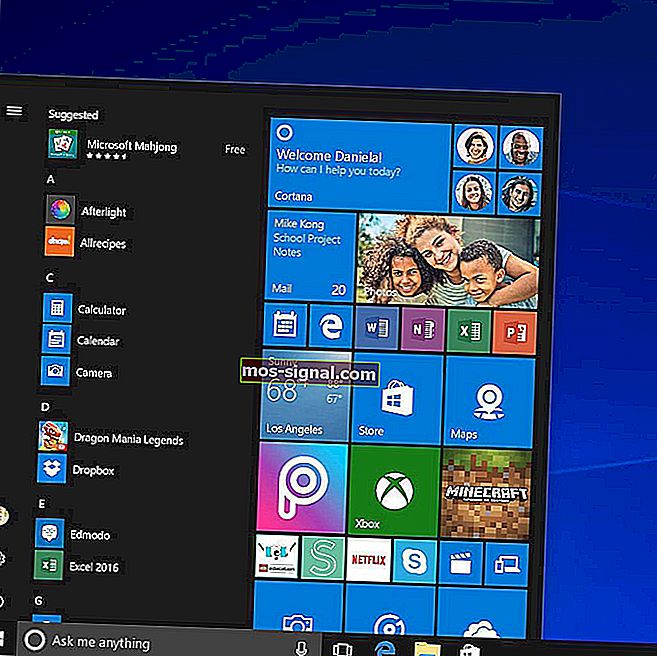
La barra de herramientas de Windows 10, más conocida como barra de tareas, es sin duda la piedra angular de la plataforma. Incluye el menú Inicio, Cortana, reloj del sistema, bandeja del sistema y ventanas minimizadas. Sin embargo, esa barra de herramientas puede desaparecer ocasionalmente para algunos usuarios. Cuando lo hace, los usuarios pueden estar un poco desconcertados por la desaparición de la parte más importante de Windows.
¿Cómo recupero mi barra de herramientas?
1. Reinicie Windows
Primero, intente reiniciar Windows cuando desaparezca la barra de tareas. Para hacerlo sin el menú Inicio, presione la tecla de Windows + X y seleccione la opción Apagar o cerrar sesión . Luego, los usuarios pueden seleccionar Reiniciar o Apagar desde allí.

2. Reinicie el proceso de Windows Explorer.exe.
- Es posible que algunos usuarios necesiten reiniciar el proceso de Windows Explorer.exe para recuperar la barra de tareas en Win 10. Presione Ctrl + Alt + Delete.
- Luego seleccione Administrador de tareas para abrir la ventana que se muestra directamente debajo.

- Desplácese hacia abajo en la pestaña Procesos hasta Windows Explorer.exe.
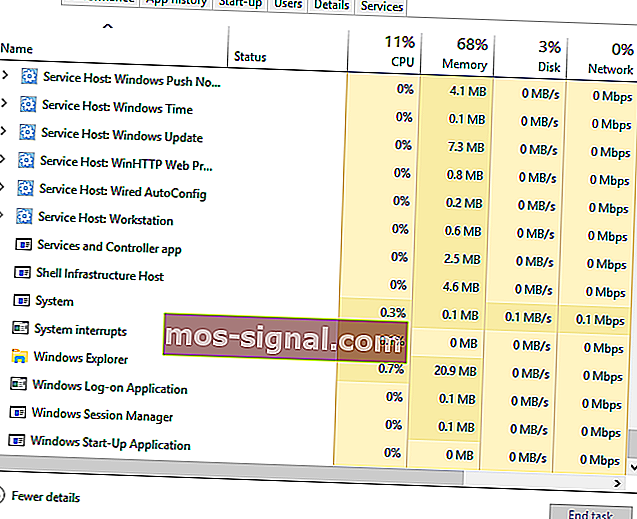
- Haga clic con el botón derecho en Windows Explorer.exe y seleccione Reiniciar .
¿Sabías que Windows 10, como Windows 7, tiene algunos gadgets de escritorio geniales? Consulte nuestras mejores opciones ahora.
3. Desactive la opción Ocultar automáticamente la barra de tareas
- La barra de herramientas de Win 10 desaparece cuando se selecciona la opción Ocultar automáticamente la barra de tareas . Para desactivar esa configuración, presione la tecla de Windows + tecla de acceso rápido I.
- Seleccione Personalización para abrir las opciones de personalización que se muestran a continuación.
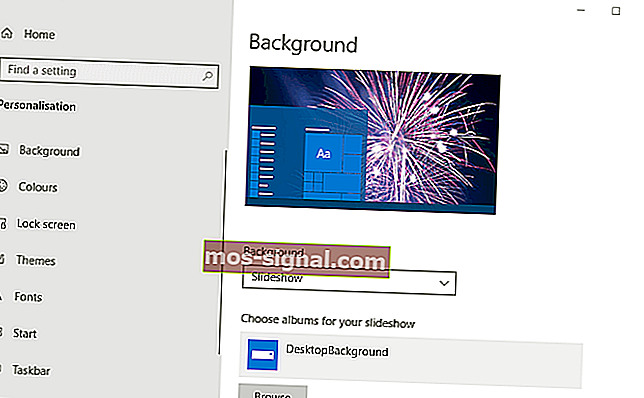
- Haga clic en la barra de tareas a la izquierda de la ventana.
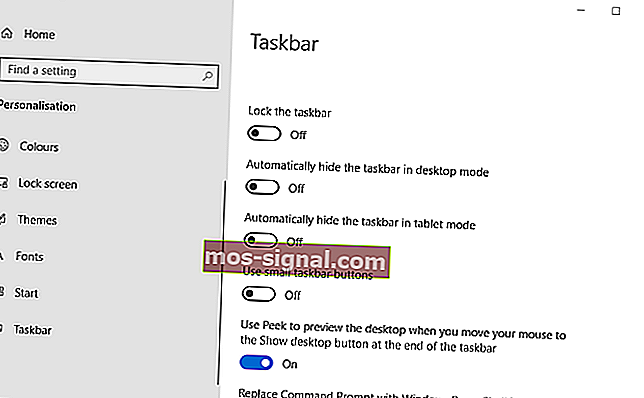
- Luego apague la opción Ocultar automáticamente la barra de tareas en el modo de escritorio.
4. Apague el modo tableta
- La barra de tareas a menudo puede desaparecer en el modo Tablet de Windows 10. Para desactivar el modo tableta , abra Configuración con la tecla de Windows + el atajo de teclado I.
- Haga clic en Sistema en Configuración.
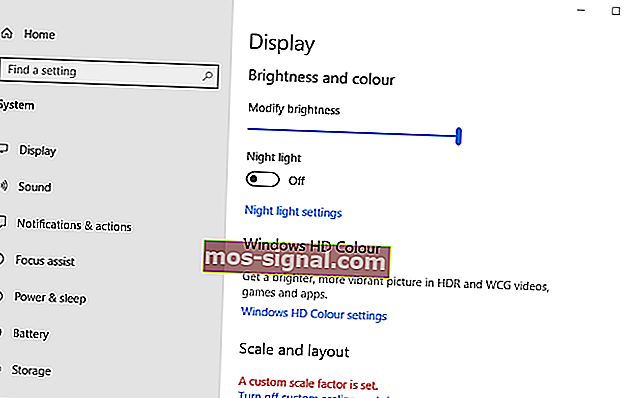
- Haga clic en Modo tableta a la izquierda de la ventana.
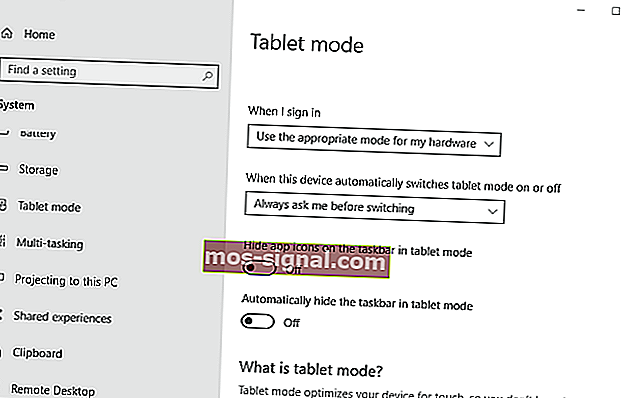
- Luego, apague Optimizar el sistema para tableta y toque el uso habilitando la opción Modo tableta .
- Alternativamente, los usuarios pueden desactivar la opción Ocultar automáticamente la barra de tareas en el modo Tableta .
5. Verifique la configuración de pantalla
Es posible que los usuarios que utilizan VDU secundarias deban verificar su configuración de pantalla para restaurar la barra de herramientas de Windows 10. Para hacerlo, presione la tecla de Windows + tecla de acceso rápido P para abrir las opciones que se muestran directamente a continuación. Luego, asegúrese de que la opción Solo pantalla de PC esté seleccionada.

Esas son algunas de las resoluciones que restaurarán la barra de tareas de Windows 10. Aparte de esas correcciones, los usuarios también pueden intentar ejecutar un escaneo del Comprobador de archivos del sistema o revertir Windows 10 a un punto de restauración con Restaurar sistema.
ARTÍCULOS RELACIONADOS PARA VERIFICAR:
- Cómo hacer una copia de seguridad de la barra de tareas en Windows 10, 8.1
- ¿Qué puedo hacer si mi barra de tareas no funciona en mi PC con Windows?
- Cómo hacer que los iconos de la barra de tareas sean más grandes en Windows 10