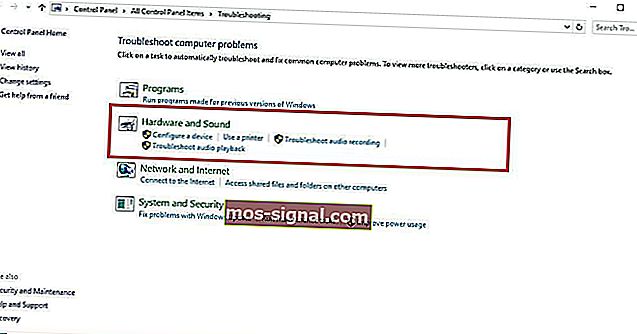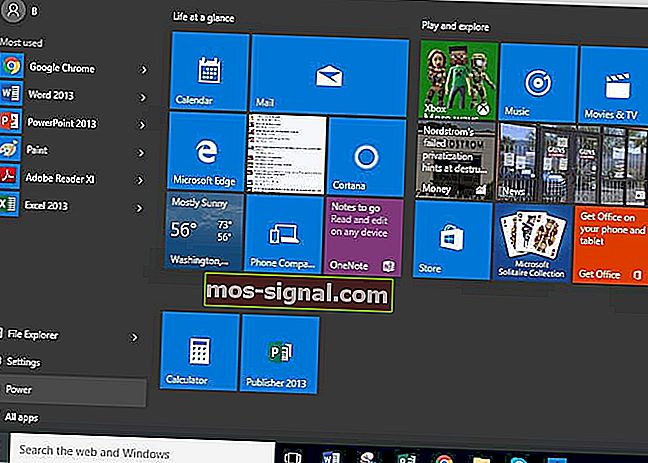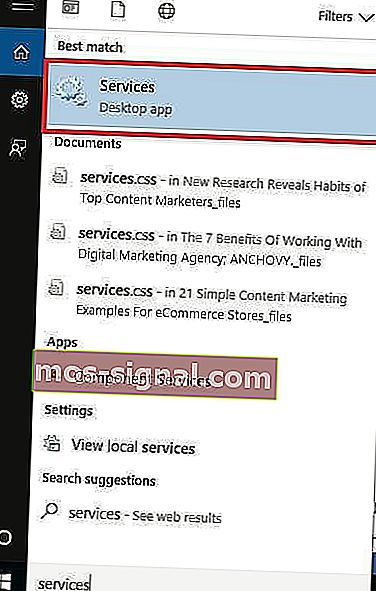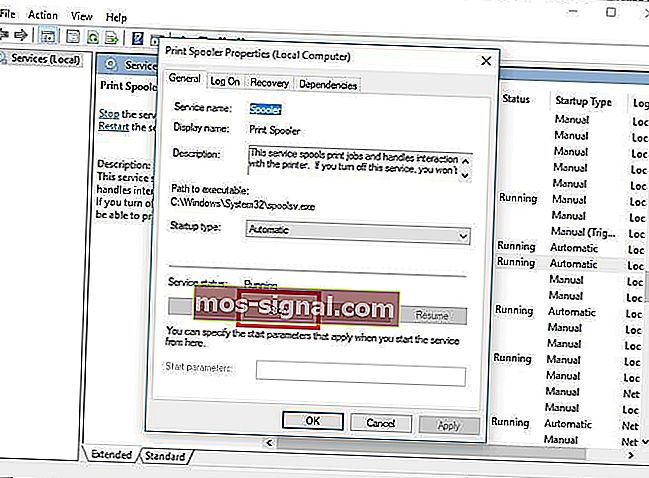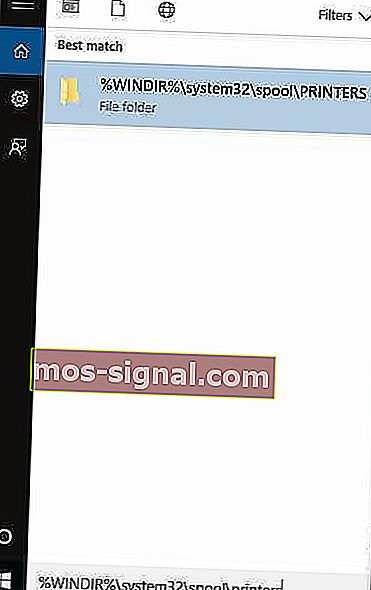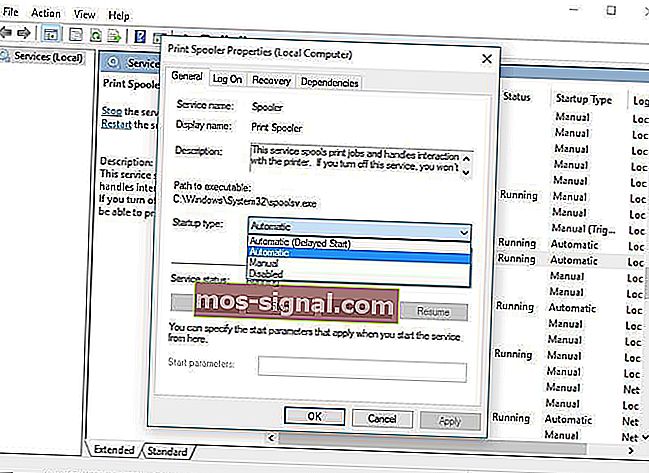[Resuelto] Windows no se puede conectar a la impresora
- ¿Le preocupa que Windows no pueda conectarse a la impresora? Consulte los siguientes consejos para solucionar el problema.
- Puede comprobar la configuración predeterminada de la impresora o borrar los archivos de la cola de impresión y reiniciar el servicio de cola de impresión.
- Si desea alta calidad y menos errores, simplemente eche un vistazo más de cerca a las mejores impresoras matriciales de puntos.
- De vez en cuando aparecen problemas similares, así que no dude en visitar este Centro de periféricos informáticos.

Si recientemente actualizó su PC a Windows 10, o hizo una actualización a la última versión de Windows 10, y encontró un error que dice: Windows no puede conectarse a la impresora , no temas.
Existen soluciones probadas y confiables para solucionar el problema, y este artículo cubre estas soluciones.
Si su impresora dejó de funcionar y no ha actualizado o actualizado a Windows 10 recientemente, está cubierto.
Si su PC funciona con Windows 10 S, es posible que algunas impresoras no funcionen bien con él o que experimente una funcionalidad limitada con su impresora.
Para ver si su dispositivo es compatible con Windows 10 S, consulte con el fabricante.
¿Qué puedo hacer si la impresora no se conecta a la PC?
- Compruebe si su impresora aparece en el estado del dispositivo no especificado
- Desactive temporalmente su software de seguridad antivirus
- Compruebe si su impresora es compatible con Windows 10
- Reinicie su computadora
- Compruebe la configuración predeterminada de la impresora
- Realizar una actualización de Windows
- Borre los archivos de la cola de impresión y reinicie el servicio de cola de impresión
- Consulte con su fabricante si Windows no puede conectarse a la impresora
1. Compruebe si su impresora aparece en el estado del dispositivo no especificado
- Seleccione Iniciar.
- Haz clic en Configuración.
- Elija dispositivos.
- Haga clic en Impresoras y escáneres en el panel izquierdo.

- Desplácese hacia abajo hasta Configuración relacionada.

- Haga clic en Dispositivos e impresoras.
- Vaya a la lista de dispositivos y busque el nombre y el icono de su impresora.
- Compruebe si está en la sección No especificado .
Una vez que confirme si está allí o no, haga estas tres cosas:
1. Actualizar controladores

El software del controlador es necesario para que la mayoría de las impresoras funcionen correctamente. En caso de que haya actualizado o actualizado a Windows 10, es posible que también deba actualizar su controlador de impresora actual.
Después de todo, debería coincidir con la nueva versión de Windows. Si tuvo cortes de energía recientes, virus en su computadora u otros problemas, es posible que los controladores también se hayan dañado.
Bueno, puede descargar e instalar el controlador más reciente usando Windows Update. Para hacer esto, vaya al Administrador de dispositivos , luego expanda la opción Impresoras para obtener la lista de dispositivos.
Luego, haga clic derecho en su dispositivo y elija Actualizar controlador . Seleccione Buscar automáticamente el software del controlador actualizado .
Descargar e instalar el controlador manualmente también es una opción a considerar. Haga esto si Windows no encuentra automáticamente una actualización de controlador para su impresora o si no tiene un disco de instalación.
Puede consultar el sitio web del fabricante y luego encontrar el controlador más reciente para su impresora. Y si tiene el disco de instalación, es posible que contenga el software para instalar un controlador para su impresora.
Otro método que puede utilizar para actualizar sus controladores es mediante una herramienta como DriverFix. Instálelo y actualizará todos los controladores obsoletos automáticamente con solo un par de clics.

Este método es perfecto si no desea buscar y descargar controladores manualmente, así que asegúrese de probarlo.

DriverFix
¿No sabe qué hacer cuando Windows no se puede conectar a la impresora? ¡Utilice DriverFix para actualizar los controladores fácilmente! Prueba gratuita Descargar aquí2. Asegúrese de que su impresora esté encendida y conectada
Compruebe el interruptor de encendido si está encendido y asegúrese de que el cable de alimentación de la impresora esté enchufado a una toma de corriente.
Si está en una impresora o red compartida, asegúrese de que todas las computadoras y enrutadores también estén encendidos. Conecte su protector contra sobretensiones y enciéndalo.
Conecte correctamente el cable USB de la impresora a su PC. Para impresoras inalámbricas, active la opción inalámbrica de su impresora y luego ejecute la prueba de conectividad inalámbrica de la impresora desde la opción del menú.
Si estos son claros y aún no puede conectar la impresora a Windows, es posible que su computadora no se esté conectando a su red inalámbrica.
3. Desinstale y vuelva a instalar su impresora
- Seleccione Iniciar.
- Haz clic en Configuración.
- Elija dispositivos.
- Haga clic en Impresoras y escáneres en el panel izquierdo.
- Busque su impresora y haga clic en ella.
- Seleccione Eliminar dispositivo.
Siga los pasos anteriores para quitar su impresora. Luego, reinstale su impresora (inalámbrica o local) usando el siguiente procedimiento:
- Seleccione Iniciar.
- Haz clic en Configuración.
- Elija dispositivos.
- Haga clic en Impresoras y escáneres en el panel izquierdo.
- Seleccione Agregar una impresora o un escáner.
- Elija la impresora que desea agregar y luego seleccione Agregar dispositivo.
Nota: puede imprimir una página de prueba para asegurarse de que la impresora funcione correctamente. Si está instalado pero no funciona, consulte el sitio web del fabricante del dispositivo para solucionar problemas o actualizaciones de controladores.
Para conectarse a una impresora local, conecte el cable USB de la impresora a un puerto USB disponible en su computadora, luego encienda la impresora.
2. Desactive temporalmente su software de seguridad antivirus

Otra opción es intentar desinstalar software de terceros en su PC, como limpiadores de computadora o herramientas antivirus.
Cuando se trata de proteger su PC, usando un antivirus, deshabilítelo temporalmente porque lo necesita para evitar que su computadora se vea amenazada.
Inmediatamente después de que haya terminado de corregir el error de conexión, puede volver a habilitarlo. Sin embargo, si el antivirus está causando este problema, quizás este sea un buen momento para considerar cambiar a uno diferente.
Si está buscando un antivirus confiable que no interfiera con su sistema de ninguna manera, intente usar Bitdefender Antivirus Plus +.

Bitdefender Antivirus Plus +
Si elige Bitdefender, no hay necesidad de preocuparse por los problemas de seguridad y conexión de la impresora. $ 74,99 / año Visitar sitio web3. Compruebe si su impresora es compatible con Windows 10
- Haga clic derecho en el botón Inicio .
- Seleccione Panel de control.
- Haga clic en Hardware y sonido.
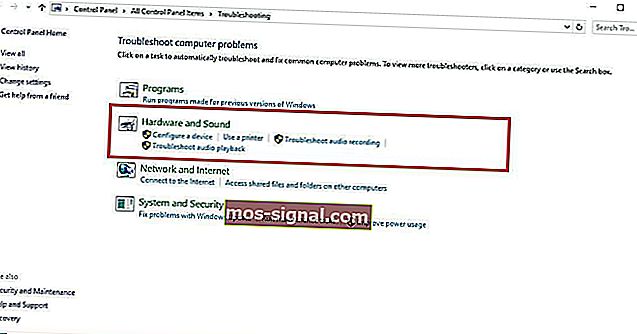
- Seleccione Dispositivos e impresoras . Verá una lista de dispositivos y otra para impresoras.
- Consulte la sección No especificado para ver si su impresora figura allí.
Es posible que algunas impresoras no funcionen necesariamente con Windows 10 o que tengan una funcionalidad limitada por completo, por lo que debe verificar si su impresora se encuentra en esta categoría antes de usar las soluciones a continuación.
Una vez que establezca si su impresora no está especificada o no, vaya a las siguientes soluciones para solucionar el problema.
¿No puedes abrir el Panel de control? Eche un vistazo a esta guía paso a paso para encontrar una solución.
4. Reinicia tu computadora

Esta es la primera línea de acción cada vez que surge un problema de este tipo (o cualquier otro problema con su computadora y cualquier otro hardware que pueda estar usando junto con él).
Sin embargo, si reinicia su computadora y no sucede nada en su impresora, puede ir a la última solución.
5. Verifique la configuración predeterminada de la impresora
- Haga clic en Inicio.
- Haz clic en Configuración.
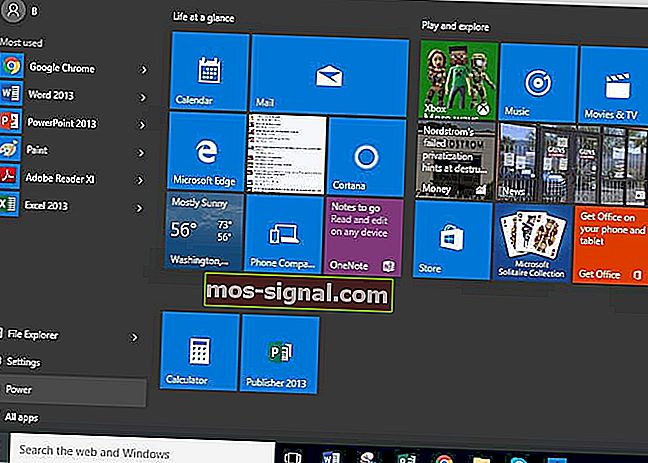
- Elija dispositivos.
- Haga clic en Impresoras y escáneres en el panel izquierdo.

- Desplácese hasta Dejar que Windows administre mi impresora predeterminada.
- Desactive la opción.
Si su impresora sigue cambiando de la predeterminada, puede cambiar esta configuración en Windows 10, de la impresora actual a la que desea usar.
No dude en corregir la configuración predeterminada.
6. Realice una actualización de Windows
- Vaya a Inicio.
- En el campo de búsqueda, escriba Actualizaciones de Windows.
- Haga clic en Configuración de actualizaciones de Windows en los resultados de la búsqueda.
- Haga clic en Buscar actualización.

- Instale las últimas actualizaciones de Windows.
Para una computadora saludable, debe seguir actualizando Windows con las últimas actualizaciones del sistema y controladores. Esto también ayuda a resolver cualquier problema o dificultad que pueda estar experimentando.
Consulte los pasos anteriores para verificar e instalar las actualizaciones de Windows más recientes.
¿Tiene problemas para actualizar su Windows? Consulta esta guía que te ayudará a resolverlos en poco tiempo.
7. Borre los archivos de la cola de impresión y reinicie el servicio de cola de impresión
- Haga clic en Inicio.
- Vaya al cuadro del campo de búsqueda y escriba Servicios.
- Haga clic en Servicios en los resultados de la búsqueda.
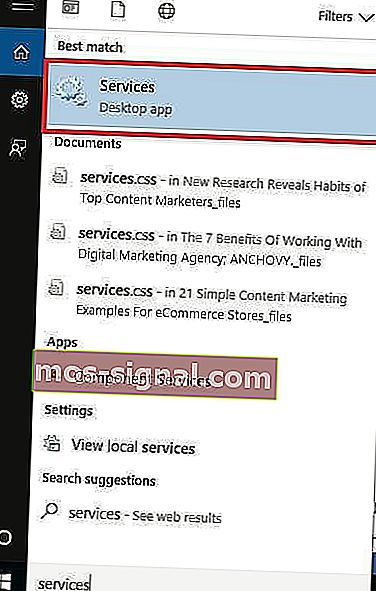
- En Servicios , haga doble clic en Cola de impresión.

- Seleccione Detener y luego Aceptar.
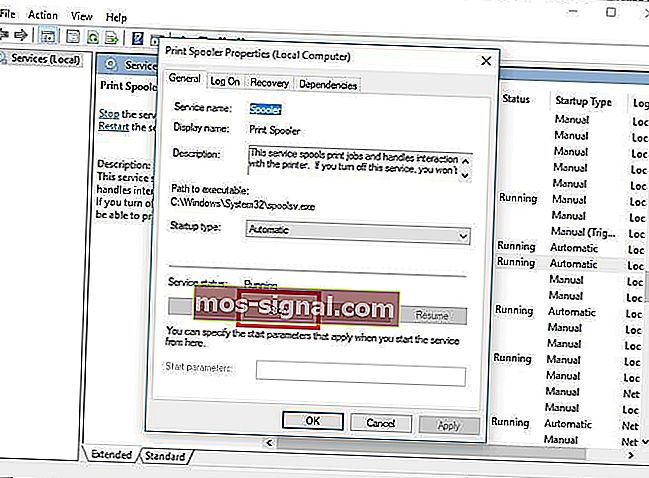
Después de deshabilitar el servicio, haga lo siguiente:
- Vaya al cuadro de búsqueda nuevamente y escriba
%WINDIR%\system32\spool\printers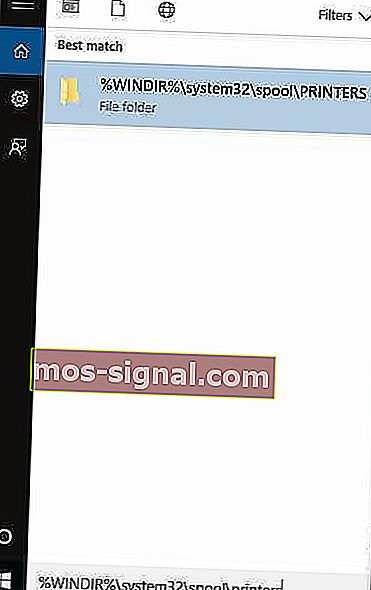
- Seleccione la carpeta del archivo. Necesita privilegios de administrador para acceder a él.
- Elimina todas las carpetas de la carpeta.
- En Servicios , vuelva a hacer doble clic en Cola de impresión .

- Haga clic en Inicio.
- Vaya a la lista Tipo de inicio .
- Seleccione la casilla Automático .
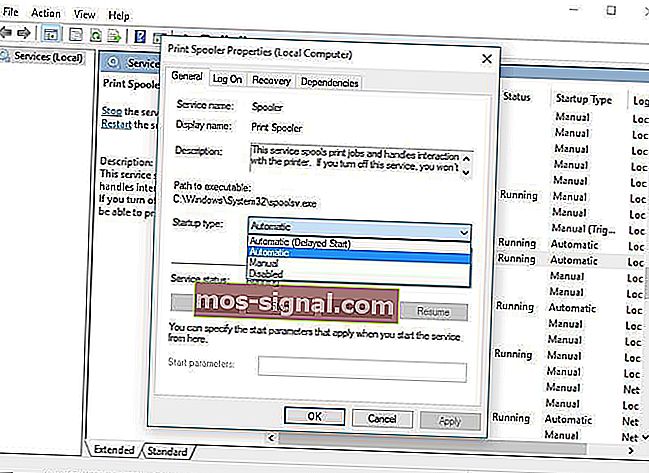
- Haga clic en Aplicar y luego en Aceptar.
Si las seis soluciones anteriores no funcionan, es posible que deba borrar los archivos de la cola de impresión y luego reiniciar el servicio de la cola de impresión.
8. Consulte con su fabricante si Windows no puede conectarse a la impresora.

Si los otros pasos no funcionaron, comuníquese con el fabricante de su impresora para obtener más solución de problemas y asistencia en función de su problema específico.
¿Alguna de estas soluciones funcionó para usted cuando no puede conectarse a la impresora? Comparta con nosotros sus experiencias en la sección de comentarios a continuación.
Nota del editor : esta publicación se publicó originalmente en marzo de 2019 y desde entonces se ha renovado y actualizado en septiembre de 2020 para brindar frescura, precisión y exhaustividad.