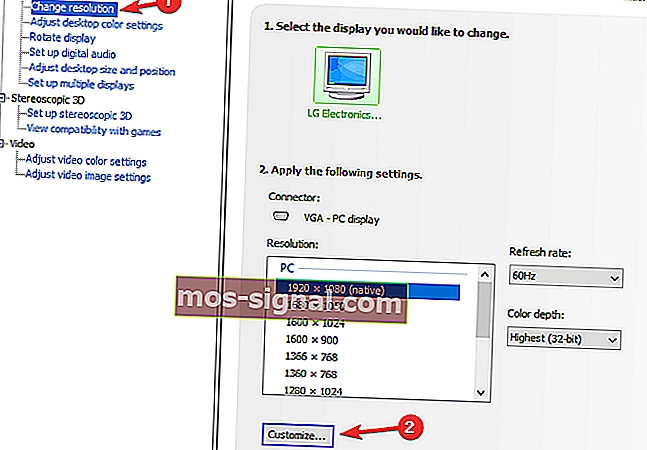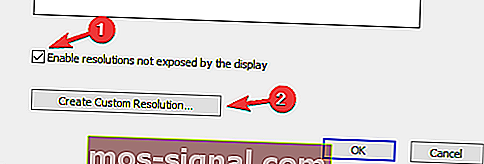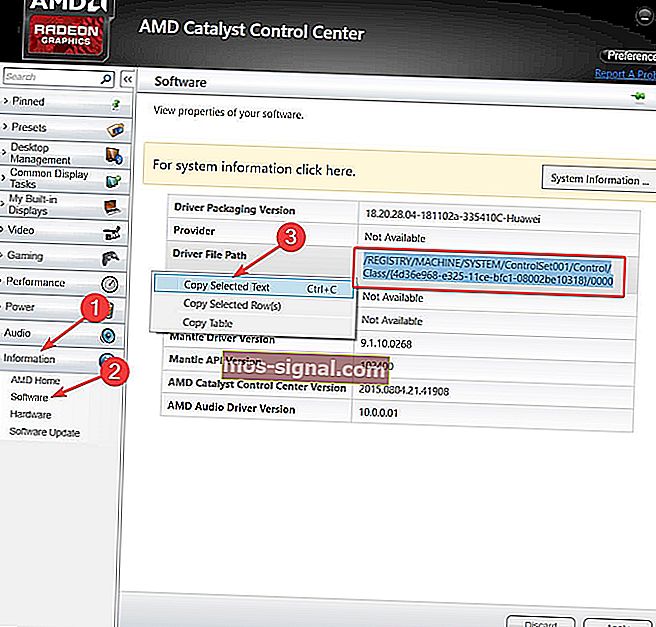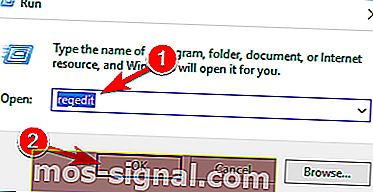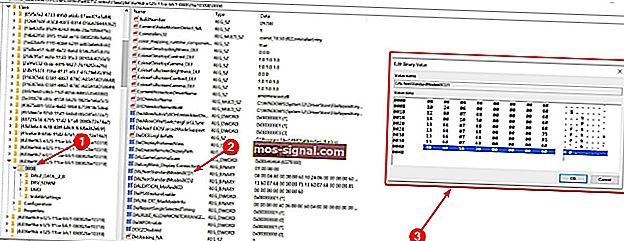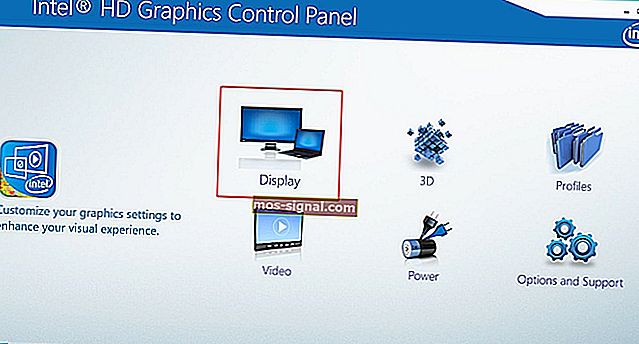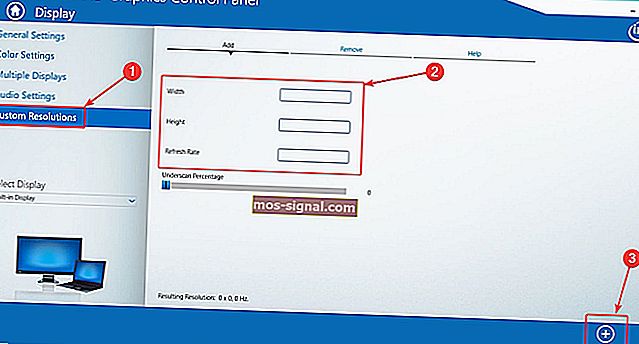Cómo crear resoluciones personalizadas en Windows 10 [GUÍA PARA EXPERTOS]

A veces, desea cambiar la resolución de la pantalla a una personalizada, y en el artículo de hoy le mostraremos cómo crear resoluciones personalizadas en Windows 10.
Para hacer eso, simplemente siga la guía a continuación.
¿Cómo configurar una resolución personalizada en Windows 10?
1. Utilice el panel de control de Nvidia
- Haga clic con el botón derecho en su escritorio y seleccione Panel de control de NVIDIA .
- En el panel lateral izquierdo, en Pantalla, haga clic en Cambiar resolución .
- En la sección derecha, desplácese un poco y, en Elegir la resolución, haga clic en el botón Personalizar .
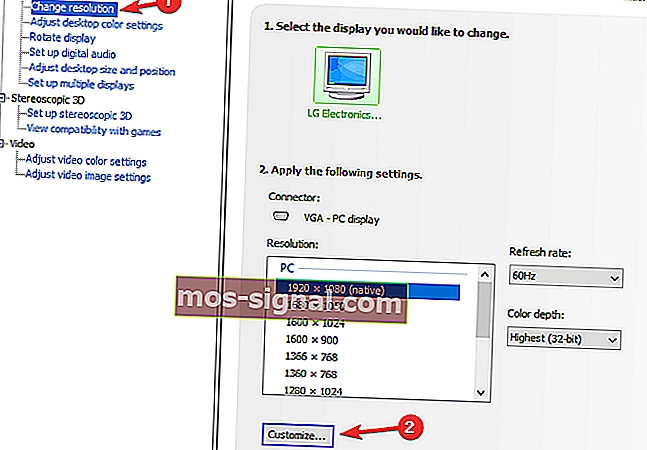
- En la nueva ventana que aparece, marque Habilitar resoluciones no expuestas por la pantalla y luego haga clic en Crear resolución personalizada .
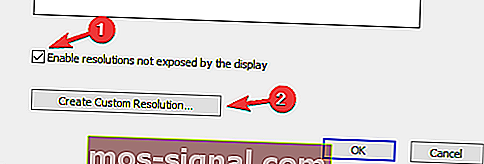
- Ahora, complete los cuadros con los valores deseados y luego presione el botón Probar .
- Si la prueba es exitosa y está satisfecho con el resultado, guarde la resolución. Si no es así, vuelva al anterior.
2. Utilice el Centro de control de AMD Catalyst
- Haz clic derecho en tu escritorio y elige AMD Catalyst Control Center.
- Vaya a Información> Software> copie la ruta del archivo del controlador 2D .
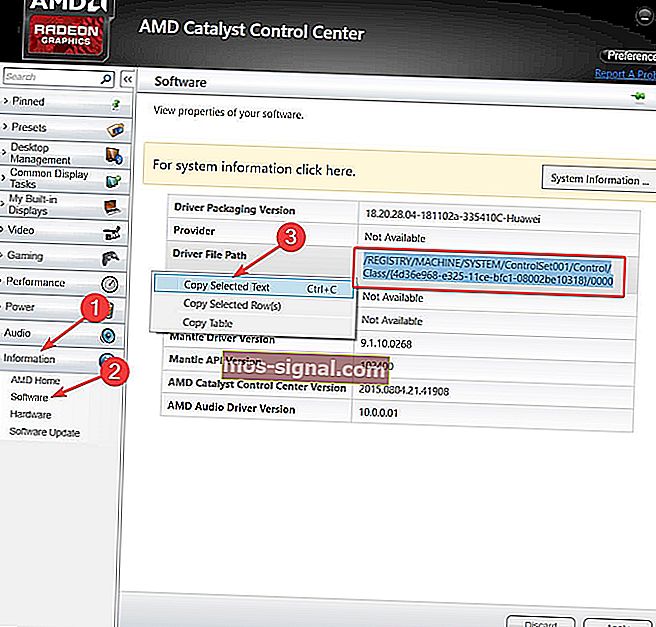
- Ahora, presione la tecla de Windows + R para abrir Ejecutar y escriba regedit . Presiona Enter .
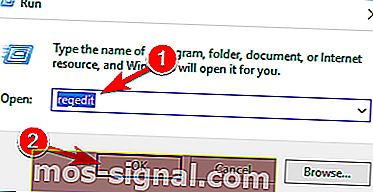
- En el Editor del registro, navegue hasta la ruta 2D desde el paso 2.
- Haga doble clic en la carpeta 0000 y, dentro, busque la clave de registro DALNonStandardModesBCD1 . Haga clic derecho, seleccione Editar y luego escriba los valores deseados en orden: El ancho de la resolución> La altura de la resolución> Escriba cuatro ceros> La frecuencia de actualización de su monitor. Si alguno de los valores no suma un número de 4 dígitos, comience el número con 0.
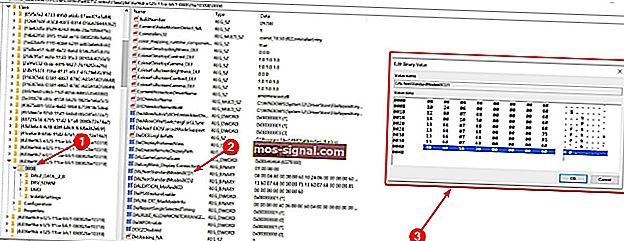
- Haga clic en Aceptar y reinicie su PC.
- Después del reinicio, cuando inicie AMD Catalyst Control Center, debería encontrar la resolución personalizada allí.
¿Tu PC sigue cambiando su resolución? Puede solucionar este problema en 5 minutos siguiendo esta guía
3. Utilice resoluciones / modos personalizados para el controlador de gráficos Intel
- Haga clic derecho en su escritorio y seleccione Propiedades de gráficos .
- Seleccione el modo avanzado si se le solicita que seleccione un modo de aplicación.
- En la pestaña Dispositivos de visualización , compruebe si el botón Resoluciones / modos personalizados está disponible. Si es así, haz clic en él. Si no es así, ve a
C:> Windows> System32> CustomModeApp.exe
y ejecuta la aplicación.
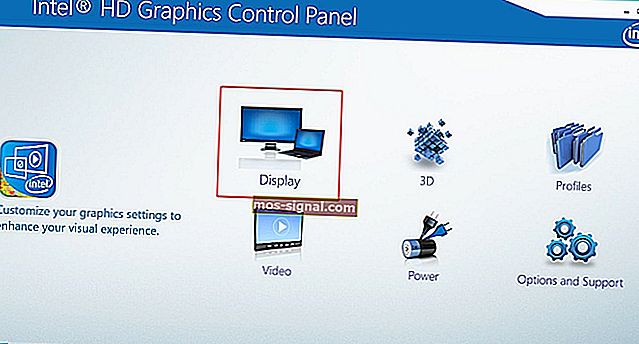
- En Configuración básica , escriba sus valores preferidos.
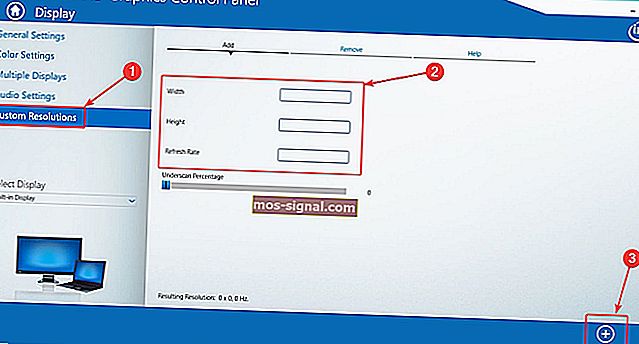
- Haga clic en Agregar y luego, cuando se le solicite, en Sí .
- Si no está satisfecho con el resultado, haga clic en el botón Eliminar . Si es así, haga clic en Aceptar .
4. Utilice la utilidad de resolución personalizada (CRU)

- Además, puede utilizar la Utilidad de resolución personalizada (CRU) para crear una resolución.
- La aplicación es compatible con tarjetas gráficas NVIDIA, AMD e Intel, por lo que funcionará sin importar la configuración del sistema.
Como puede ver, no es tan difícil crear y establecer una resolución personalizada en Windows 10, independientemente del fabricante y los controladores de la GPU. ¿Cuál es su fabricante de GPU favorito y por qué? Deje la respuesta junto con cualquier otra pregunta que pueda tener en la sección de comentarios a continuación.