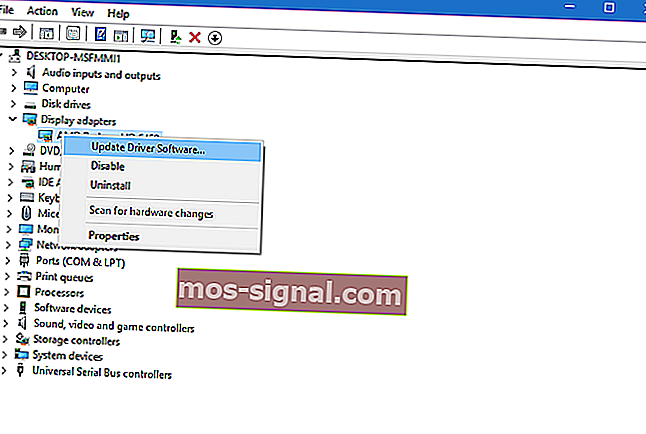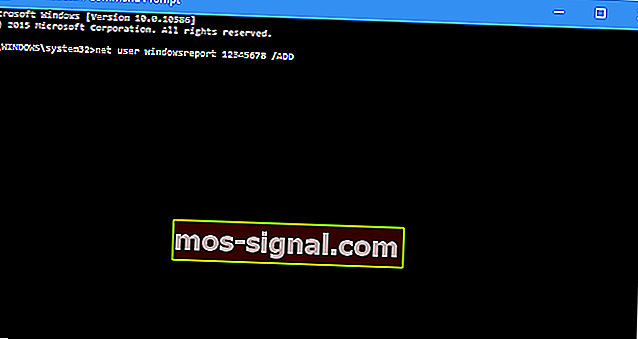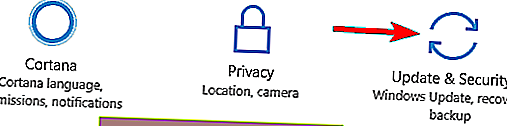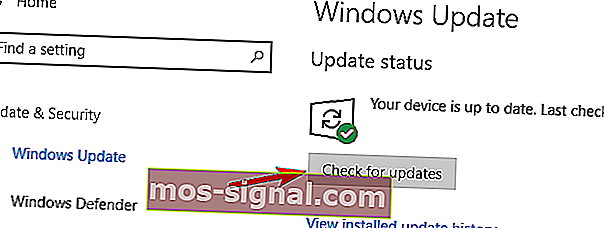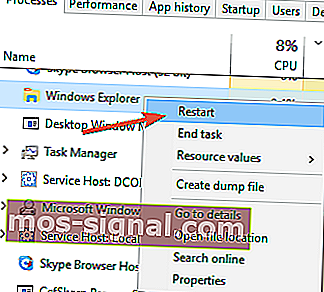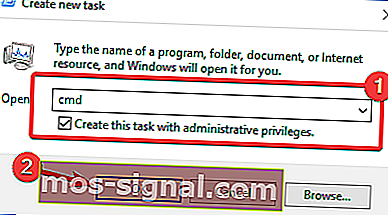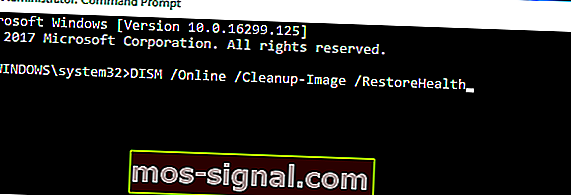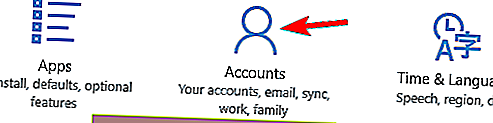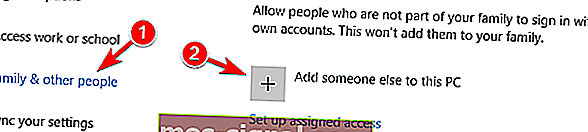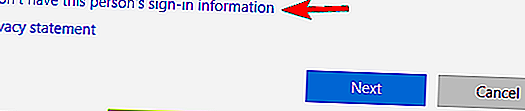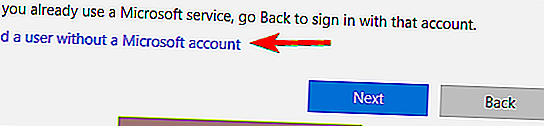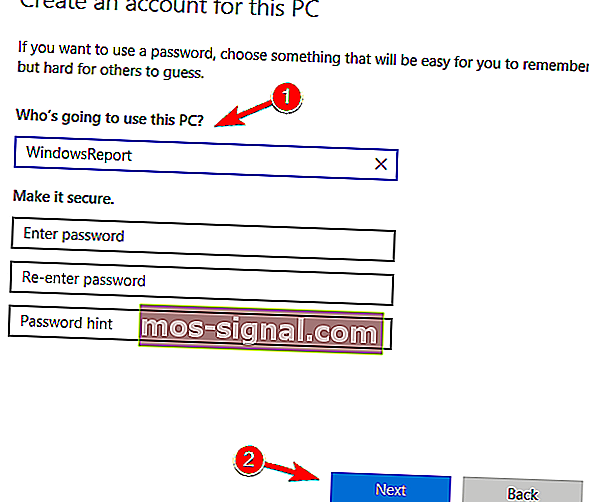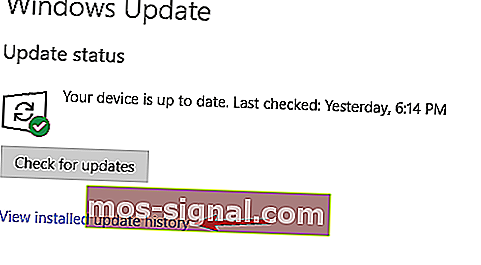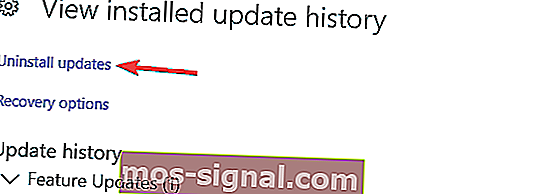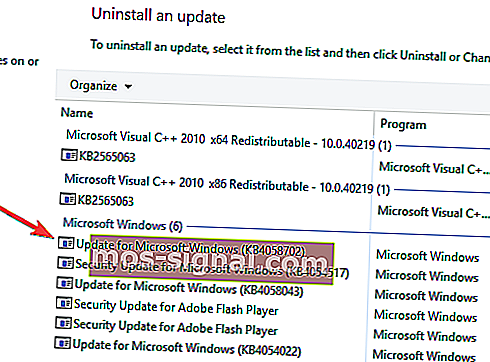Solución completa: el menú Inicio desaparece en Windows 10, 7
- Muchos usuarios han informado que su menú de inicio ha desaparecido después de actualizar a Windows 10.
- Dada la importancia de este error, decidimos cubrirlo en la guía a continuación, así que consulte nuestras sugerencias.
- Para leer más sobre las características comunes de Windows 10, consulte nuestra sección de Windows 10.
- Si su problema es encontrar soluciones para problemas técnicos, utilice nuestra sección de soluciones para ayudarlo.
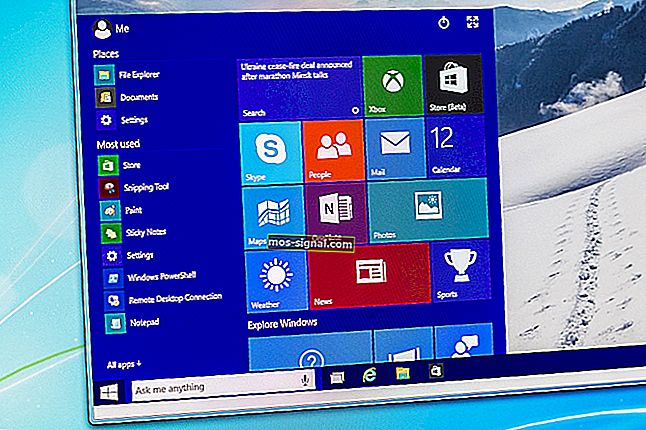
Uno de los errores que hemos experimentado en Windows 10 es que la función del menú Inicio desaparece cuando enciende el sistema operativo por primera vez o en algún momento de su uso simplemente no podrá acceder a ella, pero siguiendo el tutorial a continuación en el En el orden en que se describe, arreglará el menú Inicio en Windows 10.
El menú Inicio desaparece principalmente debido a un proceso que no se inició cuando Windows 10 se encendió o una aplicación de terceros dañó algunos de sus archivos de registro de Windows 10.
Además, como precaución de seguridad, antes de seguir los pasos que se explican a continuación, le sugiero que haga una copia de seguridad de su trabajo importante para evitar cualquier daño potencial en el camino.
Dado que creemos que Windows 10 es un sistema operativo realmente bueno, no queremos que los usuarios lo abandonen, por lo que investigamos un poco sobre cómo resolver el problema de la falta del menú de inicio en Windows 10 y se nos ocurrieron las siguientes soluciones .
Este artículo le ofrece la guía completa para solucionar el problema de Desaparición del menú Inicio en todas las versiones de Windows 10. Si está buscando soluciones para Windows 10, simplemente desplácese hacia abajo en el artículo o haga clic aquí.
Incluso más de cuatro meses desde el lanzamiento de Windows 10 y una actualización importante, los usuarios están experimentando problemas extraños.
Esta vez, un usuario de Reddit informó que falta su menú de inicio, y si también enfrenta este problema, intentaremos encontrar una solución para usted.
Muchos usuarios usan el menú de inicio de forma regular, pero varios usuarios informaron que el menú de inicio desapareció por completo en su PC. Hablando de problemas del menú de inicio, los usuarios informaron los siguientes problemas:
- El menú de inicio de Windows 10 y Cortana no funcionan : según los usuarios, a veces tanto Cortana como el menú de inicio no funcionan en su PC. Para solucionar este problema, solo necesita ejecutar un solo comando desde PowerShell.
- El botón Inicio de Windows 10 no funciona : si el botón Inicio no funciona en su PC, el problema podría deberse a una cuenta de usuario dañada. Sin embargo, puede solucionarlo simplemente creando una nueva cuenta de usuario.
- El menú Inicio perdió Windows 10 : varios usuarios informaron que el menú Inicio se perdió en su PC. Esto puede ser un problema, pero es posible que pueda solucionarlo escaneando archivos del sistema dañados.
- El menú de inicio de Windows 10 desapareció después de la actualización : a veces, una actualización puede hacer que su menú de inicio desaparezca. Sin embargo, puede solucionarlo fácilmente encontrando y eliminando la actualización problemática.
- Menú de inicio Windows 10 no se abre, no aparece, no responde : los usuarios informaron varios problemas con el menú de inicio en su PC, pero si tiene algún problema con el menú de inicio, asegúrese de probar algunas de nuestras soluciones.
¿Cómo soluciono un menú de inicio que desaparece en Windows 10?
- Actualizar el controlador de la tarjeta gráfica
- Utilice software de terceros.
- Desinstalar Dropbox
- Intente reiniciar todas las aplicaciones de Windows 10
- Crea una nueva cuenta de usuario
- Realizar una actualización de Windows
- Instale las últimas actualizaciones
- Cierre sesión y vuelva a iniciar sesión en su cuenta
- Reiniciar el Explorador de archivos
- Realizar escaneos SFC y DISM
- Crea una cuenta nueva
- Eliminar la actualización problemática
- Restablecer Windows 10
1. Actualice el controlador de la tarjeta gráfica
- Vaya a Buscar, escriba administrador de dispositivos y abra el Administrador de dispositivos
- Expanda Adaptadores de pantalla , haga clic con el botón derecho en su tarjeta gráfica y vaya a Actualizar software del controlador
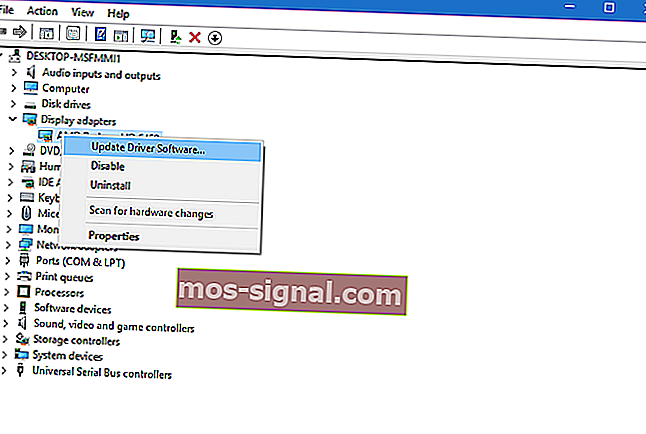
- Espere a que el asistente encuentre actualizaciones
Algunos usuarios que participaron en discusiones en foros sobre este problema sugirieron que el problema está en el controlador de su tarjeta gráfica, por lo que actualizarlo puede mejorar un poco las cosas.
Para mantener su sistema a salvo de daños permanentes mientras instala las versiones de controlador incorrectas, le recomendamos encarecidamente que utilice una herramienta dedicada.
Hay muchos de ellos, pero recomendamos DriverFix . Esta herramienta es muy precisa y le permite ejecutar múltiples sesiones de análisis.

La herramienta funciona detectando todos los controladores desactualizados, rotos o faltantes, luego los descarga de Internet directamente de los desarrolladores del dispositivo y los instala en su PC.
Su único trabajo después es simplemente reiniciar su PC para aplicar los nuevos controladores, y eso es todo.
Según los comentarios de los foros, la actualización de los controladores probablemente no hará el trabajo, ya que solo funcionó para uno o dos usuarios.
Pero lo incluimos en el artículo, porque actualizar sus controladores no está de más, y nunca se sabe, tal vez también resuelva el problema del menú Inicio.

DriverFix
Los controladores actualizados son tan importantes como un sistema operativo actualizado, ¡así que mantenga su sistema actualizado con DriverFix en todo momento! Prueba gratuita Visite el sitio web2. Utilice un software de terceros

Si ninguna de las correcciones funciona, le recomendamos que intente instalar el menú Inicio desde IObit.
La herramienta está diseñada para ser un reemplazo designado para el menú de inicio predeterminado de Windows 10, y puede ser una solución maravillosa si por alguna razón el menú de inicio predeterminado se rompe y no responde.
Como puede ver, no tenemos una solución definitiva que solucione el problema para todos los usuarios, porque la causa del problema es diferente.
Si tiene otra solución que lo ayudó a usted oa alguien que conoce a arreglar el menú de inicio que falta, por favor escríbalo en los comentarios, estoy seguro de que ayudará a mucha gente.

Menú Inicio 8 PRO
Si su menú de inicio predeterminado de Windows 10 deja de funcionar, ¡IObit está aquí para presentarle una excelente alternativa! Prueba gratuita Visite el sitio web3. Desinstala Dropbox

Muchos usuarios que tenían este problema antes tenían algo en común, tenían Dropbox instalado en sus computadoras. Por alguna razón, parece que Dropbox entra en conflicto con su menú Inicio y le impide funcionar normalmente.
Por lo tanto, si tiene instalado Dropbox, desinstálelo y vea si el menú Inicio aparece nuevamente.
Esto podría ser un gran problema para los usuarios de Dropbox, ya que se verán obligados a usar solo la versión web del servicio, pero esperamos que Dropbox presente una actualización que resuelva este problema pronto.
4. Intente reiniciar todas las aplicaciones de Windows 10
- Derecha: en el botón del menú Inicio y abra el símbolo del sistema (administrador)
- Ingrese PowerShell en la línea de comando
- Pegue la siguiente línea en el Administrador: Ventana de PowerShell:
Get-AppXPackage -AllUsers | Foreach {Add-AppxPackage -DisableDevelopmentMode -Register “$($_.InstallLocation)AppXManifest.xml”}
- Espere a que PowerShell ejecute el comando (ignore algunos códigos de error rojos)
Hablando de conflictos entre el menú Inicio y las aplicaciones, tal vez algunas de sus aplicaciones de Windows 10 impidan que Windows 10 funcione, por lo que reinstalaremos todas las aplicaciones de Windows 10 y veremos si el menú Inicio funciona nuevamente.
Este comando reinstalará todas sus aplicaciones, y si algunas de ellas entraron en conflicto con Windows 10 debido a una mala instalación, se solucionará ahora.
5. Cree una nueva cuenta de usuario
- Abrir símbolo del sistema (administrador)
- Agregue la siguiente línea y presione Entrar:
- usuario neto / AÑADIR
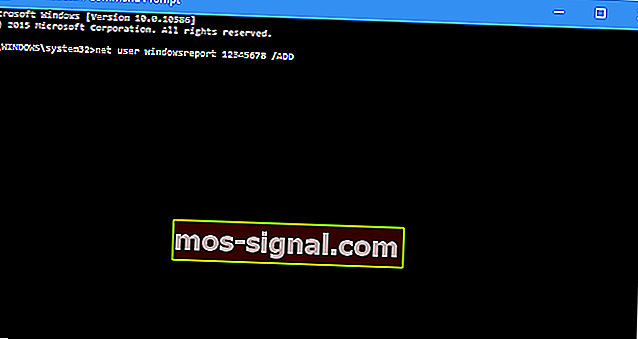
- usuario neto / AÑADIR
- Este comando agregará otra cuenta de usuario a su computadora, así que simplemente reiníciela, inicie sesión en la nueva cuenta y verifique si el problema está resuelto
Y finalmente, uno de los usuarios del foro Microsoft Answers dijo que descubrió que el menú de inicio no funcionaba debido a que el menú de inicio estaba dañado.
Entonces, lo último que intentaremos para solucionar el problema del menú Inicio es crear una nueva cuenta de usuario.
6. Realice una actualización de Windows
1. Primero, haga clic en la tecla de Windows + R en su teclado para abrir la aplicación Ejecutar .
2. Escriba la actualización del control del cuadro de diálogo
3. Realice una verificación para ver si hay una nueva actualización

Verifique si hay una actualización disponible para su computadora con Windows 10. Esto podría solucionar su problema con el menú Inicio.
7. Instale las últimas actualizaciones
- Presione la tecla de Windows + I para abrir la aplicación Configuración .
- Ahora navegue a la sección Actualización y seguridad .
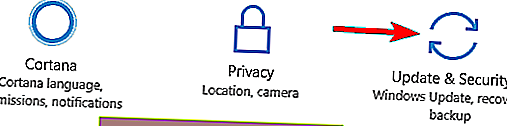
- Haga clic en el botón Buscar actualizaciones .
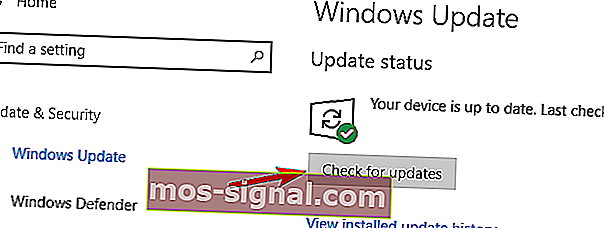
Si tiene este problema, es posible que pueda solucionarlo simplemente instalando las últimas actualizaciones. De forma predeterminada, Windows 10 instala las actualizaciones automáticamente, pero también puede buscar actualizaciones manualmente en cualquier momento.
Windows ahora buscará actualizaciones disponibles. Si hay actualizaciones disponibles, se descargarán e instalarán automáticamente una vez que reinicie su PC. Una vez que instale las actualizaciones faltantes, compruebe si el problema persiste.
8. Cierre sesión y vuelva a iniciar sesión en su cuenta.

Según los usuarios, si el menú Inicio desaparece de Windows 10, es posible que pueda resolver el problema simplemente cerrando la sesión y volviendo a iniciarla. Tenga en cuenta que esto es solo una solución alternativa y no una solución permanente, así que si está buscando para una solución permanente, es posible que tenga que probar otra cosa.
Para cerrar sesión y volver a iniciar sesión, solo necesita hacer lo siguiente:
- Presione Ctrl + Alt + Supr . Ahora elija Cerrar sesión en el menú.
- Espere unos segundos y luego vuelva a iniciar sesión en su cuenta.
Después de hacer eso, su menú de inicio debería comenzar a funcionar nuevamente. Esta no es una solución permanente, lo que significa que tendrá que repetir esta solución siempre que ocurra el problema.
9. Reinicie el Explorador de archivos
- Presione Ctrl + Shift + Esc para abrir el Administrador de tareas .
- Busque el Explorador de Windows en la lista. Haga clic derecho en el Explorador de Windows y elija Reiniciar en el menú.
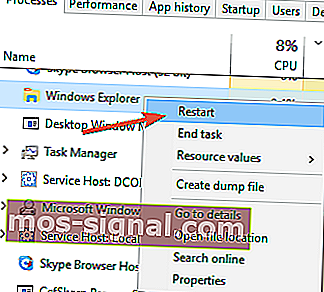
- Espere unos momentos a que se reinicie el Explorador de archivos.
Si el menú Inicio desaparece de la instalación de Windows 10, el problema podría ser el Explorador de archivos. Una solución alternativa sugerida que podría ayudarlo es reiniciar el Explorador de archivos.
Una vez que se reinicia el Explorador de archivos, compruebe si el problema persiste. Si esta solución le funciona, tendrá que repetirla cada vez que ocurra este problema.
10. Realice escaneos SFC y DISM
- Abra el Administrador de tareas . Haga clic en Archivo> Ejecutar nueva tarea .
- Cuando se abra la ventana Crear nueva tarea , ingrese cmd y marque Crear esta tarea con privilegios administrativos. Haga clic en Aceptar para iniciar el símbolo del sistema .
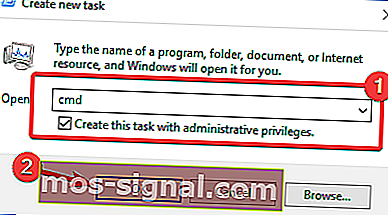
- Cuando se inicie el símbolo del sistema , ingrese sfc / scannow y presione Entrar para ejecutarlo.

- Ahora comenzará el escaneo SFC. Este análisis puede tardar hasta 15 minutos, así que no lo interrumpa.
A veces, su menú Inicio desaparece porque su instalación de Windows 10 está dañada. Si ese es el caso, es posible que pueda resolver este problema realizando escaneos SFC y DISM.
Ambos análisis están diseñados para reparar una instalación dañada, por lo que es posible que desee probarlos. Para realizar estos análisis, debe hacer lo siguiente:
Una vez finalizada la exploración SFC, compruebe si el problema persiste. Si el problema persiste, o si no pudo ejecutar el análisis SFC, debe ejecutar el análisis DISM. Para hacer eso, simplemente haga lo siguiente:
- Inicie el símbolo del sistema como administrador .
- Ingrese y ejecute este comando:
DISM /Online /Cleanup-Image /RestoreHealth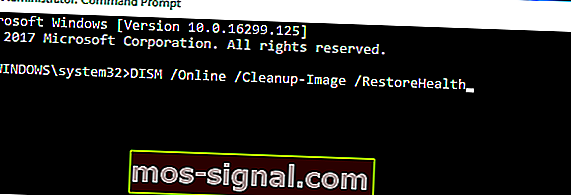
- Ahora comenzará el escaneo DISM. Vale la pena mencionar que este análisis puede demorar hasta 20 minutos o más, así que no lo interrumpa.
Una vez finalizada la exploración, compruebe si el problema persiste. Si no pudo ejecutar el escaneo SFC antes, repita el escaneo SFC una vez más y verifique si eso resuelve el problema.
11. Crea una nueva cuenta
- Abra la aplicación Configuración y navegue hasta la sección Cuentas .
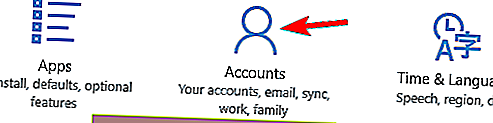
- En el menú de la izquierda, seleccione Familia y otras personas .
- Ahora, en el panel izquierdo, elija Agregar a otra persona a esta PC .
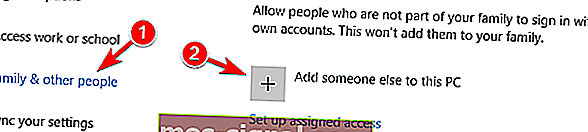
- Seleccione No tengo la información de inicio de sesión de esta persona .
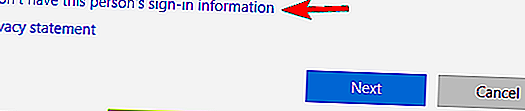
- Ahora elija Agregar un usuario sin una cuenta de Microsoft .
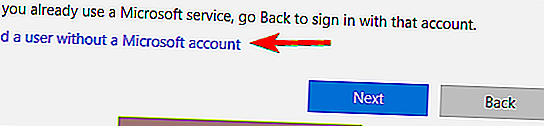
- Ingrese el nombre de usuario deseado y haga clic en Siguiente .
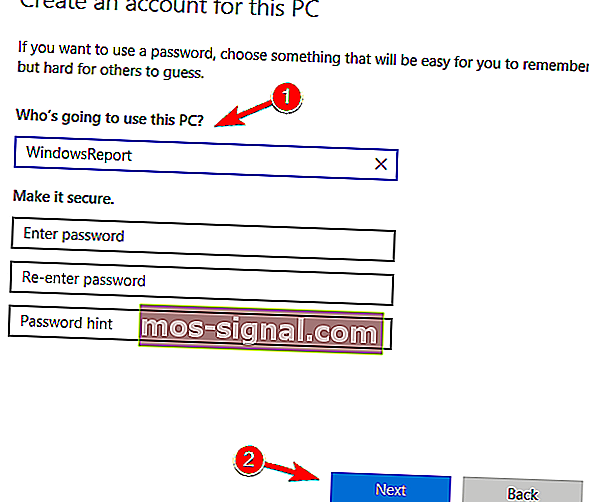
Si el menú Inicio desaparece en su PC con Windows 10, el problema podría ser una cuenta de usuario dañada. Sin embargo, puede solucionarlo fácilmente simplemente creando una nueva cuenta de usuario. Para hacer eso, simplemente siga estos pasos:
Después de hacer eso, cambie a la nueva cuenta y verifique si el problema persiste.
12. Elimina la actualización problemática
- Abra la aplicación Configuración y vaya a la sección Actualizaciones y seguridad .
- Ahora haga clic en Ver historial de actualizaciones instaladas en el panel izquierdo.
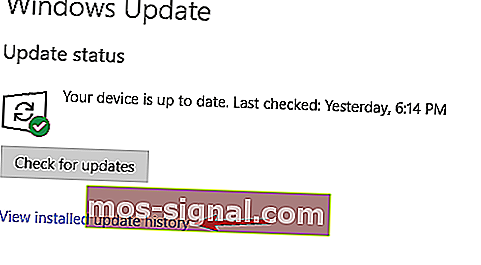
- Aparecerá una lista de actualizaciones recientes. Haga clic en Desinstalar actualizaciones .
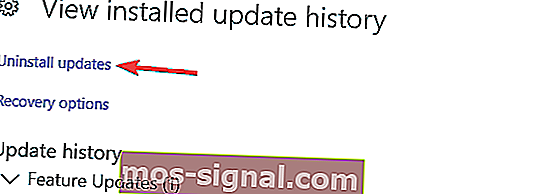
- Ahora debería ver la lista de actualizaciones instaladas. Haga doble clic en la actualización para eliminarla.
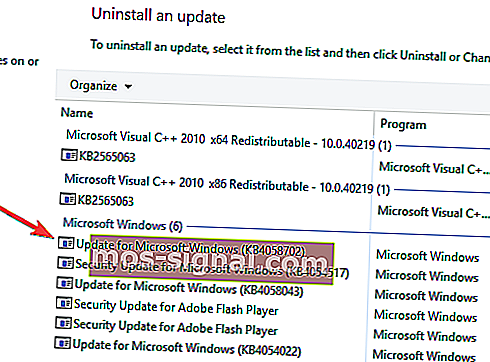
A veces, este error puede ocurrir si instala una actualización problemática. Para solucionar el problema, debe encontrar y eliminar la actualización problemática de su PC.
Una vez que se elimine la actualización problemática, reinicie su PC y verifique si el problema persiste. Si no puede encontrar la actualización problemática, también puede usar Restaurar sistema para restaurar su PC a un estado anterior.
Si una determinada actualización estaba causando este problema, debe saber que Windows intentará instalarla nuevamente. Para evitar que este problema vuelva a ocurrir, debe bloquear esta actualización. Ya explicamos cómo bloquear la instalación de ciertas actualizaciones en Windows 10 en uno de nuestros artículos anteriores, así que asegúrese de consultarlo para obtener instrucciones detalladas.
13. Restablecer Windows 10

Si todavía tiene este problema y otras soluciones no pueden ayudarlo, es posible que desee considerar restablecer Windows 10. Tenemos que advertirle que este método eliminará todos sus archivos y documentos personales de la partición de su sistema, así que asegúrese de respaldarlos.
Después de realizar una copia de seguridad de sus archivos, deberá crear un medio de instalación de Windows 10. Hay muchas formas de hacerlo, pero la forma más sencilla es utilizar Media Creation Tool . Después de crear un medio de instalación, puede restablecer su PC haciendo lo siguiente:
- Reinicie su PC varias veces durante la secuencia de inicio. Esto obligará a Windows 10 a iniciar el modo de arranque avanzado.
- Elija Solucionar problemas> Restablecer esta PC> Eliminar todo .
- Es posible que se le solicite que inserte el medio de instalación de Windows 10, así que asegúrese de tenerlo listo.
- Seleccione su versión de Windows y elija Solo la unidad donde está instalado Windows .
- Elija Eliminar mis archivos . Ahora verá una lista de cambios que realizará el restablecimiento. Haga clic en Restablecer para continuar.
El proceso de reinicio ahora comenzará. Siga las instrucciones en pantalla para completarlo. Después de restablecer su Windows 10 a los valores predeterminados, verifique si el problema está resuelto.
Eso es todo, varios métodos simples sobre cómo arreglar su menú Inicio si desapareció de su sistema operativo Windows 10. Si tiene otras preguntas relacionadas con este tema, puede escribirnos a continuación en la sección de comentarios de la página y lo ayudaremos lo antes posible.
Nota del editor: esta publicación se publicó originalmente en febrero de 2019 y desde entonces ha sido renovada y actualizada en septiembre de 2020 para brindar frescura, precisión y exhaustividad.