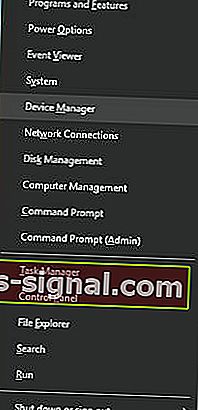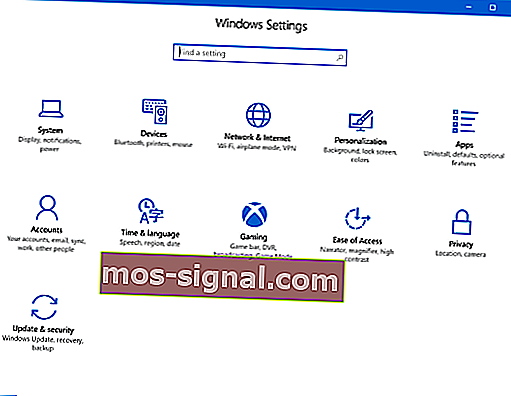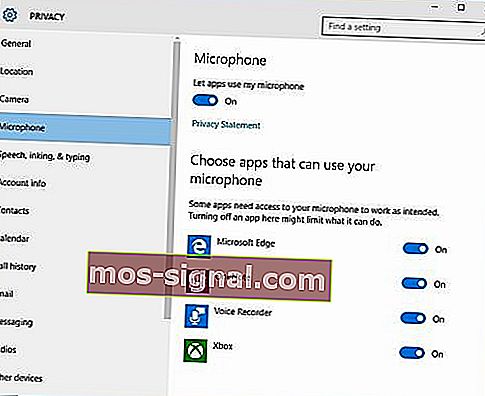Cómo encender el micrófono en Windows 10 [Guía simple]
- Puede suceder que el micrófono no funcione después de instalar las actualizaciones de Windows 10.
- En este artículo, veremos cómo puedes solucionar este problema, así que sigue leyendo.
- También cubrimos problemas aún más comunes en nuestro Windows 10 Hub, así que no olvide echar un vistazo.
- En nuestra sección dedicada a procedimientos, encontrará más artículos útiles, así que échale un vistazo.

Después de instalar Windows 10, el micrófono se puede desactivar. Si esto sucede, hay algunas cosas que puede solucionar antes de salir y comprar una tarjeta de sonido externa o interna.
La actualización gratuita para Windows 10 estuvo disponible para todos en un momento dado. Este regalo no vino sin condiciones. La actualización desactivó el micrófono en PC de todo el mundo.
Algunos usuarios se frustrarán fácilmente y saldrán a comprar una tarjeta de sonido externa, pero para aquellos usuarios que deseen solucionar el problema, eche un vistazo a las siguientes soluciones.
¿Cómo puedo volver a habilitar el micrófono en Windows 10?
1. Utilice un software de terceros

Puede darse el caso de que el problema con el micrófono se deba a algún tipo de problema con los controladores del micrófono. Para solucionar este problema, le recomendamos que utilice DriverFix.
Esta herramienta escaneará fácilmente su PC en busca de controladores de dispositivo faltantes o desactualizados y los actualizará automáticamente.
Debido a su biblioteca incorporada, puede estar seguro de que obtendrá la última versión de los controladores, todo lo que necesita para asegurarse es que su dispositivo esté conectado a Internet.

DriverFix
Utilice la mejor actualización del controlador para asegurarse de que su micrófono funcione de manera brillante. ¡Obtenga la mejor oferta ahora! Prueba gratuita Visite el sitio web2. Habilite el micrófono desde el Administrador de dispositivos.
- Acceda al menú Winx presionando simultáneamente la tecla Windows + X.
- Seleccione Administrador de dispositivos de la lista.
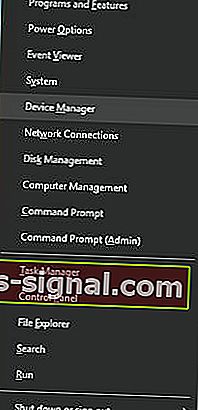
- Haga clic en Controladores de video y juegos de sonido.
- Haga clic en la tarjeta de sonido que está instalada actualmente en la PC.
- Haga clic derecho y elija Habilitar.
- Reinicie la computadora para finalizar el proceso.
Nota : Si hay un icono de advertencia amarillo al lado del nombre del controlador de sonido, los controladores para ese controlador están dañados o desinstalados.
3. Habilite el micrófono desde la Configuración de sonido.
- En la esquina inferior derecha del menú de Windows, haga clic con el botón derecho en el icono Configuración de sonido.
- Desplácese hacia arriba y seleccione Dispositivos de grabación.
- Haga clic en Grabar.
- Si hay dispositivos en la lista, haga clic con el botón derecho en el dispositivo deseado.
- Elija habilitar.

- Haga clic derecho en cualquier parte de la pantalla y seleccione Mostrar dispositivos deshabilitados
- Seleccione el micrófono de la lista generada.
- Haga clic en Propiedades.
- En Uso del dispositivo, seleccione Usar este dispositivo (Activar).
- Haga clic en Aplicar y Aceptar.
4. Habilite el micrófono desde la configuración de Windows.
- Acceda a la configuración de Windows presionando simultáneamente la tecla de Windows y I.
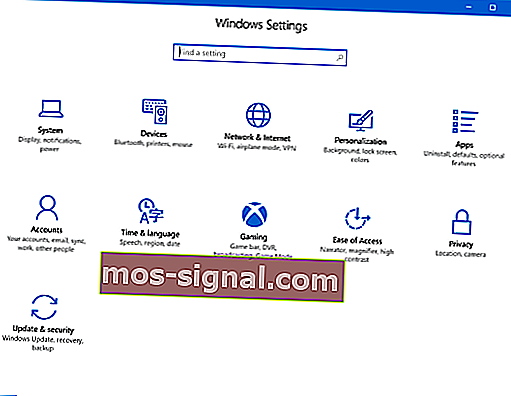
- Haga clic en Privacidad.
- En el menú de la izquierda, elija Micrófono.
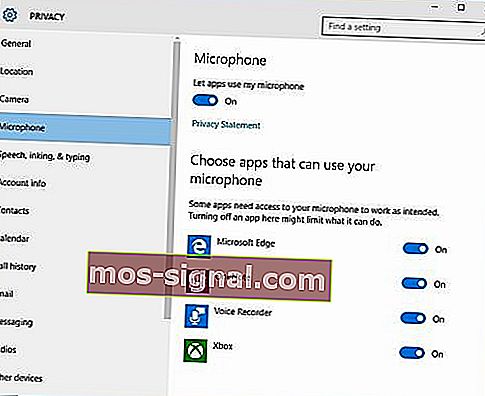
- En Permitir que las aplicaciones usen mi micrófono, asegúrese de que el indicador esté encendido .
Si estas soluciones no funcionan para resolver los problemas con el micrófono, puede haber daños en el hardware de la computadora.
Los problemas de hardware se pueden resolver comprando componentes externos o instalando nuevos componentes internos.
La compra de componentes externos para resolver este problema puede ser una forma económica de solucionarlo. La resolución de problemas de sonido puede requerir algunos reinicios y reinstalaciones.
Asegúrese de agotar todas las opciones antes de comprar hardware nuevo.
Si tiene otras sugerencias o preguntas, no dude en dejarlas en la sección de comentarios a continuación y nos aseguraremos de revisarlas.
Nota del editor: esta publicación se publicó originalmente en agosto de 2017 y desde entonces se ha renovado y actualizado en septiembre de 2020 para brindar frescura, precisión y exhaustividad.