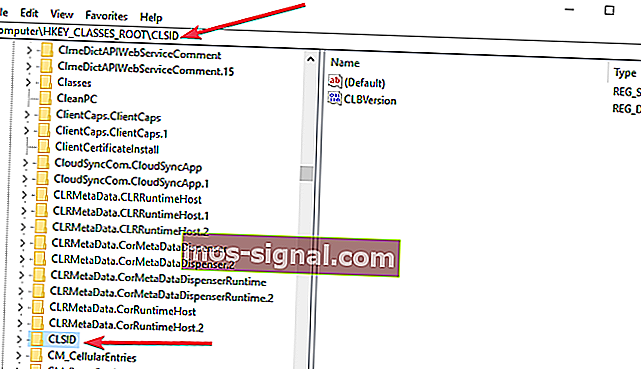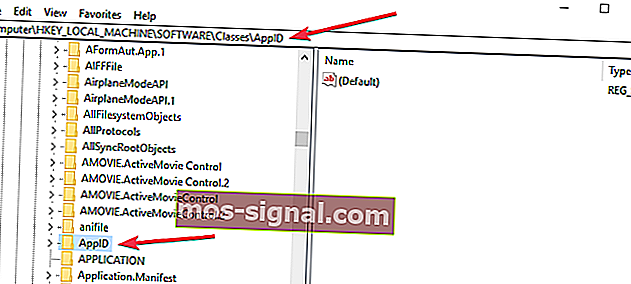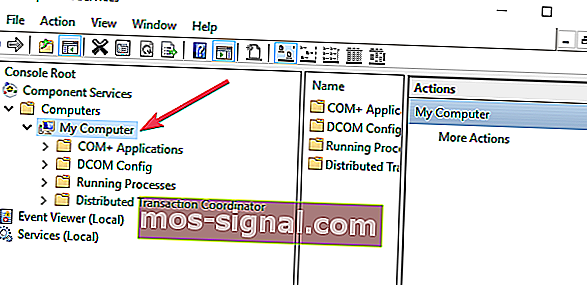REVISIÓN: Error 10016 de Windows 10 distributioncom
- Windows 10 es un sistema operativo de computadora confiable utilizado por cientos de millones de usuarios todos los días.
- Pero incluso Windows 10 a veces puede comportarse mal. Es justo decir que todos los usuarios de Windows 10 encontraron el notorio error Distributedcom 10016 o DCOM Event ID 10016 al menos una vez.
- Este error indica que un programa está intentando acceder al servidor DCOM sin tener los permisos necesarios para hacerlo. En esta guía, le mostraremos cómo puede solucionar este molesto error para siempre.
- Esta guía es parte de nuestra serie de errores de Windows 10, donde le brindamos las mejores guías para corregir errores comunes de PC.

Es posible que haya encontrado el notorio error distribuidocom 10016 o el ID de evento DCOM 10016 en su sistema operativo Windows 10. Es un error conocido y existe desde la era de Windows 8.
Desafortunadamente, el error no parece resolverse incluso después de una actualización. Surge debido a la falta de permisos de usuario cuando una aplicación intenta iniciar el servidor DCOM.
Aunque no se sabe que el error cause daños graves a su sistema operativo, podría ser molesto tratar con él todo el tiempo. Se envía al usuario en forma de error del sistema, junto con un mensaje con un APPID y CLSID. Es solo porque ambos son únicos para cada aplicación y se requieren para permitir permisos específicos de la aplicación.
Por favor, eche un vistazo a estas 2 soluciones que pueden ayudarlo a eliminar Windows 10 distributioncom 10016.
¿Cómo soluciono el ID de evento DCOM 10016?
1. Eliminar claves de registro
Se recomienda que guarde una copia de los valores de su registro antes de intentar realizar cambios. La solución solo funcionará si ha iniciado sesión como administrador o ha habilitado la función administrativa.
- Navegue hasta su cuadro de búsqueda y escriba Regedit.
- Se mostrará una lista de resultados de búsqueda y puede hacer clic en Regedit para abrirlo.
- Mueva el mouse hacia la sección MicrosoftOle del SOFTWARE HKEY _LOCAL_MACHINE y elimine las siguientes claves: DefaultAccessPermission, DefaultLaunch, PermissionMachineAccessRestriction y MachineLaunchRestriction.
- Finalmente, puede guardar los cambios reiniciando su PC.
Los permisos predeterminados se escribirán para el sistema si elimina las cuatro claves mencionadas anteriormente de su registro. Por lo tanto, aquellas aplicaciones que requieren acceso al servidor DCOM eventualmente obtendrán acceso como resultado.
2. Habilite los permisos suficientes
- Presione Windows + R, se abrirá un cuadro de diálogo Ejecutar en su sistema .
- A continuación, debe escribir Regedit en el cuadro de diálogo Ejecutar y hacer clic en el botón Aceptar .
- Podrá ver el Editor del Registro en su sistema en solo unos segundos.
- Navegue a la carpeta HKEY _CLASSES_ROOTCLSID , expándala y busque la carpeta CLSID que tiene el mismo CLSID que obtuvo en el error. Haga clic derecho y seleccione esa carpeta.
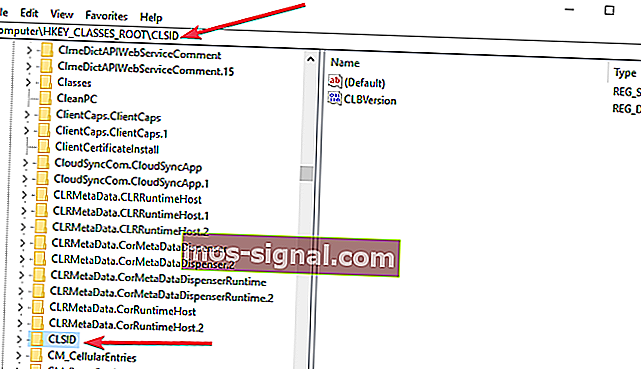
- Podrás ver al propietario en la parte superior de la ventana. Necesita modificar el propietario al grupo de administradores.
- Ahora debe seleccionar Reemplazar todas las entradas de permisos de objetos secundarios que están disponibles en la parte inferior de la ventana del propietario.
- Verá una advertencia de seguridad de Windows, ahora haga clic en los botones Aceptar y Sí respectivamente.
- Haga clic en el Agregar botón , escriba Todo el mundo en el campo disponible y haga clic en el Aceptar botón en la anterior ventana de permisos .
- Verá una lista de usuarios en la parte superior de la ventana principal de permisos. Ahora seleccione Todos en la lista de usuarios y seleccione Permitir para otorgar Control total al usuario en la parte inferior.
- Haga clic en Aceptar para obtener un control total y guardar los cambios.
- A continuación, debe expandir las siguientes carpetas en HKEY_LOCAL_MACHINE Software ClassesAppID.
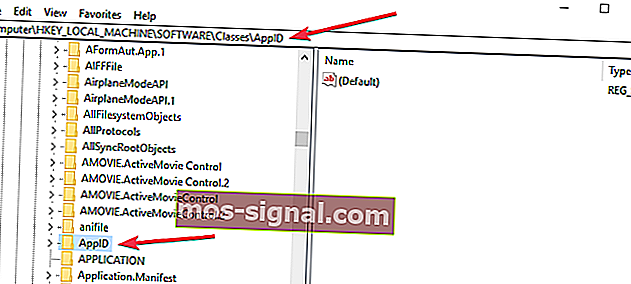
- Seleccione la carpeta que tiene el APPID similar al mensaje de error y haga clic con el botón derecho.
- Repita los pasos del 5 al 10 para permitir suficientes permisos a la aplicación respectiva.
- Aparecerá una clave de registro que tendrá un nombre similar al del servicio que causa el error.
- Abra el Panel de control desde el menú Inicio y navegue hasta la esquina superior derecha para habilitar la vista de iconos .
- A continuación, debe navegar a Herramientas administrativas >> Servicios de componentes

- Vaya a Computadora >> Mi computadora.
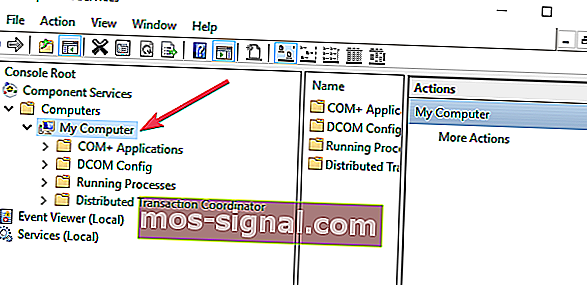
- Haga clic con el botón derecho en el servicio que causa el problema, haga clic en Propiedades y seleccione la pestaña Seguridad .
- Si ha seguido correctamente todos los pasos anteriores para establecer permisos en el registro, puede seleccionar Personalizar en contra de inicio y activación permisos , permisos de acceso y permisos de configuración categorías.
- Haga clic en Editar junto a los Permisos de inicio y activación. ( Haga clic en Eliminar si recibe la siguiente advertencia: una o más entradas de permisos adjuntas tienen un tipo no reconocido )
- Ahora busque Sistema en la lista de usuarios. Haga clic en el botón Agregar si no puede ubicarlo, escriba Sistema y presione el botón Aceptar .
- Ahora podrá seleccionar Sistema en la lista de usuarios en la ventana actual. Busque Lanzamiento local y Activación local y seleccione Permitir.
- Haga clic en Aceptar para guardar los cambios y repita el Paso 21 para Permisos de acceso y Permisos de configuración también.
Finalmente, encontrará otros valores de ClSID y AppID . Repita los siguientes pasos para todos los valores que se han enumerado en los registros de eventos. Los cambios entrarán en vigor después de que reinicie su sistema al final.
Aunque la segunda solución parece ser larga y agitada, solo se recomienda para aquellos usuarios que no pueden resolver el error mediante el primer método.
La mayoría de los usuarios han podido resolver el problema a través de ambos. Por lo tanto, podrá deshacerse del error en poco tiempo si sigue correctamente cada paso.
No dude en compartir con nosotros si tiene alguna solución rápida para el error.
Preguntas frecuentes: Obtenga más información sobre el error DCOM
- ¿Qué es un servidor DCOM?
Un servidor DCOM o un servidor de modelo de objetos componentes distribuidos es una construcción de programación desarrollada por Microsoft que permite que los objetos de programa cliente soliciten servicios de objetos de programa de servidor ubicados en otras máquinas de la red. Los servidores DCOM permiten que las computadoras ejecuten programas en otras computadoras como si los programas respectivos estuvieran instalados en esta última.
- ¿Qué es un error DCOM?
Se produce un error de DCOM cuando una aplicación o un servicio intenta utilizar DCOM pero no tiene los permisos adecuados. La mayoría de las veces, los errores de DCOM no afectarán su sistema, aparte de obstruir su Visor de eventos.
- ¿Puedo desactivar DCOM?
- Vaya a Inicio > Herramientas administrativas > Servicios de componentes .
- Expanda Equipos , haga clic con el botón derecho en Mi PC y seleccione Propiedades .
- En la pestaña Propiedades predeterminadas , anule la selección de la casilla de verificación Habilitar COM distribuido en este equipo .
- Haga clic en Aceptar y cierre la ventana Servicios de componentes.