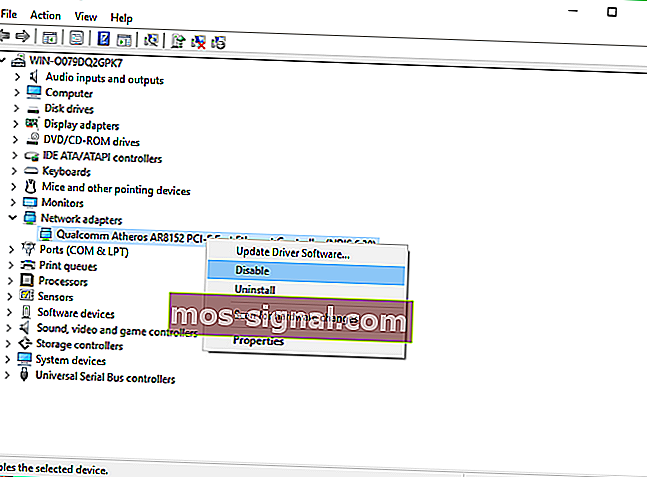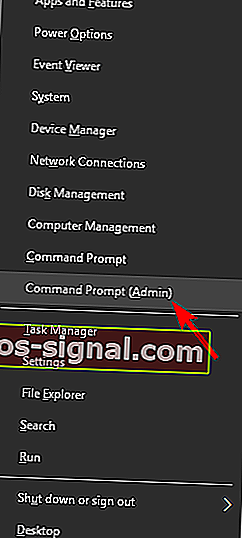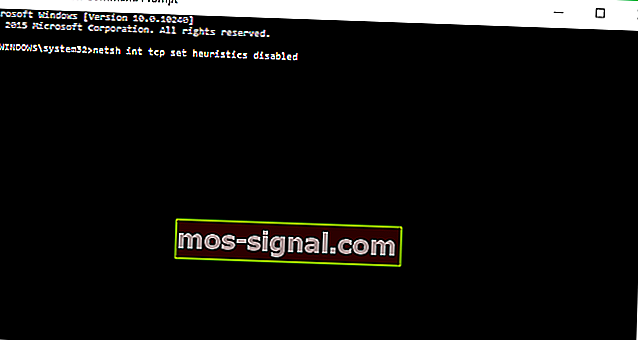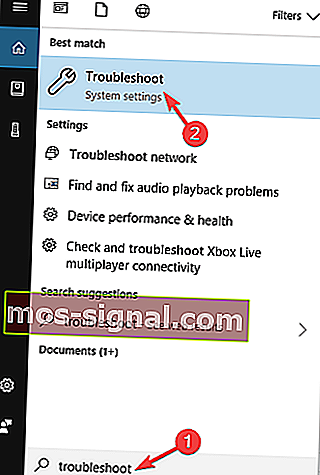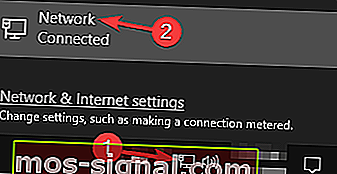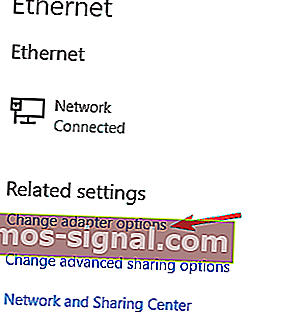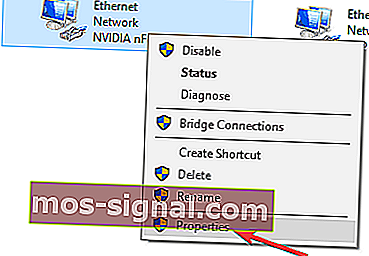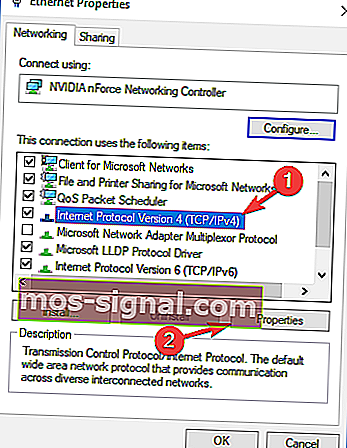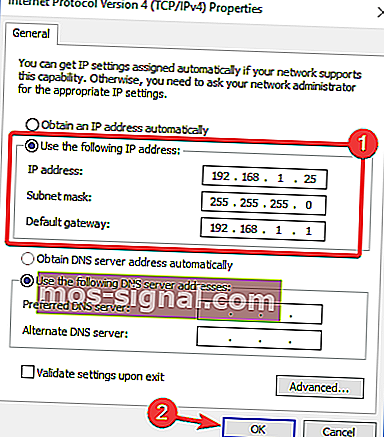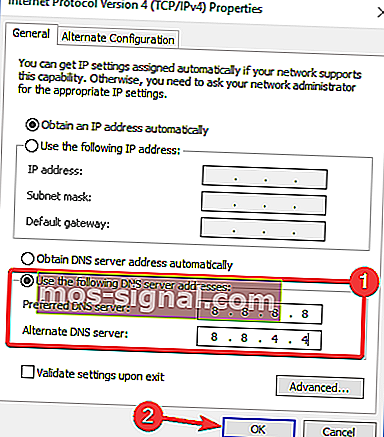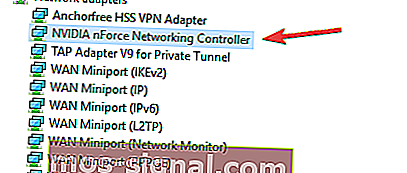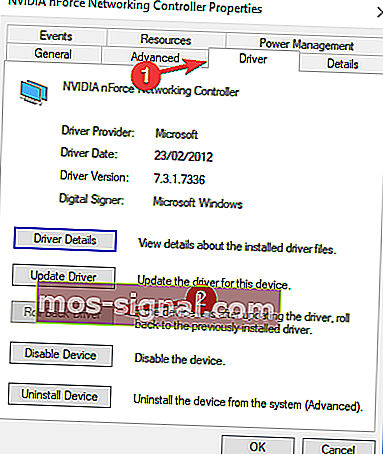La conexión a Internet es limitada en Windows 10 [Guía completa]
- Los problemas de red son notoriamente desagradables y la conexión a Internet limitada en Windows 10 no brinda ninguna información sobre el problema.
- Si sigue esta guía paso a paso, aprenderá cómo resolver este problema fácilmente.
- Nuestra sección de resolución de problemas técnicos proporcionará soluciones para cualquier otro problema con su PC.
- Para obtener información o soluciones en línea, visite nuestro Web & Cloud Hub.

Los problemas de red son comunes en Windows 10, y en este artículo, le mostraremos cómo resolver un extraño problema de red, un problema con la conexión a Internet limitada en Windows 10.
Entonces, si se enfrenta a este problema, espero que estas soluciones lo ayuden.
¿Cómo soluciono problemas de conexión limitada en Windows 10?
El mensaje de conexión a Internet limitada puede causar problemas e impedirle acceder a determinados sitios web. Hablando de este mensaje, los usuarios también informaron los siguientes problemas:
- WiFi de acceso limitado Windows 10 : este mensaje puede aparecer si está utilizando una conexión inalámbrica. Si eso sucede, asegúrese de que sus controladores estén actualizados.
- Conexión a Internet limitada en la computadora portátil, WiFi, red no identificada, desconectarse con frecuencia, sigue cayendo : hay varios problemas que pueden ocurrir debido a este mensaje, y si tiene alguno de ellos, asegúrese de probar algunas de nuestras soluciones.
- Acceso limitado a Internet Ethernet, VPN : a veces, este problema puede ocurrir al usar una conexión Ethernet o VPN. Si esto sucede, asegúrese de verificar la configuración de su red.
- Triángulo amarillo de acceso limitado a Internet, LAN : este es un problema relativamente común en muchas PC, pero para solucionarlo, solo necesita ejecutar un solucionador de problemas de red.
1. Actualice sus controladores

Si recibe un mensaje de Conexión a Internet limitada en su PC, el problema podría ser sus controladores. Los controladores obsoletos pueden hacer que aparezca este problema y, para solucionarlo, se recomienda actualizar los controladores.
Hay varias formas de hacerlo, pero la forma más sencilla posible es utilizar una solución profesional dedicada como DriverFix .
Es tan fácil actualizar sus controladores automáticamente con esta increíble solución que solo toma 3 pasos:
- Descargue e instale DriverFix .
- Tan pronto como inicie el software, comenzará a escanear su computadora en busca de controladores viejos o defectuosos.

- Solo le llevará un poco de tiempo, pero después de eso, solo necesita seleccionar los controladores que desea instalar.


DriverFix
Si desea actualizar su red u otros controladores rápidamente, DriverFix lo hará en solo unos segundos. Prueba gratuita Visite el sitio web2. Reinicia tu módem o adaptador WiFi
- Presione la tecla de Windows + X y seleccione Administrador de dispositivos de la lista.
- Busque su dispositivo de red, haga clic con el botón derecho en él y haga clic en Desactivar .
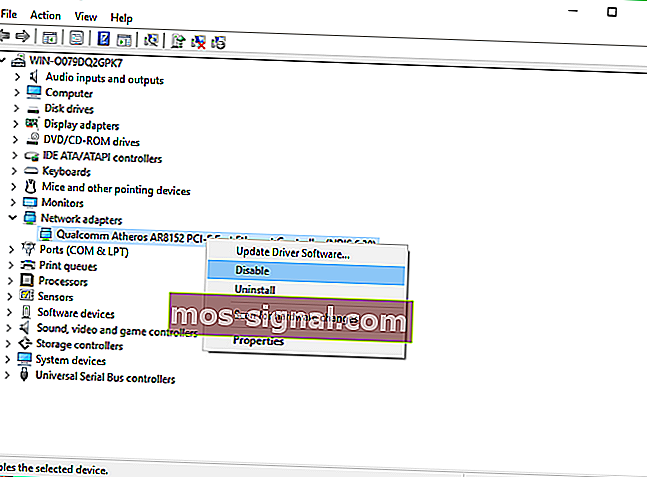
- Reinicia tu computadora
- Vaya al Administrador de dispositivos nuevamente y habilite el dispositivo de red de la misma manera que lo deshabilitó
Muchos problemas de red son causados por malware, varios scripts y bots. Mejore su seguridad instalando Private Internet Access (77% de venta flash) , líder en el mercado de VPN. Protege su PC de ataques mientras navega, enmascara y administra su dirección IP y bloquea todo acceso no deseado.
3. Verifique la configuración de su antivirus
Tener un antivirus es importante, pero a veces pueden ocurrir ciertos problemas debido a su antivirus. Muchos usuarios informaron que el mensaje de conexión a Internet limitada puede ser causado por su antivirus y, para solucionarlo, debe cambiar la configuración.
Varios usuarios informaron que su antivirus era la causa y, después de ajustar un par de configuraciones, el problema se resolvió. Si no puede encontrar la configuración que está causando este problema, le recomendamos que desactive temporalmente su antivirus y verifique si eso ayuda.
Si el problema persiste, deberá desinstalar su antivirus por completo y verificar si eso resuelve el problema. Si eliminar el antivirus resuelve el problema, debería considerar cambiar a una solución antivirus diferente.

Antes de comenzar a modificar su antiguo antivirus, le recomendamos que cambie a la mejor solución de seguridad, Bitdefender Antivirus Plus .
Lo recomendamos para su problema particular porque no interfiere con su sistema y tiene un impacto muy bajo en sus recursos.
Aun así, si alguna vez necesita detenerlo por algún motivo, no es una tarea complicada como la que ve en otros antivirus, puede hacerlo fácilmente haciendo clic en un botón en su tablero.
No querrá detenerlo porque Bitdefender Antivirus Plus lo protege contra todas las amenazas posibles, incluidos troyanos, exploits e incluso ransomware que, lamentablemente, ocurren con tanta frecuencia en la actualidad.
El único problema será la paz y la tranquilidad inusuales porque esta increíble plataforma de seguridad contrarresta los ataques incluso antes de que sucedan gracias a su galardonada tecnología de inteligencia contra amenazas cibernéticas.
Le alegrará saber que el paquete del enlace siguiente incluye la utilidad Bitdefender Computer Tune-up, otra gran solución que convertirá su PC en una máquina extremadamente eficiente.

Bitdefender Antivirus Plus
Si el problema de conexión limitada es causado por su antiguo antivirus, cambiar a Bitdefender Antivirus Plus será su mejor decisión. $ 74.99 / año Consíguelo ahora4. Restablezca la conexión TCP
- Haga clic con el botón derecho en el botón del menú Inicio y abra el símbolo del sistema (administrador)
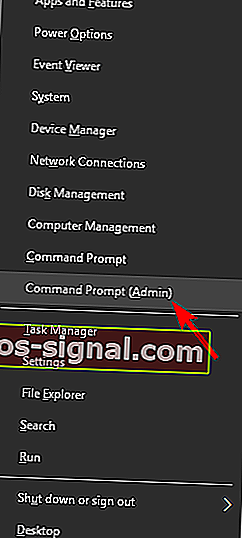
- Ingrese las siguientes líneas y presione Enter después de ingresar cada una:
netsh int tcp set heuristics disabled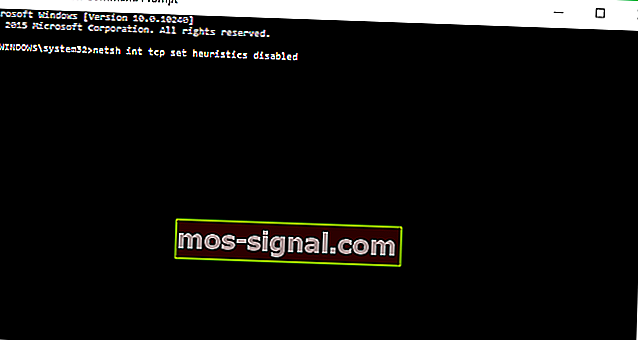
netsh int tcp set global autotuninglevel=disablednetsh int tcp set global rss=enabled
- Ahora ingrese este comando para verificar que las funciones anteriores estaban deshabilitadas:
netsh int tcp show global
- Cierre la ventana del símbolo del sistema.
5. Ejecute el solucionador de problemas de redes de Windows
- Vaya a Buscar y escriba solucionar problemas .
- Elija Solucionar problemas en el menú.
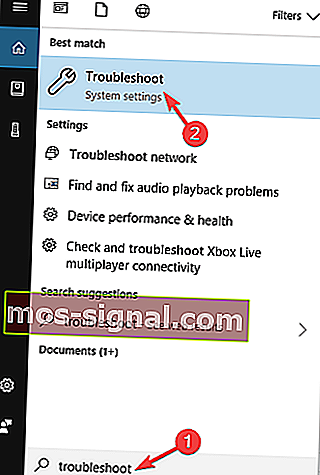
- Seleccione Adaptador de red y haga clic en Ejecutar el solucionador de problemas .

- Sigue las instrucciones en la pantalla.
Si su solucionador de problemas no se carga o encuentra un error, consulte esta guía útil que lo ayudará a resolver el problema.
6. Asignar una dirección IP manual
- Haga clic en el icono de red en su barra de tareas y elija su red en el menú.
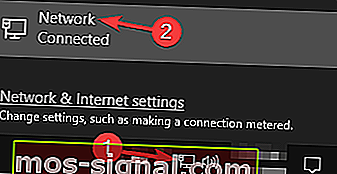
- Ahora haga clic en Cambiar opciones de adaptador .
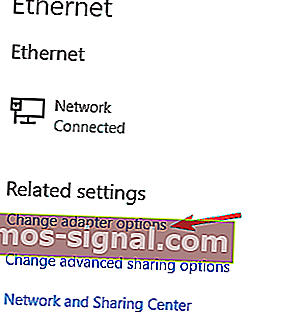
- Busque su conexión de red, haga clic con el botón derecho y elija Propiedades en el menú.
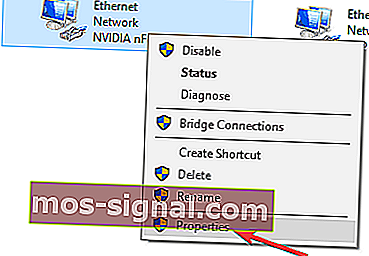
- Seleccione Protocolo de Internet versión 4 (TCP / IPv4) y haga clic en Propiedades .
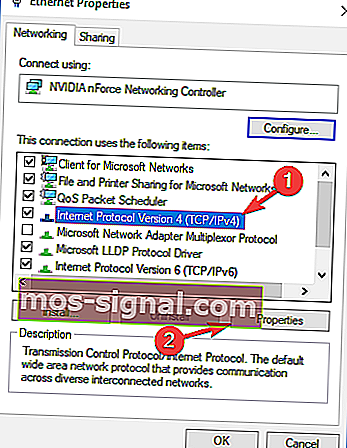
- Seleccione Usar la siguiente dirección IP y configure los siguientes datos:
- Dirección IP: 192.168.1.25
- Máscara de subred: 255.255.255.0
- Puerta de enlace predeterminada: 192.168.1.1
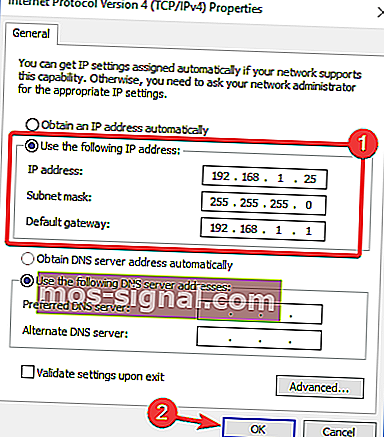
Haga clic en Aceptar para guardar los cambios.
Nota: tenga en cuenta que estos números pueden no funcionar para usted, por lo que deberá cambiar su dirección IP de acuerdo con el formato de su puerta de enlace predeterminada.
Para averiguar cuál es la puerta de enlace predeterminada en su PC, simplemente verifique las propiedades de red en su PC o en cualquier otro dispositivo que tenga acceso a Internet.
Si su dirección IP se configura manualmente, seleccione la opción Obtener dirección IP automáticamente y verifique si eso resuelve su problema.
¿No puede cambiar la dirección IP estática? Eche un vistazo a este artículo y encuentre la solución adecuada para usted.
7. Cambia tu DNS
- Siga los pasos 1 a 4 de la solución anterior.
- Seleccione Usar las siguientes direcciones de servidor DNS y configure estos valores:
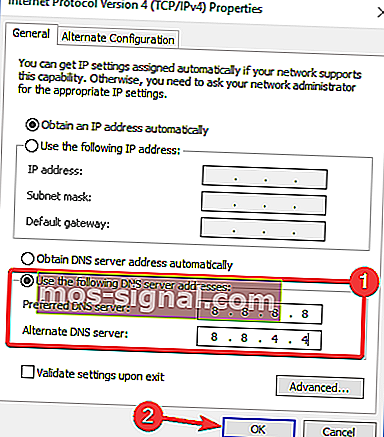
- Servidor DNS preferido: 8.8.8.8
- Servidor DNS alternativo: 8.8.4.4
- Haga clic en Aceptar para guardar los cambios.
Nota: Si prefiere OpenDNS, puede usarlo en lugar de Google DNS. Después de cambiar su DNS, verifique si el problema está resuelto. Tenga en cuenta que esta solución puede ralentizar un poco su conexión de red.
Si ya está utilizando un DNS personalizado, seleccione la opción Obtener servidor DNS automáticamente y guarde los cambios.
8. Reinicia tu enrutador
 Según algunos usuarios, a veces, el mensaje de conexión a Internet limitada puede aparecer debido a la configuración de su enrutador.
Según algunos usuarios, a veces, el mensaje de conexión a Internet limitada puede aparecer debido a la configuración de su enrutador.
Varios usuarios informaron que solucionaron este problema simplemente restableciendo su enrutador a los valores predeterminados, por lo que es posible que desee intentarlo.
Para restablecer su enrutador, debe acceder a la página de configuración de su enrutador y elegir las opciones de restablecimiento desde allí. Sin embargo, también puede restablecer su enrutador presionando el botón de reinicio oculto en su enrutador.
Para obtener instrucciones detalladas sobre cómo restablecer su enrutador, le recomendamos que consulte el manual de instrucciones de su enrutador. Tenga en cuenta que al restablecer su enrutador, su red Wi-Fi se desactivará, por lo que tendrá que configurarla nuevamente.
9. Restablecer el BIOS a los valores predeterminados
 Pocos usuarios afirman haber solucionado este problema simplemente restableciendo su BIOS a los valores predeterminados. Si tiene un adaptador de red incorporado, es posible que pueda configurarlo desde BIOS.
Pocos usuarios afirman haber solucionado este problema simplemente restableciendo su BIOS a los valores predeterminados. Si tiene un adaptador de red incorporado, es posible que pueda configurarlo desde BIOS.
A veces, la configuración de su BIOS puede interferir con la configuración de su red y, para solucionar el problema, debe restablecer su BIOS a los valores predeterminados.
Esto es bastante simple, y para ver cómo hacerlo correctamente en su PC, le recomendamos que consulte el manual de su placa base para obtener instrucciones detalladas. Esta es una solución poco probable, pero pocos usuarios afirman que funciona, así que asegúrese de probarla.
Si no sabe cómo acceder a su BIOS, aquí hay una guía excelente para ayudarlo con eso.
10. Revertir el controlador de red
- Abra el Administrador de dispositivos , ubique su adaptador de red y haga doble clic en él para abrir sus propiedades.
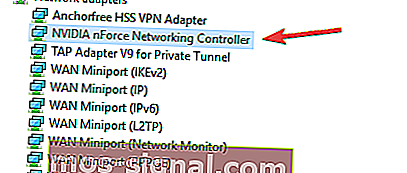
- Vaya a la pestaña Controlador y haga clic en el botón Revertir controlador . Si este botón no está disponible, haga clic en Desinstalar dispositivo para eliminar el controlador.
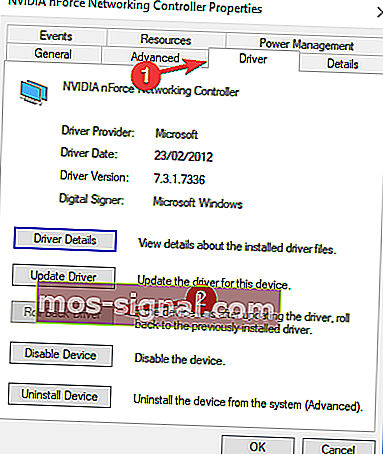
Una vez que desinstale el controlador de red, reinicie su PC y Windows instalará el controlador faltante automáticamente.
Si revertió con éxito su controlador y desea evitar problemas similares en el futuro, puede impedir que Windows 10 actualice automáticamente un controlador determinado con la ayuda de esta guía paso a paso.
Eso sería todo, espero que al menos algunas de estas soluciones lo hayan ayudado con el problema limitado de la conexión a Internet. Si tiene algún comentario, sugerencia o tal vez alguna otra solución para este problema, busque la sección de comentarios a continuación.
Nota del editor: esta publicación se publicó originalmente en abril de 2018 y desde entonces se ha renovado y actualizado en septiembre de 2020 para brindar frescura, precisión y exhaustividad.