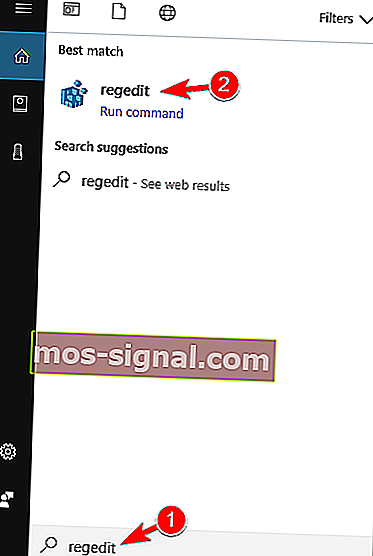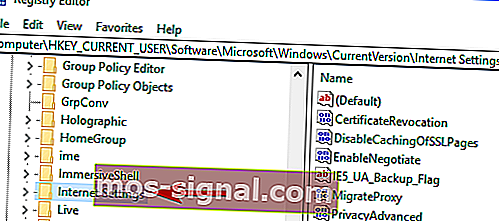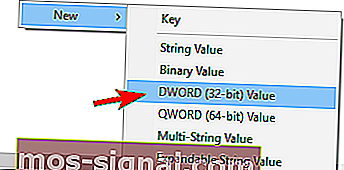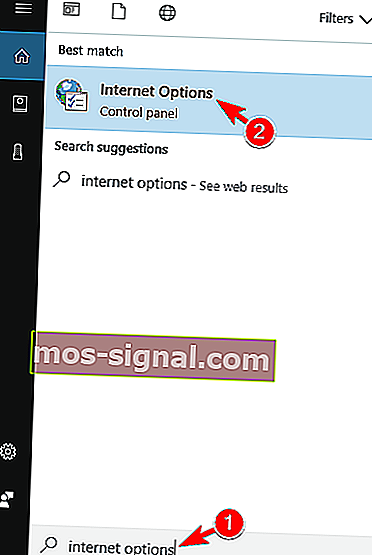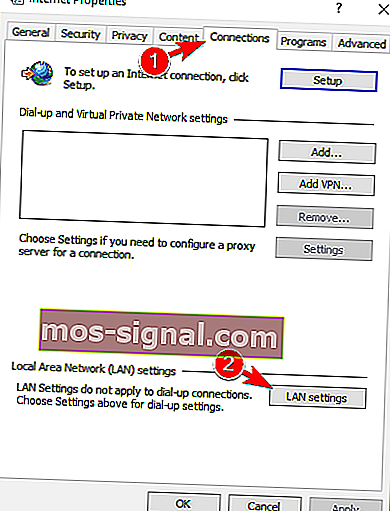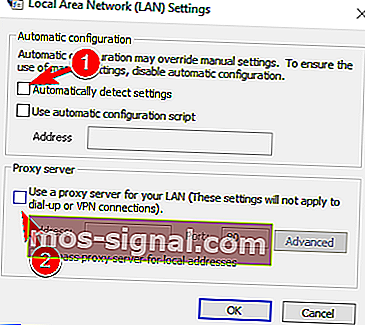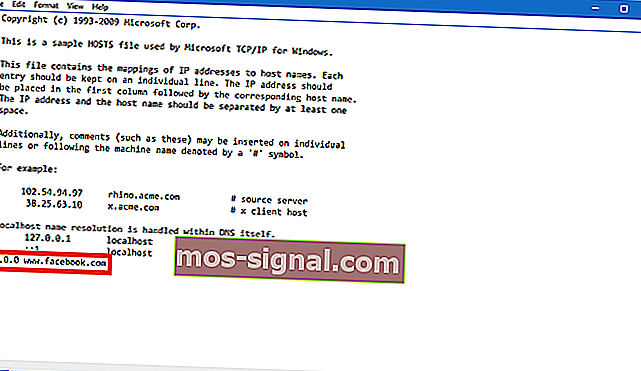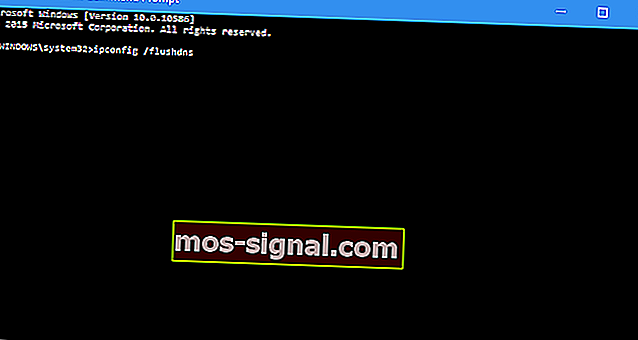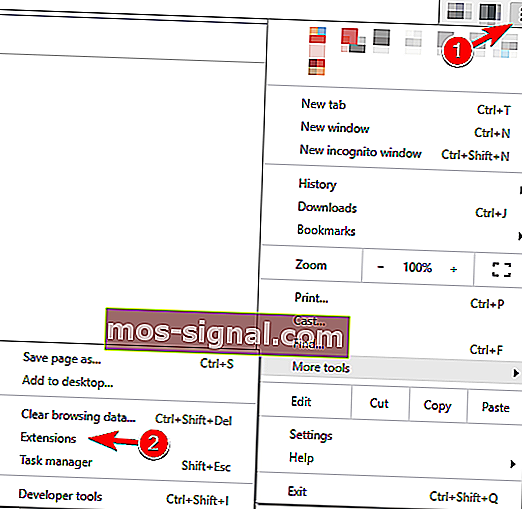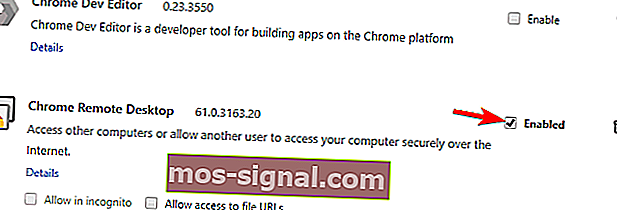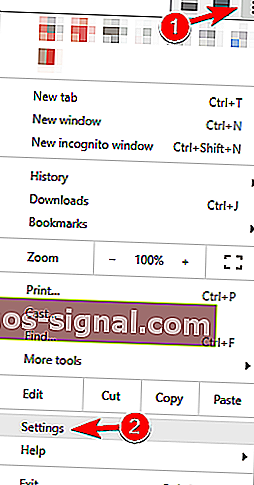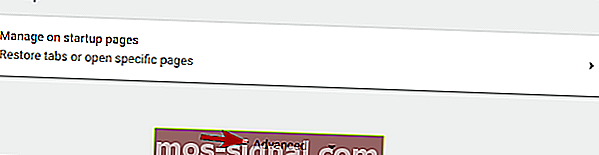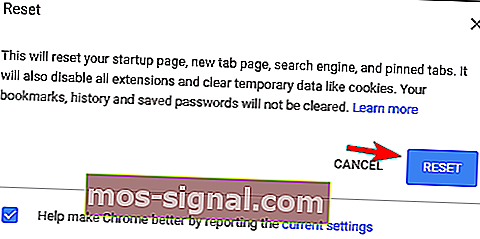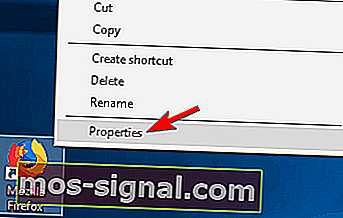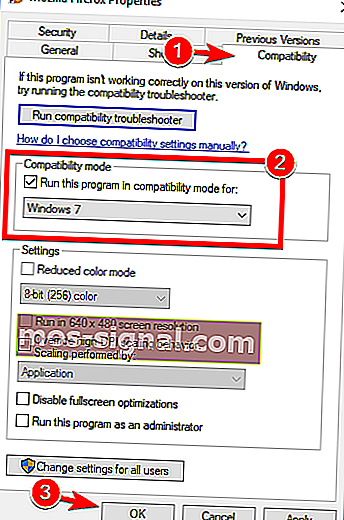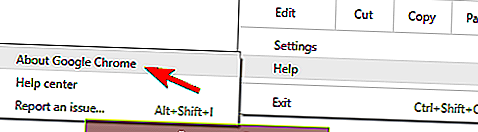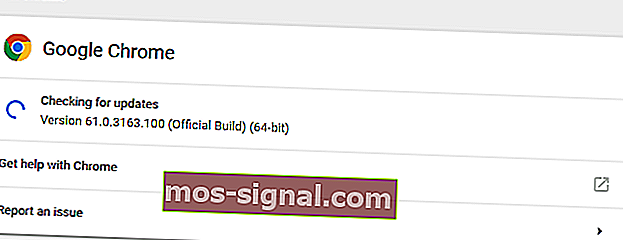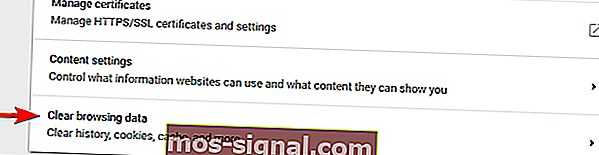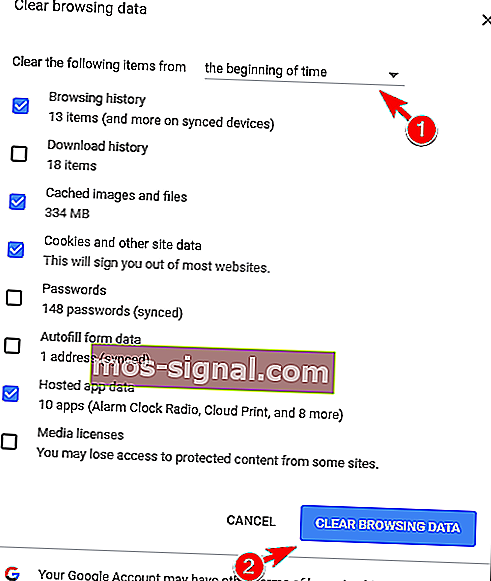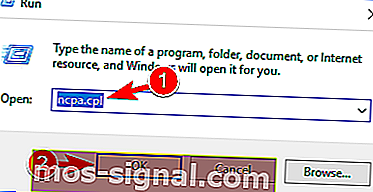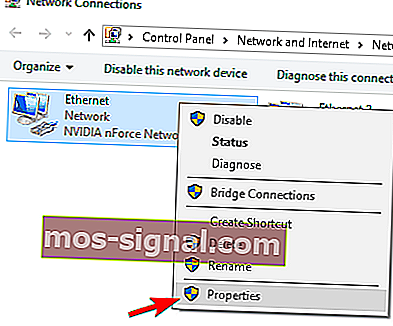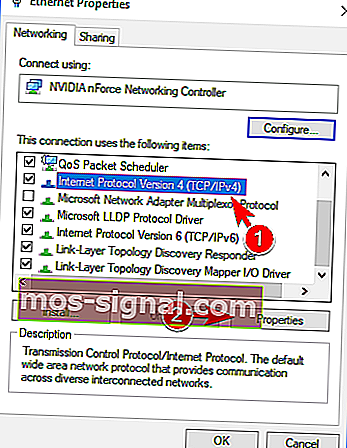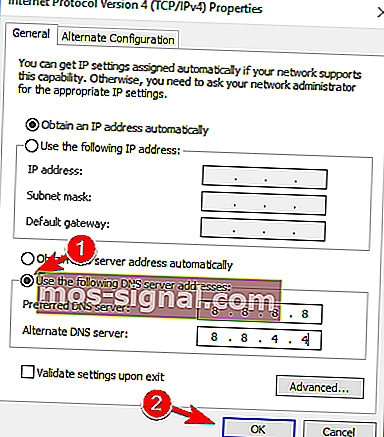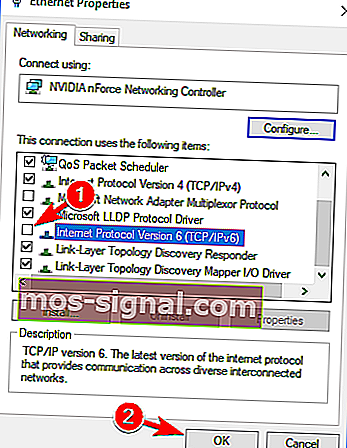El error de conexión agotó el tiempo de espera al navegar en Windows 10
- Los tiempos de espera de conexión generalmente hacen que no pueda conectarse a un sitio web en particular.
- La siguiente guía le mostrará cómo lidiar con los tiempos de espera de conexión en Windows 10.
- Tenemos muchas más guías como esta en nuestro Centro de errores del navegador dedicado.
- Para obtener más correcciones y solucionadores de problemas, visite nuestra página de errores de Windows 10.

Una de las cosas más molestas, cuando intenta acceder a su sitio web favorito, es encontrar un error de "tiempo de conexión agotado".
Por lo general, no es culpa suya, porque el servidor del sitio al que desea acceder probablemente no esté disponible en este momento, por lo que a veces todo lo que puede hacer es esperar.
Pero, a veces, los usuarios también causan un error de "tiempo de espera de conexión agotado" al cambiar consciente o inconscientemente la configuración de Windows.
Por lo tanto, para asegurarse de que no causó este error y para averiguar cómo resolver el problema, siga las instrucciones de este artículo.
La conexión agotada puede ser un error problemático, pero los usuarios también informaron los siguientes errores:
- Conexión WiFi agotada
- Este mensaje de error puede aparecer en cualquier PC, pero según los usuarios, es más común cuando se usa una conexión WiFi.
- Se agotó el tiempo de espera de la conexión Firefox, Chrome
- Los usuarios informaron de este problema en todos los principales navegadores.
- Según ellos, este problema aparece principalmente en Firefox y Chrome.
- La conexión agotó el tiempo de espera o se perdió
- Esta es una variación estándar de este mensaje y aparece principalmente si su conexión a Internet no responde.
- Tiempo de espera de conexión TCP
- En algunos casos excepcionales, este error puede deberse a la configuración de TCP.
- Para solucionar este problema, debe editar su configuración de TCP manualmente.
- Error de conexión agotado
- Esta es otra variación de este error y puede solucionarlo simplemente usando una de las soluciones de este artículo.
- Se agotó el tiempo de espera de la solicitud de conexión
- Este mensaje de error puede aparecer a veces y generalmente es causado por la configuración de su red.
- Para solucionarlo, deberá realizar algunos ajustes en la configuración de su red.
- Intento de conexión agotado
- A veces, su conexión puede agotarse debido a problemas de red.
- Después de diagnosticar y solucionar el problema, el problema debería resolverse.
- Se agotó el tiempo de espera del servidor de conexión
- Este problema suele aparecer si el servidor no responde a tiempo.
- Según los usuarios, el problema suele deberse a un problema de red.
- La conexión ha sido restablecida, cerrada por el servidor.
- A veces, este error puede ocurrir simplemente porque el servidor cerró su conexión.
- Si su configuración no es correcta, el servidor podría rechazar su conexión.
Ya hemos escrito sobre problemas de conexión a Internet. Marque esta página en caso de que la necesite.
Cómo lidiar con el error de conexión agotado en Windows 10
- Cambiar la configuración de tiempo de espera predeterminada
- Ajustar la configuración de LAN
- Editar archivo de hosts de Windows 10
- Renovar DNS e IP
- Deshabilitar extensiones problemáticas
- Restablece tu navegador a los valores predeterminados
- Ejecute su navegador en modo de compatibilidad
- Eliminar Trusteer Rapport
- Asegúrese de que está utilizando la versión de 64 bits de su navegador.
- Reinicia tu enrutador
- Asegúrese de que su navegador esté actualizado
- Borrar sus datos de navegación
- Utilice el DNS de Google
- Deshabilitar IPv6
1. Cambiar la configuración de tiempo de espera predeterminada
Los navegadores suelen tener un límite de tiempo de espera para que el servidor del sitio responda, y muestran automáticamente una advertencia de "tiempo de espera de conexión agotado" si el servidor no responde.
Entonces, si cree que el servidor de su sitio favorito responderá, digamos 20 minutos, y el límite de tiempo de espera está establecido en 10, obtendrá el error.
Hay una forma de cambiar el límite de tiempo de espera predeterminado en Windows 10, y no es tan complicado. Todo lo que tiene que hacer es realizar una corrección del Registro:
- Vaya a Buscar, escriba regedit y abra el Editor del Registro.
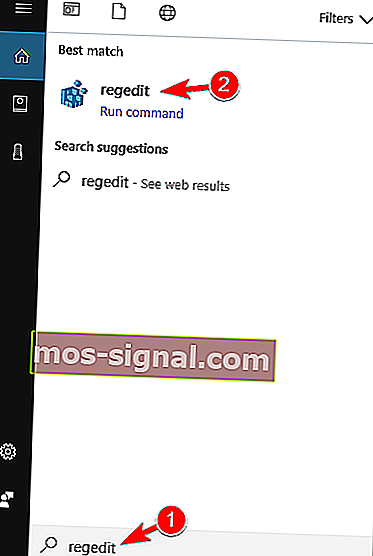
- Navegue a la siguiente ruta:
- HKEY_CURRENT_USER \ SOFTWARE \ Microsoft \ Windows \ CurrentVersion \ Internet Settings
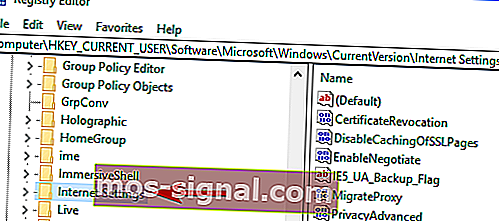
- HKEY_CURRENT_USER \ SOFTWARE \ Microsoft \ Windows \ CurrentVersion \ Internet Settings
- En esta subclave, agregue un DWORD, asígnele el nombre ReceiveTimeout y establezca su valor en * 100. Por ejemplo, si desea que la duración del tiempo de espera sea de 8 minutos, establezca el valor de la entrada ReceiveTimeout en 480000 (* 1000).
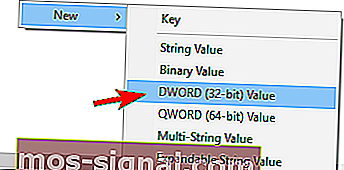
- Reinicia la computadora.
Pero dado que los sitios no suelen tardar 20 minutos en cargarse, es probable que esto no resuelva el problema (al menos aprendió a cambiar el límite de tiempo de espera, en caso de que lo necesite). Por lo tanto, consulte algunas de las siguientes soluciones.
¿No puede acceder al Editor del registro? Consulte esta guía y resuelva el problema rápidamente.
2. Ajustar la configuración de LAN
Lo siguiente que vamos a intentar es ajustar la configuración de su LAN, en caso de que ocurran algunos conflictos con su conexión. Esto es lo que debe hacer:
- Vaya a Buscar, escriba opciones de Internet y abra Opciones de Internet .
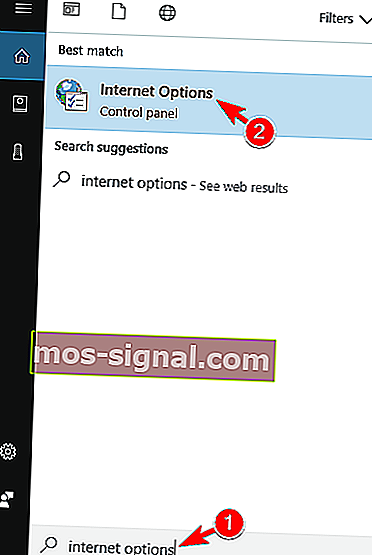
- Vaya a la pestaña Conexiones y luego a Configuración LAN .
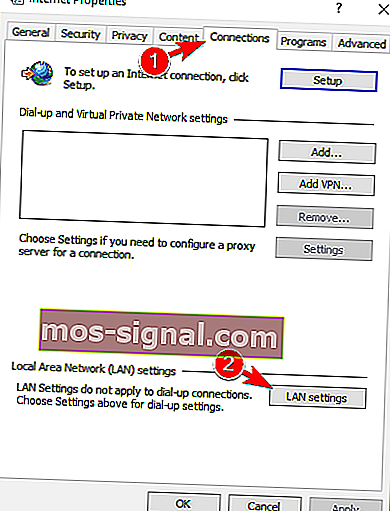
- Desmarque Detectar configuración automáticamente y Usar servidor proxy para su LAN.
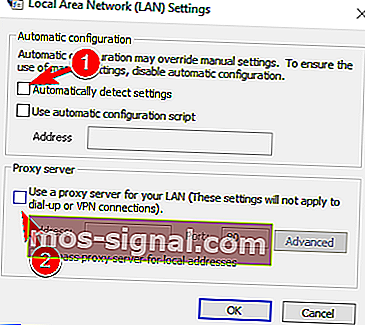
- Reinicia tu computadora.
Intente acceder a su sitio favorito nuevamente, después de cambiar la configuración de LAN, y si el error aparece nuevamente, intente la siguiente solución.
3. Editar archivo de hosts de Windows 10
Existe la posibilidad de que haya bloqueado un determinado sitio web en su archivo de acceso, por lo que, lógicamente, no puede acceder a él ahora. Para comprobar si tiene algún sitio web en la 'lista negra' y desbloquearlo (si es necesario), siga estos pasos:
- Vaya a esta ubicación: C: WindowsSystem32driversetc .
- Busque el archivo hots, haga clic con el botón derecho en él y ábralo con el Bloc de notas.
- En la parte inferior del archivo, verifique si hay sitios en la lista
- Si hay sitios en la lista, simplemente elimínelos.
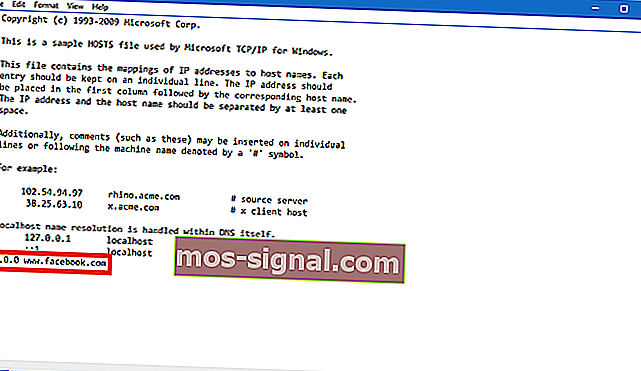
- Guarde el archivo de hosts (si tiene problemas para guardarlo, consulte este artículo sobre cómo obtener permisos para carpetas y archivos en Windows 10).
¡Esta guía lo ayudará a convertirse en un experto en la edición de archivos de host de Windows 10!
6. Renovar DNS e IP
Y lo último que vamos a hacer es renovar el DNS y la dirección IP. La caché de DNS también podría causar un error de "tiempo de espera de conexión agotado", así que vamos a borrar la caché, por si acaso.
Para restablecer la caché de DNS y la dirección IP, haga lo siguiente:
- Haga clic con el botón derecho en el menú Inicio y seleccione Símbolo del sistema (Administrador) .
- Agregue los siguientes comandos y presione Entrar después de ingresar cada uno:
- ipconfig / flushdns
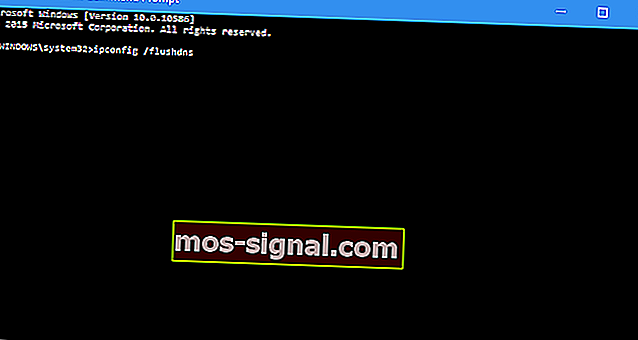
- ipconfig / registerdns
- ipconfig / release
- ipconfig / renovar
- Una vez finalizado el proceso, reinicie su computadora
También puede considerar mantener su IP renovada cada vez que ingrese a la web instalando una herramienta VPN confiable. Obtenga ahora Cyberghost VPN (77% de venta flash) . Protege su PC de ataques mientras navega, enmascara su dirección IP y bloquea todo acceso no deseado a su computadora.
5. Deshabilite las extensiones problemáticas
Muchos usuarios usan varias extensiones, pero a veces sus extensiones pueden interferir con su navegador y hacer que Connection timed out un mensaje aparezca.
Para solucionar el problema, debe buscar y deshabilitar la extensión problemática haciendo lo siguiente:
- En su navegador, haga clic en el icono Menú en la esquina superior derecha. Elija Más herramientas> Extensiones .
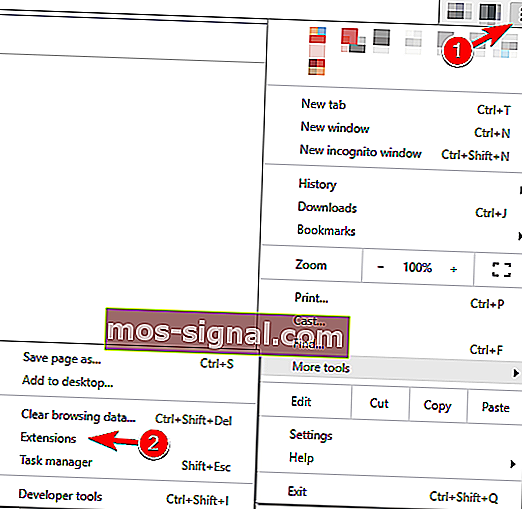
- Ahora aparecerá la lista de extensiones. Deshabilite todas las extensiones desmarcando la casilla de verificación Habilitada junto al nombre de la extensión.
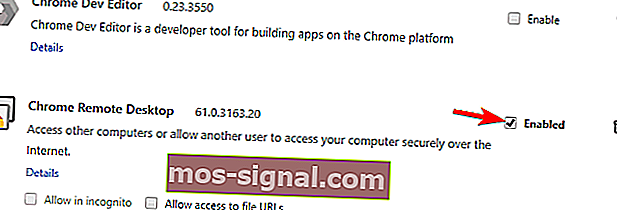
- Después de deshabilitar todas las extensiones, reinicie su navegador y verifique si el problema persiste. De lo contrario, tendrá que habilitar las extensiones una por una hasta que encuentre la que está causando que aparezca este error.
Los usuarios informaron que la extensión HTTPS Everywhere fue la causa de este problema, así que si la usa, asegúrese de deshabilitarla y verifique si eso resuelve el problema.
Si usa la extensión problemática con frecuencia, actualícela a la última versión y verifique si eso resuelve el problema.
6. Restablece tu navegador a los valores predeterminados
Si recibe un mensaje de Tiempo de espera agotado , es posible que desee intentar restablecer la configuración predeterminada de su navegador.
A veces, este problema puede aparecer debido a la configuración de su navegador y, para solucionar este problema, se recomienda restablecer su navegador a los valores predeterminados.
Para hacer eso, siga estos pasos:
- Haga clic en el icono de Menú en la esquina superior derecha y elija Configuración .
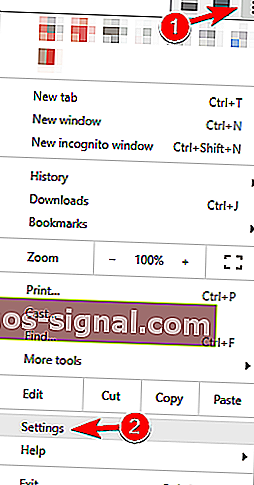
- Cuando se abra la pestaña Configuración , desplácese hacia abajo y haga clic en Avanzado .
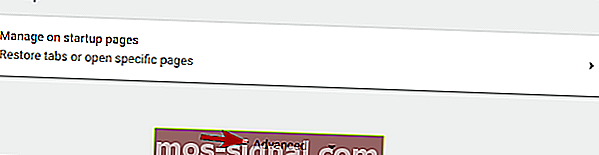
- Busque la opción Restablecer y haga clic en ella.

- Ahora aparecerá el mensaje de confirmación. Haga clic en Restablecer para continuar.
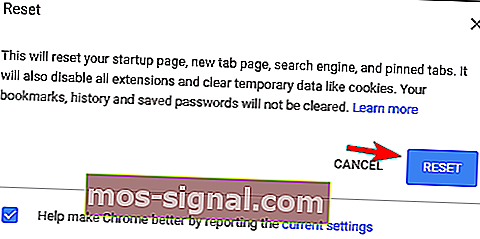
Después de hacer eso, su navegador se reiniciará y se eliminarán todas sus cookies, historial y extensiones. Si el problema estaba relacionado con la configuración de su navegador, el restablecimiento debería solucionarlo por completo.
7. Ejecute su navegador en modo de compatibilidad
A veces, puede corregir el mensaje de tiempo de espera de conexión agotado simplemente ejecutando su navegador en modo de compatibilidad. Esto es bastante simple y puede hacerlo siguiendo estos pasos:
- Busque el acceso directo de su navegador y haga clic derecho en él. Elija Propiedades en el menú.
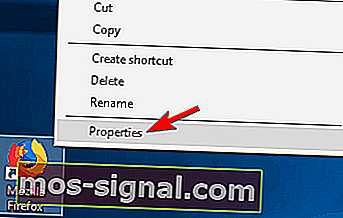
- Cuando se abra la ventana Propiedades , vaya a la pestaña Compatibilidad y marque Ejecutar este programa en modo de compatibilidad para y seleccione una versión anterior de Windows.
- Ahora haga clic en Aplicar y Aceptar para guardar los cambios.
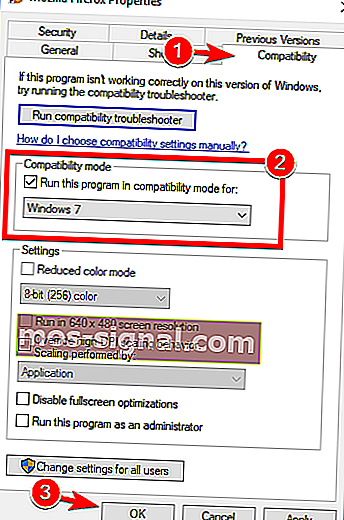
Después de configurar el modo de compatibilidad, el problema debería resolverse. Tenga en cuenta que es posible que deba experimentar con diferentes configuraciones para encontrar la configuración que funcione para usted.
También puede usar el modo de compatibilidad simplemente haciendo clic con el botón derecho en su navegador y seleccionando Solucionar problemas de compatibilidad en el menú.
8. Eliminar Trusteer Rapport
Según los usuarios, una causa común del mensaje de conexión agotado es la aplicación Trusteer Rapport .
Este software ofrece una capa adicional de seguridad, pero muchos usuarios informaron que generalmente interfiere con su navegador y hace que aparezca este error.
Para solucionar el problema, los usuarios recomiendan desinstalar completamente Trusteer Rapport. Después de eliminar la aplicación, el problema debería resolverse por completo.
¿Problemas con Trusteer Rapport? ¡Que no cunda el pánico! ¡Aquí está la solución para ti!
9.Asegúrate de estar usando la versión de 64 bits de tu navegador.
La mayoría de las PC actuales admiten la arquitectura de 64 bits y, para lograr el máximo rendimiento, se recomienda utilizar aplicaciones de 64 bits en su PC.
Los usuarios informaron el mensaje "Se agotó el tiempo de conexión" mientras usaban una versión de 32 bits de Chrome en Windows de 64 bits.
Para solucionar el problema, le recomendamos que elimine su navegador e instale la versión de 64 bits. Después de hacer eso, el problema debería resolverse por completo.
10. Reinicie su enrutador
Según los usuarios, es posible que pueda solucionar el problema simplemente reiniciando su enrutador.
Para hacer eso, simplemente presione el botón de encendido en su enrutador para apagarlo. Si quieres, puedes desconectar todos los cables de tu router y dejarlo así por un minuto.
Ahora vuelva a conectar todo y presione el botón de encendido para volver a encender su enrutador. Después de hacer eso, espere mientras se inicia su enrutador y verifique si el problema está resuelto.
Esta es una solución simple y varios usuarios informaron que funciona, así que no dude en probarla. En algunos casos, los usuarios descubrieron que el enrutador era el problema, por lo que podría considerar comprar uno nuevo.
11.Asegúrate de que tu navegador esté actualizado
A veces, puede aparecer el mensaje " Conexión agotada" si su navegador no está actualizado. El software desactualizado puede tener problemas de compatibilidad y errores que pueden hacer que aparezcan este y otros errores.
Para solucionar el problema, asegúrese de que su navegador esté actualizado. Para buscar actualizaciones en su navegador, haga lo siguiente:
- Haga clic en el ícono de Menú en la esquina superior derecha y elija Ayuda> Acerca de Google Chrome .
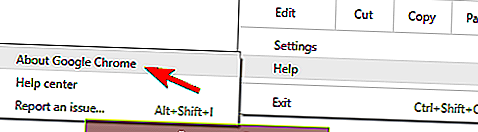
- Su navegador ahora buscará actualizaciones y las instalará automáticamente.
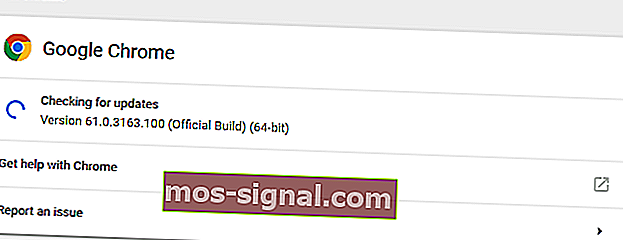
Después de actualizar el navegador, compruebe si el problema persiste. Si el problema persiste, es posible que desee descargar e instalar una versión beta de su navegador.
Varios usuarios informaron que la instalación de Google Canary les solucionó el problema, así que asegúrese de intentarlo.
Alternativamente, puede probar un navegador que no podemos recomendar lo suficiente, un navegador que hará que todos los dolores inducidos por Chrome sean cosa del pasado. Por supuesto, nos referimos a UR Browser, un navegador orientado a la privacidad que marca la diferencia.
Compruébelo ahora y evite errores para siempre.
12. Borra tus datos de navegación
En algunos casos, puede aparecer el mensaje Connection timed out debido a su caché. Para solucionar este problema, solo necesita borrar la memoria caché de su navegador siguiendo estos pasos:
- Haga clic en el botón Menú y seleccione Configuración . Cuando se abra la pestaña Configuración , desplácese hacia abajo y haga clic en Avanzado .
- Desplácese hacia abajo hasta la sección Privacidad y seguridad y haga clic en Borrar datos de navegación .
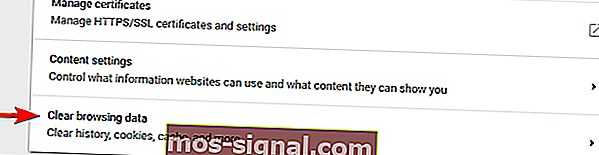
- Conjunto Borrar los siguientes artículos de que el principio del tiempo .
- Asegúrese de que las opciones Historial de navegación , Imágenes y archivos en caché , Cookies y otros datos del sitio y Datos de aplicaciones alojadas estén marcadas.
- Ahora haga clic en el botón Borrar datos de navegación .
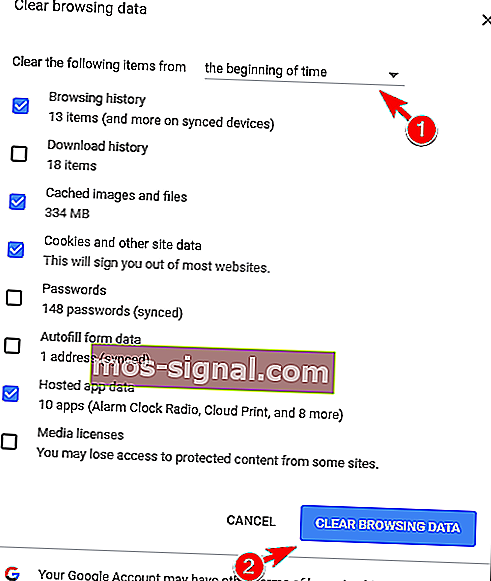
Después de borrar su caché, reinicie su navegador y vuelva a verificar.
¡Borre los datos de navegación como un profesional con una de estas herramientas!
13. Utilice el DNS de Google
Si recibe el mensaje " Connection timed out" con frecuencia, es posible que pueda solucionarlo simplemente usando el DNS de Google. Para hacer eso, siga estos pasos:
- Presione la tecla de Windows + R e ingrese ncpa.cpl . Presione Entrar o haga clic en Aceptar .
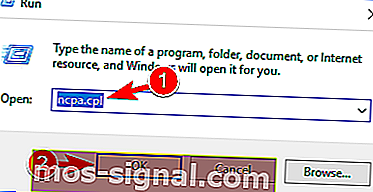
- Ahora aparecerá la ventana Conexiones de red . Haga clic derecho en su conexión de red y elija Propiedades en el menú.
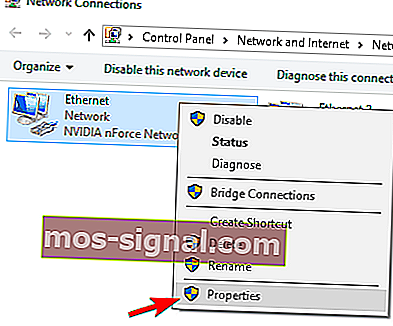
- Seleccione Protocolo de Internet versión 4 (TPC / IPv4) y haga clic en Propiedades .
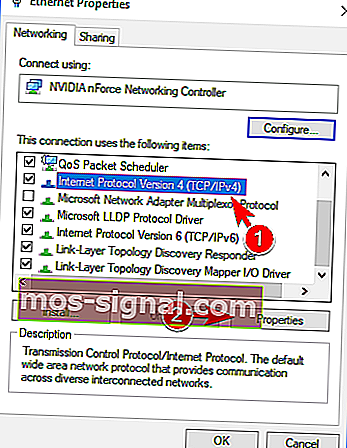
- Cuando se abra la ventana Propiedades , seleccione Usar las siguientes direcciones de servidor DNS . Ahora ingrese 8.8.8.8 como DNS preferido y 8.8.4.4 como servidor DNS alternativo . Haga clic en Aceptar para guardar los cambios.
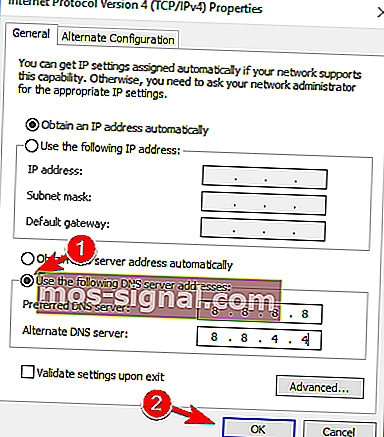
Después de hacer eso, verifique si el mensaje de error aún aparece.
14. Deshabilitar IPv6
A veces, el mensaje Connection timed out puede aparecer en su navegador si tiene IPv6 habilitado. Para solucionar el problema, los usuarios recomiendan deshabilitar IPv6.
Esto es relativamente simple y puede hacerlo siguiendo estos pasos:
- Siga los pasos 1 y 2 de la solución anterior.
- Cuando se abra la ventana Propiedades , ubique el Protocolo de Internet versión 6 (TCP / IPv6) en la lista y desmárquelo. Ahora haga clic en Aceptar para guardar los cambios.
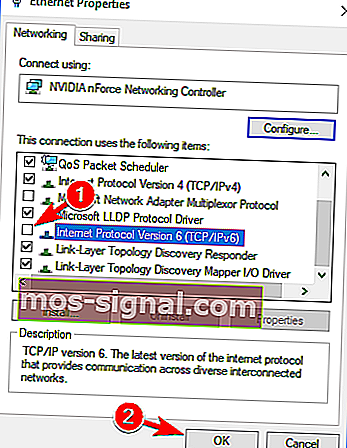
- Después de hacer eso, reinicie su PC para aplicar los cambios.
Una vez que su PC se reinicie, verifique si el problema persiste. Si aparece algún problema nuevo después de deshabilitar IPv6, asegúrese de habilitarlo nuevamente.
Eso es todo, una vez más, realizar todas estas soluciones no significa que podrá acceder al sitio, porque a menudo es su error. Si tiene algunas preguntas, busque los comentarios a continuación.
Nota del editor: esta publicación se publicó originalmente en abril de 2019 y desde entonces se ha renovado y actualizado en julio de 2020 para brindar frescura, precisión y exhaustividad.