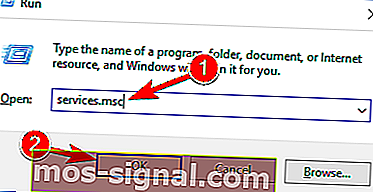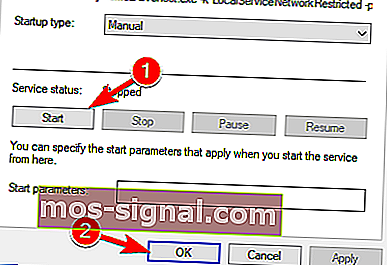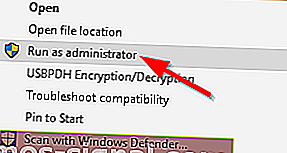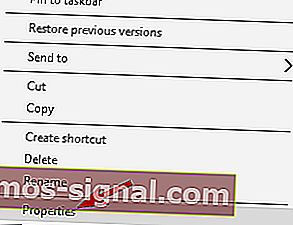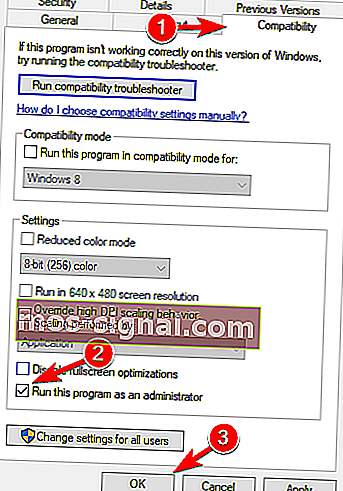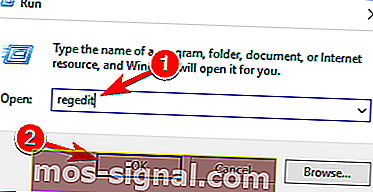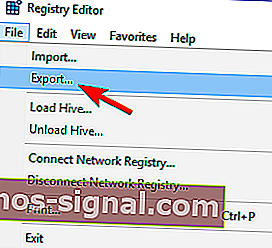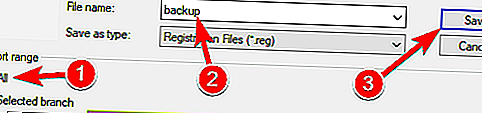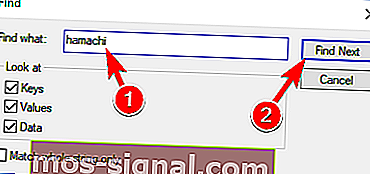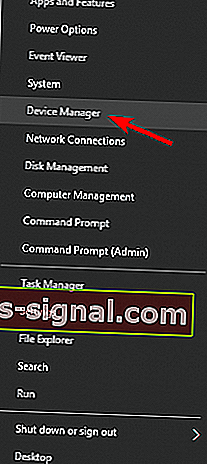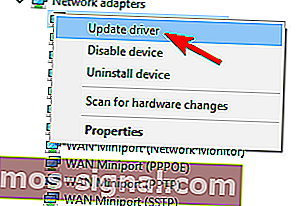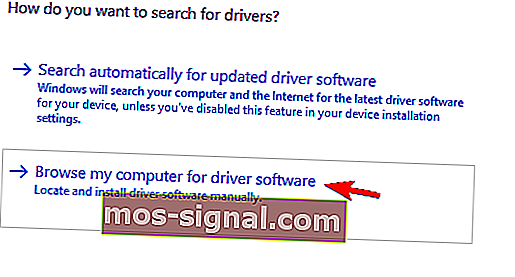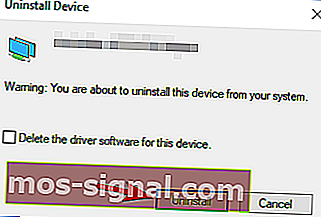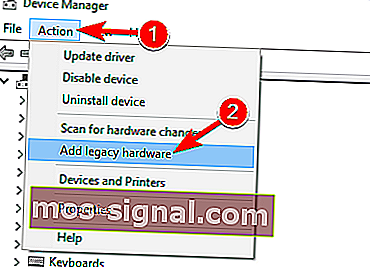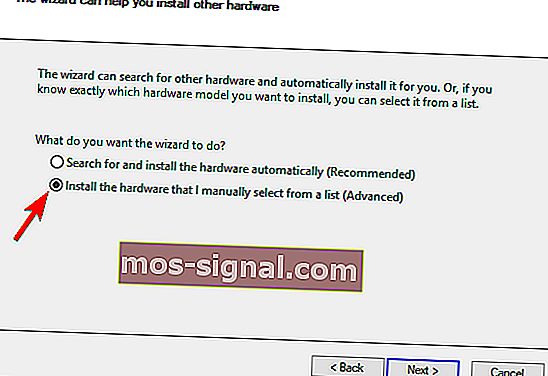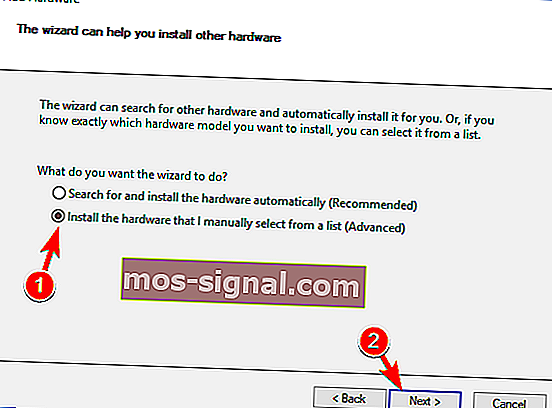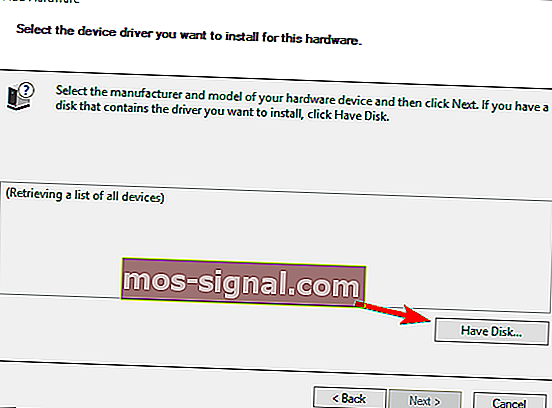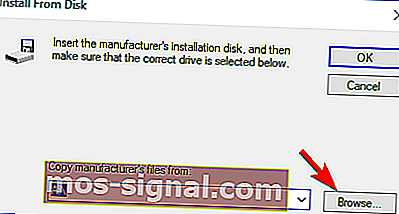Hamachi no funciona en Windows 10 [MEJORES SOLUCIONES]
- Si eres un jugador, probablemente uses Hamachi para crear una red LAN virtual y jugar con tus amigos. Si no funciona, escribe nuestro artículo a continuación sobre cómo solucionarlo.
- Hamachi es un servicio popular, así que consulte nuestros otros artículos al respecto y puede encontrar información útil o soluciones a su problema.
- En estos días, la necesidad de privacidad inició una demanda real de soluciones VPN. Si tiene más problemas con él, visite nuestra sección Reparar VPN.
- Para otros errores de Windows 10, consulte nuestro centro de errores de Windows 10.

Hamachi es una conocida aplicación de red privada virtual y se utiliza para una variedad de cosas.
Por ejemplo, los jugadores suelen utilizar Hamachi para crear una red LAN virtual para jugar con sus amigos.
Con el lanzamiento de Windows 10, algunos usuarios se quejan de que Hamachi no funciona, así que intentemos solucionarlo.
Hamachi es un servicio popular, pero a veces pueden surgir problemas. Hablando de problemas, en este artículo vamos a cubrir los siguientes temas:
- Error del adaptador de red de Hamachi Windows 10 : este es un error relativamente común con Hamachi, y probablemente sea causado por su controlador. Para solucionarlo, debe actualizar o reinstalar su controlador Hamachi.
- Problema del túnel de Hamachi triángulo amarillo : otro problema común con Hamachi. Para solucionar este problema, es posible que deba reiniciar Hamachi o su PC y verificar si eso soluciona el problema.
- Servicio de Hamachi detenido : si tiene este problema, puede solucionarlo fácilmente iniciando manualmente el servicio de Hamachi.
- Hamachi no se conecta, abre : muchos usuarios informaron que Hamachi no se abre ni se conecta en su PC. Esto puede ser un problema, pero es posible que pueda solucionarlo simplemente reinstalando Hamachi.
- La puerta de enlace de Hamachi no funciona : este es uno de los errores de Hamachi más graves que puede encontrar. Sin embargo, debería poder solucionarlo utilizando una de nuestras soluciones.
Antes de empezar a intentar solucionar este problema, asegúrese de haber descargado la última versión de Hamachi.
Si ha instalado la última versión de Hamachi y el problema persiste, desinstálela y pruebe una de estas soluciones.
¿Qué puedo hacer si Hamachi no funciona en Windows 10?
Solución 1: deshabilite el protocolo multiplexor del adaptador de red de Microsoft
Según los usuarios, el protocolo multiplexor de adaptador de red de Microsoft a menudo puede interferir con Hamachi.
De hecho, este protocolo puede evitar que Hamachi funcione correctamente, pero puede solucionarlo haciendo lo siguiente:
- En el Panel de control, vaya a Conexiones de red .
- Elimina el puente de red .
- Busque Conexión de área local y haga clic con el botón derecho.
- Asegúrese de que todos los elementos estén marcados excepto el Protocolo multiplexor del adaptador de red de Microsoft .
- Reinicie su computadora e instale la última versión de Hamachi.
Después de hacer eso, verifique si el problema persiste.
Si tiene algún error en el controlador del adaptador de conexión de área local, asegúrese de consultar esta guía detallada.
¿No puedes abrir el Panel de control? Eche un vistazo a esta guía paso a paso para encontrar una solución.
Solución 2: active el servicio LogMeIn Hamachi Tunneling Engine
Hamachi requiere que ciertos servicios se estén ejecutando para funcionar correctamente. A veces, estos servicios pueden desactivarse en su PC, pero puede activarlos con facilidad.
Asegúrese de tener instalada la última versión de Hamachi antes de intentar los siguientes pasos:
- Presione la tecla de Windows + R y escriba services.msc y presione Entrar para ejecutarlo.
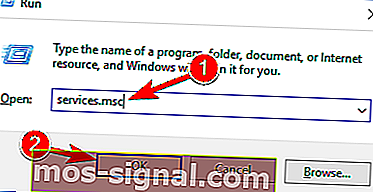
- En la ventana Servicios , busque LogMeIn Hamachi Tunneling Engine . Haga doble clic en el servicio para abrir sus propiedades.
- Ahora, en Estado del servicio, haga clic en Iniciar para iniciar el servicio.
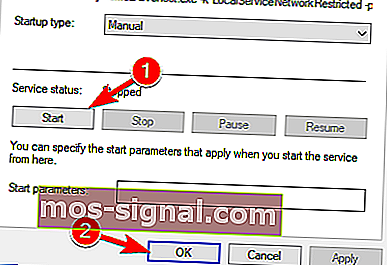
- Haga clic en Aplicar y luego en Aceptar para guardar los cambios.
Si el servicio ya se está ejecutando, deténgalo, espere un par de segundos y vuelva a iniciarlo. Después de reiniciar el servicio, el problema debería resolverse por completo.
La mayoría de los usuarios no saben qué hacer cuando la tecla de Windows deja de funcionar. Consulte esta guía y esté un paso adelante.
Solución 3: ejecute Hamachi como administrador
Esta es una solución bastante simple, pero según algunos usuarios, funciona. Para ejecutar Hamachi como administrador, haga lo siguiente:
- Encuentra el atajo de Hamachi. Asegúrese de que Hamachi no se esté ejecutando en segundo plano.
- Haz clic derecho y elige Ejecutar como administrador .
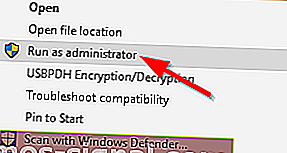
¿No pasa nada al hacer clic en Ejecutar como administrador? Que no cunda el pánico, tenemos la solución adecuada para usted.
Si este método funciona, es posible que desee configurar Hamachi para que siempre se ejecute con privilegios administrativos. Para hacer eso, siga estos pasos:
- Haga clic con el botón derecho en el icono de Hamachi y seleccione Propiedades en el menú.
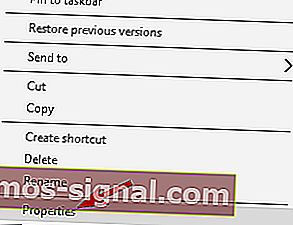
- Vaya a la pestaña Compatibilidad . Marque Ejecutar este programa como administrador y haga clic en Aplicar y Aceptar para guardar los cambios.
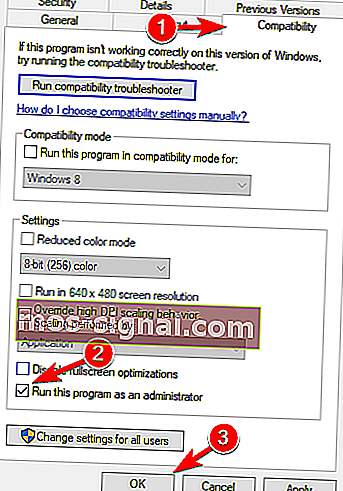
Después de hacer eso, Hamachi siempre comenzará con privilegios administrativos y su problema debería resolverse.
¡Aprenda todo lo que hay que saber sobre la cuenta de administrador y cómo puede habilitarla / deshabilitarla aquí mismo!
Solución 4: elimine las entradas de registro de Hamachi y vuelva a instalar la aplicación
Primero, necesita desinstalar Hamachi de su computadora. Después de hacer eso, debe eliminar todas las entradas relacionadas con Hamachi de su registro. Para hacer eso, siga estos pasos:
- Ahora debe presionar la tecla de Windows + R y escribir regedit para ejecutar el Editor del Registro .
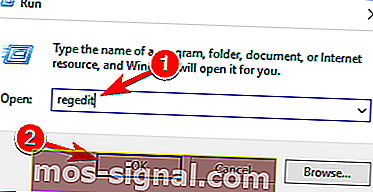
- Una vez que se inicia el Editor del registro, es aconsejable crear una copia de seguridad de su registro en caso de que algo salga mal.
- Haga clic en Archivo> Exportar y establezca la ubicación donde desea exportar su registro.
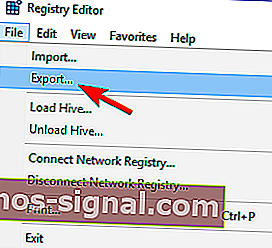
- En el rango de Exportación , asegúrese de seleccionar Todo . Ahora haga clic en Guardar para exportar su registro. Si algo sale mal, puede hacer clic en este archivo y restaurar el registro a su estado actual.
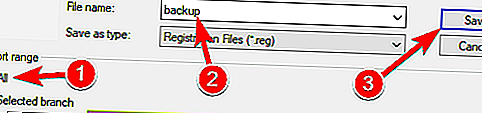
- Presione Ctrl + F y escriba hamachi en el campo de búsqueda.
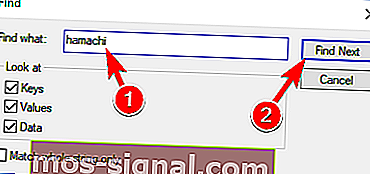
- Elimina las claves que encuentres.
- Presione F3 para buscar la siguiente tecla de Hamachi.
- Repita esto hasta que haya eliminado todas las claves de Hamachi.
- Una vez que se hayan eliminado todas las claves, instale la última versión de Hamachi.
Si no puede editar el registro de su Windows 10, lea esta práctica guía y encuentre las soluciones más rápidas al problema.
¿No puede acceder al Editor del registro? Las cosas no son tan aterradoras como parecen. Consulte esta guía y resuelva el problema rápidamente.
Solución 5 - Reinicie su PC
Si tiene problemas con Hamachi, es posible que pueda resolverlos simplemente reiniciando su PC. Según los usuarios, a veces un simple reinicio puede solucionar el problema, así que asegúrese de intentarlo.
Tenemos que mencionar que reiniciar su PC puede proporcionar solo una solución temporal, pero si está buscando una solución rápida, asegúrese de probarla.
Si su PC se bloquea al reiniciar, eche un vistazo a esta guía paso a paso para solucionar el problema.
Solución 6: actualice los controladores de Hamachi
Hamachi viene con sus propios controladores, y si tiene algún problema con él, puede deberse a que sus controladores no están actualizados. Sin embargo, es posible que pueda solucionar este problema simplemente actualizando los controladores necesarios. Para hacer eso, simplemente siga estos sencillos pasos:
- Presione la tecla de Windows + X para abrir el menú Win + X. Ahora seleccione Administrador de dispositivos de la lista.
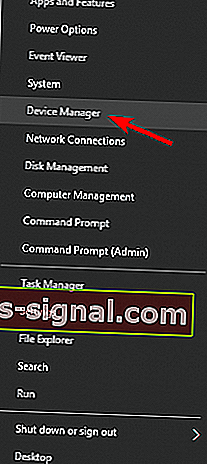
- Vaya a la sección Adaptadores de red y haga clic derecho en su adaptador Hamachi. Elija Actualizar controlador en el menú.
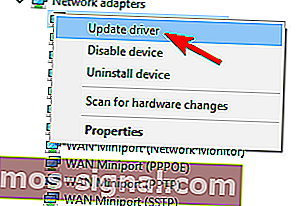
- Haga clic en Examinar mi computadora para obtener el software del controlador .
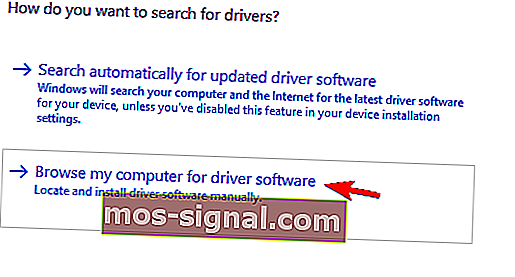
- Haga clic en el botón Examinar y elija su directorio de instalación de Hamachi. Una vez que seleccione el directorio deseado, haga clic en Siguiente para continuar.

Ahora Windows intentará instalar el controlador. Una vez que el controlador esté instalado, verifique si el problema persiste.
¿Sabías que la mayoría de los usuarios de Windows 10 tienen controladores desactualizados? Sea un paso adelante con esta guía.
Solución 7: desinstale el software en conflicto
Varios usuarios informaron que no pudieron ejecutar Hamachi en su PC debido a su cliente VPN.
Hamachi es una herramienta de red, por lo que no es raro que otras aplicaciones de red, como VPN, tengan problemas con ella.
Los usuarios informaron que la desinstalación de su VPN solucionó el problema, por lo que es posible que desee intentarlo.
Según los usuarios, el problema fue causado por el cliente VPN de Dell, pero después de eliminarlo, el problema se resolvió por completo.
Si desea eliminar todos los archivos asociados con su VPN, le recomendamos encarecidamente que utilice un desinstalador dedicado como Revo Uninstaller o IOBit Uninstaller para eliminar la aplicación problemática.
Después de eliminar su VPN, el problema debería resolverse y Hamachi comenzará a funcionar nuevamente. Sin embargo, si necesita una nueva VPN, es posible que desee probar CyberGhost VPN .
Si necesita más alternativas para eliminar por completo Hamachi de su PC, asegúrese de consultar esta increíble lista con el mejor software de desinstalación que puede usar ahora mismo.
Solución 8: instale Hamachi como hardware heredado
Si tiene problemas con Hamachi y sus controladores, es posible que pueda solucionar el problema instalando Hamachi como hardware heredado.
Antes de que podamos instalar Hamachi como hardware heredado, debemos eliminar su controlador haciendo lo siguiente:
- Abra el Administrador de dispositivos .
- Una vez que se abra el Administrador de dispositivos , ubique su Adaptador de red Hamachi , haga clic con el botón derecho y seleccione Desinstalar dispositivo en el menú.
- Cuando aparezca el cuadro de diálogo de confirmación, simplemente haga clic en Desinstalar .
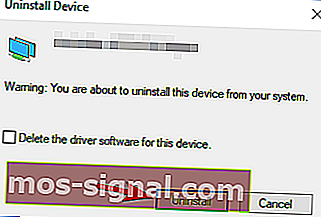
Una vez que se elimina el controlador, podemos agregar Hamachi como hardware heredado haciendo lo siguiente:
- Vaya al menú Acción y elija Agregar hardware heredado .
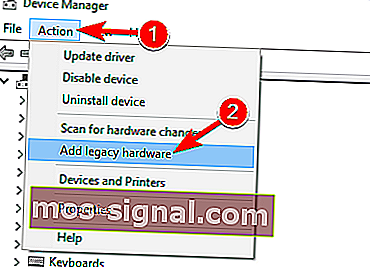
- Cuando se abra el asistente Agregar hardware , haga clic en Siguiente .
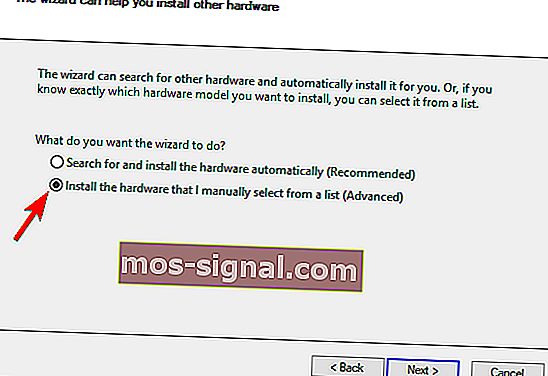
- Seleccione Instalar el hardware que selecciono manualmente de una lista (Avanzado) y haga clic en Siguiente .
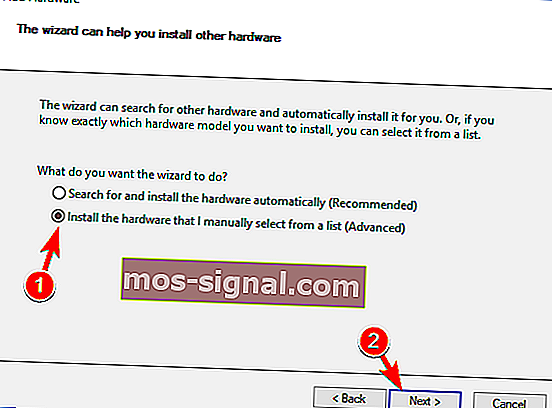
- Seleccione Mostrar todos los dispositivos y haga clic en Siguiente .

- Ahora haga clic en Utilizar disco .
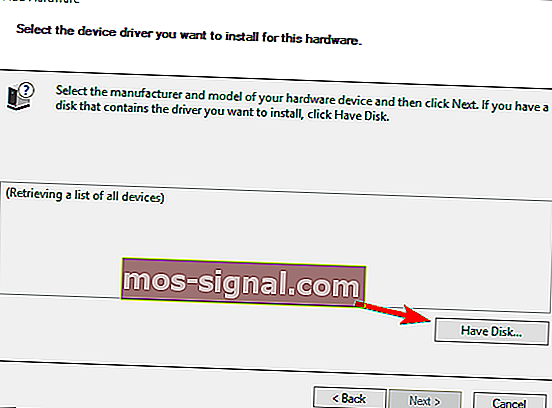
- Haga clic en el botón Examinar , busque el directorio de instalación de Hamachi y seleccione el controlador de Hamachi.
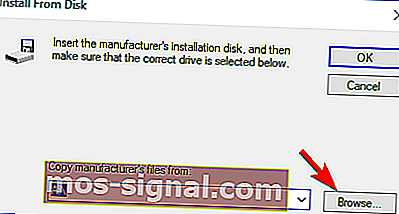
- Ahora simplemente siga las instrucciones en pantalla para instalar el controlador.
Una vez que se instala el controlador, los problemas con Hamachi deberían solucionarse.
Espero que al menos una de estas soluciones le haya ayudado a resolver el problema con Hamachi en Windows 10. Si tiene alguna pregunta o comentario, acceda a la sección de comentarios a continuación.
Preguntas frecuentes: Obtenga más información sobre Hamachi
- ¿Cómo soluciono que Hamachi no funcione?
- ¿Hamachi todavía funciona con Minecraft?
- ¿Cómo habilito hamachi?
Debe quitar la casilla de verificación de Hamachi en las conexiones de red protegidas de Configuración avanzada en el Firewall de Windows. Si encuentra algún error de Hamachi, lo tenemos cubierto con esta increíble guía para solucionarlo.
Nota del editor: esta publicación se publicó originalmente en enero de 2018 y desde entonces se ha renovado y actualizado en marzo de 2020 para brindar frescura, precisión y exhaustividad.