REVISIÓN: El micrófono Hyperx Cloud 2 no funciona / silencioso
- El auricular HyperX Cloud 2 viene con sonido envolvente virtual 7.1, que le brinda lo mejor en precisión de audio, comodidad gracias a las almohadillas de cuero sintético intercambiables y de terciopelo.
- Primero, asegúrese de que todas sus conexiones estén enchufadas correctamente, incluida la caja de control y / o las conexiones del cable de extensión.
- Si solo se conforma con lo mejor cuando se trata de auriculares para juegos, consulte nuestra sección Auriculares para juegos para obtener más información.
- Si encuentra algún problema con alguno de sus periféricos, existe una gran posibilidad de encontrar una solución en nuestro centro de resolución de problemas de periféricos.

Los auriculares HyperX Cloud 2 están diseñados para brindar una comodidad impecable, un sonido cristalino y permitirle sumergirse por completo en su juego para una experiencia estelar.
En esta serie está HyperX Cloud 2, que viene con sonido envolvente virtual 7.1, que le brinda la mejor precisión de audio.
También brinda la comodidad de las almohadillas intercambiables de cuero sintético y terciopelo, así como una caja de control de audio USB avanzada con una tarjeta de sonido incorporada que amplifica su audio y su voz.
Esta pieza de ingeniería es definitivamente uno de los mejores micrófonos de sonido de 360º que puedes comprar.
Sin embargo, una de sus características más destacadas es su micrófono, que es desmontable, cancela cualquier ruido y asegura que su voz sea lo suficientemente alta y clara para ser escuchada, siempre.
Para mantenerlo en la cima de su juego, esto es lo que puede hacer cuando su micrófono HyperX Cloud 2 no funciona.
¿Cómo puedo reparar el micrófono HyperX Cloud 2 que no funciona en Windows 10 / Xbox One?
Compruebe HyperX Cloud 2 sus conexiones
Asegúrese de que todas sus conexiones estén correctamente conectadas, incluida la caja de control y / o las conexiones del cable de extensión. Para el micrófono, asegúrese de que esté completamente enchufado y que no cuelgue suelto. Debe caber en el auricular.
Verifique las conexiones de audio de HyperX Cloud 2
Esta podría ser una de las razones por las que su micrófono HyperX Cloud 2 no funciona. Verifique sus conexiones de audio para verificar que estén funcionando, usando un micrófono o altavoces alternativos.
Para obtener más información sobre cómo solucionar problemas de audio, consulte esta guía de solución de problemas.
Habilitar dispositivos de audio
Desde su configuración de audio, habilite los altavoces y el micrófono, asegurándose de que no estén silenciados o que los volúmenes no estén demasiado bajos o bajados por completo. La mayoría de las veces el micrófono está desactivado o silenciado.
Deshabilitar el software de audio HyperX Cloud 2
Si tiene algún software de audio, especialmente el de su adaptador de audio, o tiene software de terceros, desactívelos y habilite los controles de audio predeterminados para su sistema operativo.
Nota: Si está utilizando la caja de control, es posible que no pueda ajustar el volumen del micrófono en el sistema operativo Windows; solo puede ajustarlo desde la caja de control. Si el volumen del micrófono aún no se ajusta desde la caja de control, póngase en contacto con el fabricante (vea la solución 7).
Si usa Windows 10 y tiene un problema con el micrófono HyperX Cloud 2 que no funciona, aquí le mostramos cómo resolver el problema:
- Compruebe si el interruptor de silencio está apagado
- Haga clic derecho en Inicio
- Seleccione Panel de control
- Ir a Hardware y sonido
- Haga clic en Sonido
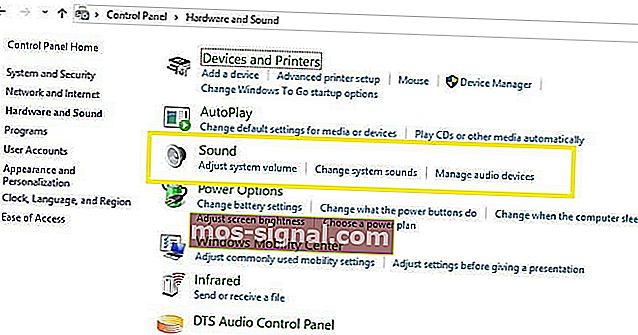
- Vaya a la pestaña Reproducción y verifique que el dongle esté disponible como dispositivo predeterminado
- Haga clic en la pestaña Grabación para verificar el micrófono de su auricular. Si no está visible, vaya al siguiente paso.
- Haga clic con el botón derecho en cualquier lugar del espacio y confirme que las casillas Mostrar dispositivos desactivados y Mostrar dispositivos desconectados estén marcadas
- Haga clic derecho y seleccione el micrófono de los auriculares como dispositivo predeterminado
Nota: si encuentra que el Administrador de dispositivos muestra controladores de sonido Realtek, haga lo siguiente:
- Desenchufe los auriculares HyperX Cloud 2
- Desenchufe su cámara web
- Descargue e instale los controladores Realtek más nuevos
- Reinicia tu máquina
- Vuelva a insertar los auriculares
- Pruebe sus auriculares en la grabadora de voz grabando su voz
- Vaya a Cortana y escriba Voice Record
- Haga clic en Mic y hable
- Haga clic de nuevo (esto hará que se detenga)
- Haga clic en la reproducción (triángulo) para reproducir su grabación
Nota: el software de audio Realtek a veces anula la configuración de Windows, por lo que debe hacer lo siguiente para corregir esto:
- Ir al cuadro de búsqueda de Cortana
- Escriba Configuración de privacidad del micrófono
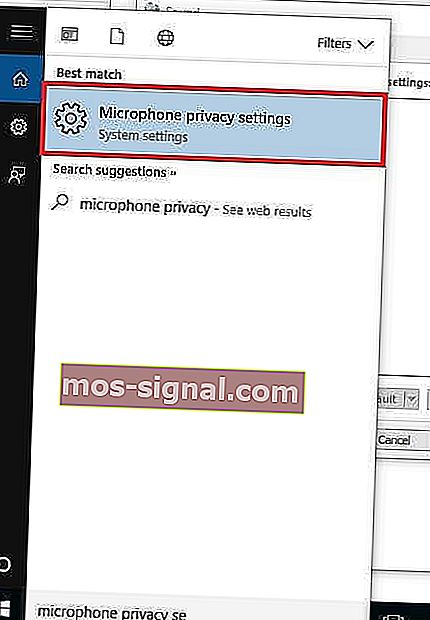
- Haga clic en Configuración de privacidad del micrófono para abrir la vista previa de la configuración
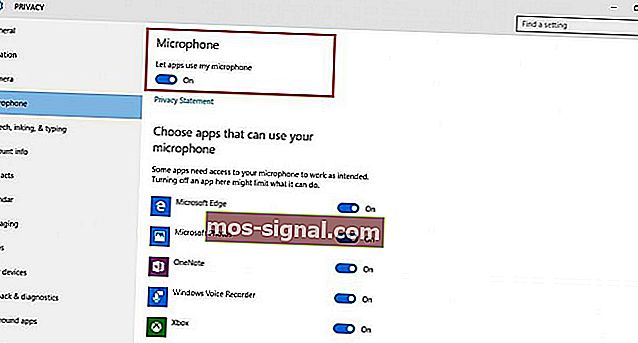
- Compruebe que la configuración Permitir que las aplicaciones usen mi micrófono esté en 'Activado'
- Haga clic en las aplicaciones que pueden usar el micrófono
- Pruebe si el micrófono está funcionando usando llamadas de prueba como en Skype o Mumble.
Verifique el volumen de HyperX Cloud 2 en su caja de control
Es posible que el volumen no solo sea bajo o esté apagado en la configuración de audio, sino también en la caja de control. Si está utilizando la caja de control, asegúrese de subir el volumen también.
Sin embargo, debe saber que este ajuste de volumen es solo para los auriculares. También verifique si el interruptor de silencio en su caja de control no está en silencio.
Verifique la configuración de audio de HyperX Cloud 2 en la aplicación del juego que está usando
A veces, el problema puede no estar en la configuración de la caja de control o el audio, sino en el juego o la aplicación que usa. Verifique la configuración de audio en el juego o en la aplicación, luego confirme si esto funcionará para su micrófono.
Comuníquese con el fabricante de HyperX Cloud 2 para solucionar problemas
Si alguna de las soluciones anteriores no funciona, comuníquese con el soporte técnico de Kingston para obtener más ayuda.
Preguntas frecuentes: Lea más sobre los problemas del micrófono de HyperX Cloud 2
- ¿Por qué no funciona mi micrófono HyperX Cloud 2?
- ¿Cómo enciendo mi micrófono HyperX Cloud 2?
- ¿Cómo arreglo mi micrófono HyperX?
Nota del editor: esta publicación se publicó originalmente en septiembre de 2017 y desde entonces se ha renovado y actualizado en abril de 2020 para brindar frescura, precisión y exhaustividad.






